ID evento 86, CertificateServicesClient-CertEnroll [Risolto]
![ID evento 86, CertificateServicesClient-CertEnroll [Risolto]](https://thewindowsclub.blog/it/wp-content/uploads/sites/10/2022/12/event-id-86-certificateservicesclient-certenroll-656x288.webp)
Se l’ ID evento 86: CertificateServicesClient-CertEnroll continua a darti problemi, allora questo post potrebbe aiutarti. Quando viene visualizzato questo errore, il dispositivo potrebbe spegnersi o bloccarsi con una schermata blu DPC_WATCHDOG_VIOLATION. Insieme al messaggio di errore verrà visualizzata anche una notifica che evidenzia il nome del registro, l’origine, l’ID evento e così via. Fortunatamente, puoi seguire alcuni semplici passaggi per eliminare questo errore.
Cosa causa l’ID evento 86?
Correggi l’ID evento 86, CertificateServicesClient-CertEnroll
Se l’ID evento 86: l’errore CertificateServicesClient-CertEnroll continua a darti problemi sul tuo computer Windows, segui questi suggerimenti per risolvere il problema:
- Esegui o ripristina Windows Update/Upgrade
- Aggiorna driver di dispositivo
- Aggiorna BIOS/Firmware
- Controlla i file Minidump
- Ripristino configurazione di sistema a un punto precedente all’inizio del problema
- Ripara il sistema operativo Windows utilizzando il supporto di installazione
Ora vediamoli nel dettaglio.
1] Esegui o ripristina Windows Update/Upgrade
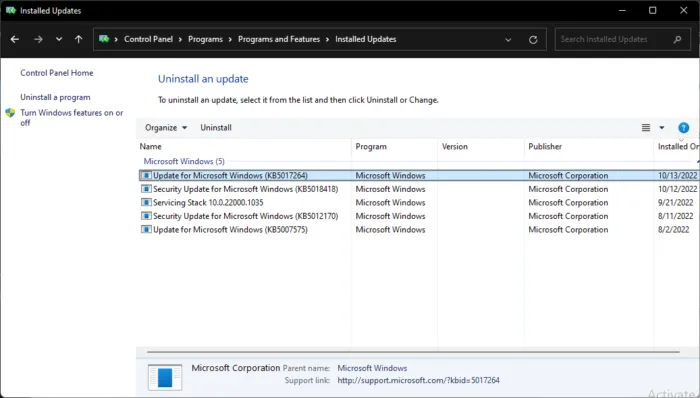
Innanzitutto, aggiorna Windows manualmente e verifica se questo aiuta. Tuttavia, considera la possibilità di disinstallare l’aggiornamento se il problema si verifica dopo gli aggiornamenti di Windows. Per disinstallare un aggiornamento, attenersi alla seguente procedura:
- Premi il tasto Windows + R per aprire la finestra di dialogo Esegui.
- Digita appwiz.cpl e premi Invio.
- Nella pagina Disinstalla o visualizza un programma, fare clic su Visualizza aggiornamenti installati.
- Fai clic con il pulsante destro del mouse sull’aggiornamento installato di recente e seleziona Disinstalla.
2] Aggiorna driver di dispositivo

È anche noto che i driver di dispositivo obsoleti o corrotti causano l’ID evento 86 su Windows. Aggiorna i driver del tuo dispositivo e verifica se il problema è stato risolto.
Segui uno dei metodi seguenti per aggiornare i driver del tuo dispositivo:
- È possibile verificare la presenza di driver e aggiornamenti opzionali tramite Windows Update per aggiornare i driver
- È possibile visitare il sito del produttore per scaricare i driver.
- Utilizzare un software di aggiornamento del driver gratuito
- Se hai già il file del driver INF sul tuo computer, allora:
- Apri Gestione dispositivi.
- Fare clic sulla categoria del driver per espandere il menu.
- Quindi scegli il driver pertinente e fai clic con il pulsante destro del mouse su di esso.
- Selezionare Aggiorna driver.
- Segui la procedura guidata sullo schermo per completare l’aggiornamento dei driver.
3] Aggiorna BIOS/Firmware

4] Controlla i file Minidump
I file minidump contengono le aree di memoria più importanti dei processi bloccati. Quando un processo si arresta in modo anomalo o viene visualizzato un BSoD, un file minidump viene scritto sul disco dell’utente e successivamente caricato su Sentry. Un minidump di solito include lo stack di runtime di ogni thread attivo durante il tempo dell’arresto anomalo. Potresti voler controllare questi file di registro per verificare le cause.
5] Ripristino configurazione di sistema a un punto precedente all’inizio del problema
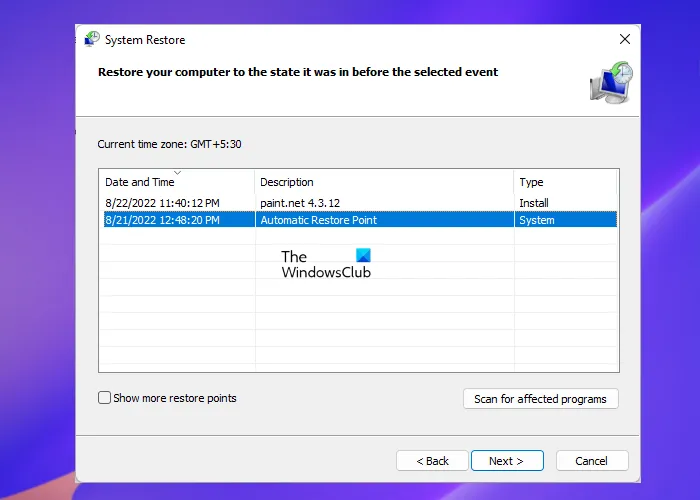
In caso di errore di installazione o danneggiamento dei dati, l’esecuzione di un Ripristino configurazione di sistema può riportare il dispositivo alle condizioni operative senza dover reinstallare il sistema operativo. In questo modo si riparerà l’ambiente Windows installando i file e le impostazioni salvate nel punto di ripristino. Ecco come eseguire un Ripristino configurazione di sistema. Nota che questo può essere fatto solo se hai creato un punto di ripristino del sistema in precedenza.
6] Ripara il sistema operativo Windows utilizzando il supporto di installazione
Se nessuno di questi metodi è stato in grado di aiutarti, ripara il sistema operativo Windows utilizzando il supporto di installazione. Ecco come puoi farlo:
- Scarica l’ISO di Windows e crea un’unità USB o DVD avviabile
- Avvia dal supporto e scegli Ripara il tuo computer.
- In Risoluzione dei problemi avanzata, seleziona Opzioni avanzate > Risoluzione dei problemi.
- Ora fai clic su Ripristino all’avvio e segui le istruzioni sullo schermo.
Se l’ID evento non causa problemi come un BSOD ma si registra solo nei registri, puoi scegliere di ignorarlo.
Correzione: ID evento 1108, il servizio di registrazione eventi ha rilevato un errore
Che cos’è l’inizializzazione della registrazione del certificato SCEP?
Simple Certificate Enrollment Protocol o SCEP consente agli utenti di emettere in modo sicuro certificati a vari dispositivi di rete utilizzando una tecnica di registrazione automatica. Questo processo di emissione dei certificati è più sicuro e scalabile. Può anche automatizzare l’attività di emissione del certificato.


Lascia un commento