CDrom.sys è danneggiato: come correggere questo errore
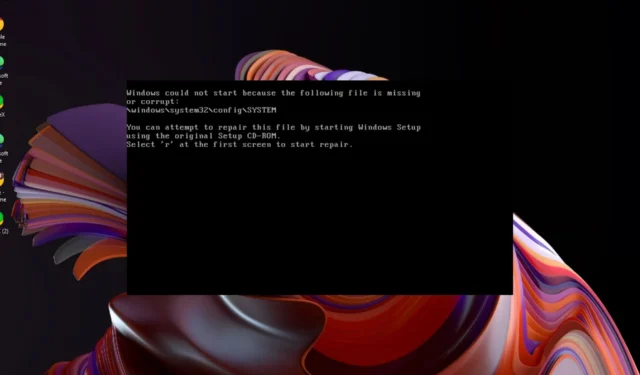
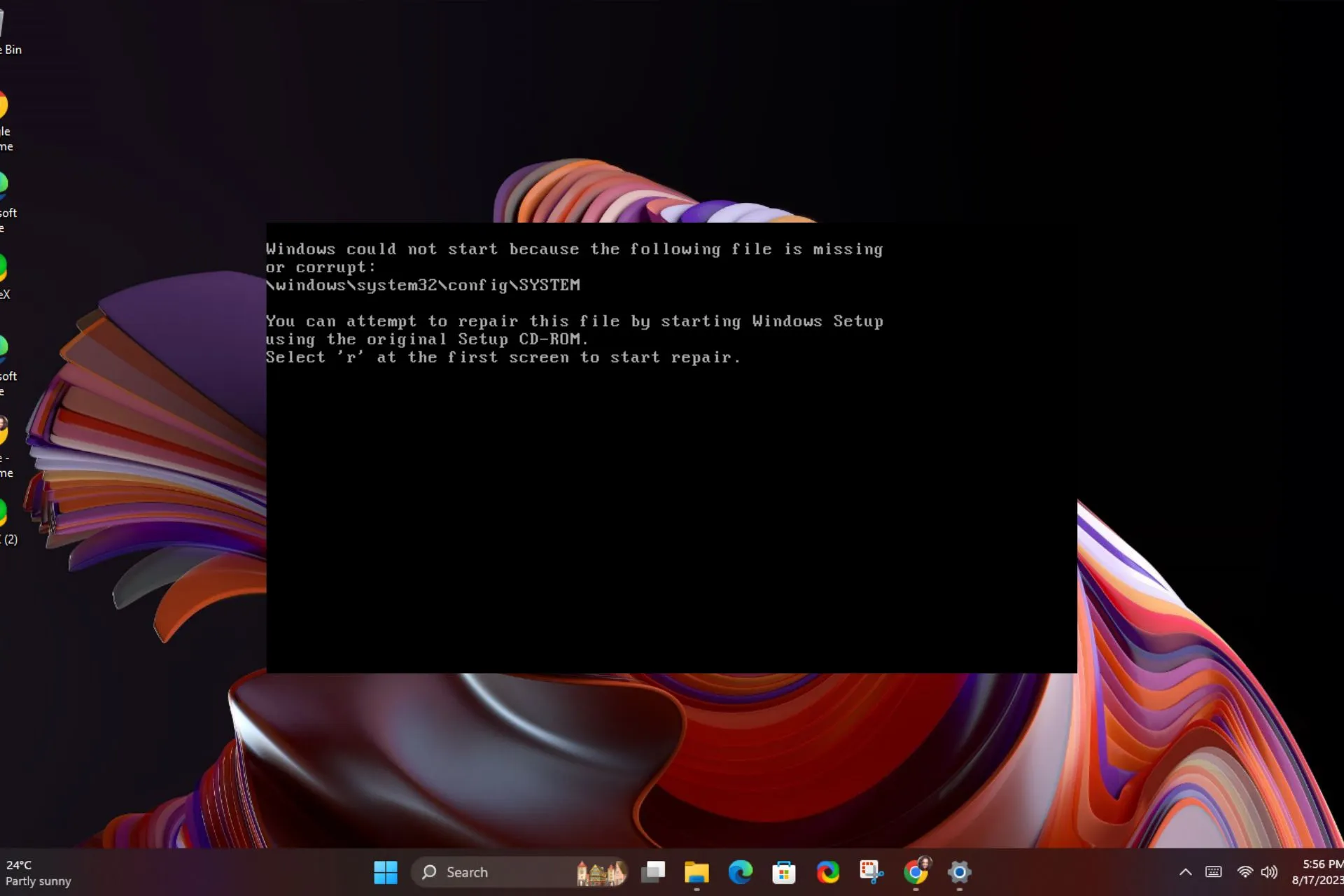
Potrebbe verificarsi un errore CDrom.sys danneggiato quando si inserisce un CD nell’unità DVD ma il sistema non è in grado di comunicare con i driver CD/DVD.
Quando usi l’unità DVD, avrai bisogno che sia funzionale, quindi ecco cosa consigliano gli esperti di WindowsReport.
Cause dell’errore CDrom.sys:
- File dei driver danneggiati o mancanti.
- Problemi di incompatibilità hardware tra Windows e l’hardware del computer.
- Il software è in conflitto con altri programmi sul computer.
- Infezioni malware ed errori di registro.
Come posso correggere l’errore CDrom.sys danneggiato?
Per coprire le tue basi, assicurati che quanto segue sia sotto controllo:
- Verifica di disporre degli ultimi aggiornamenti di Windows.
- Disinstalla tutti i programmi installati di recente che potrebbero essere incompatibili con il tuo sistema.
1. Eseguire lo strumento di risoluzione dei problemi hardware e dispositivo
- Premi il tasto Windows , digita cmd, e seleziona Esegui come amministratore.
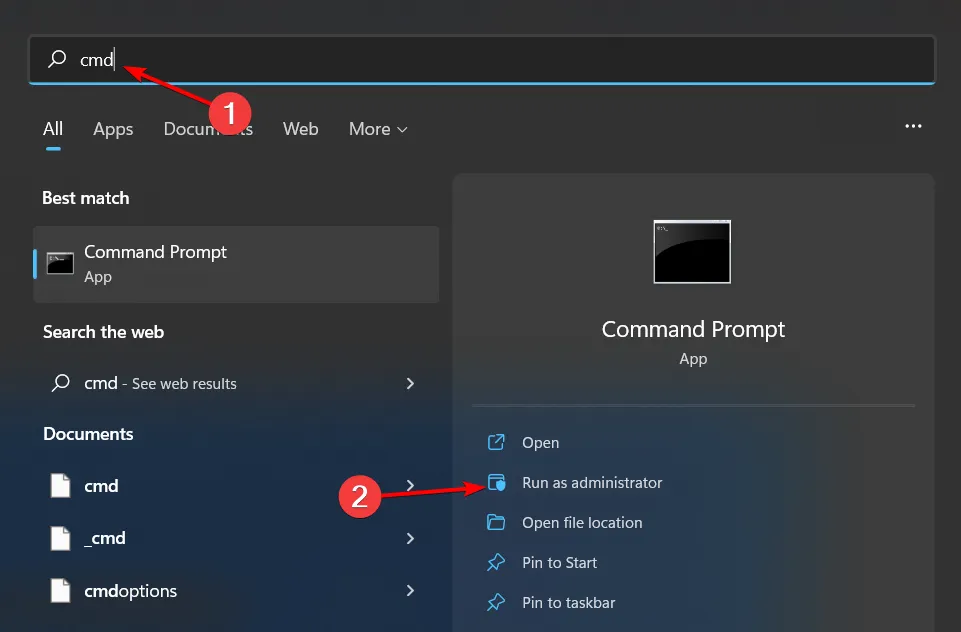
- Digita il seguente comando e premi Enter per aprire Risoluzione dei problemi hardware e dispositivi:
msdt.exe -id DeviceDiagnostic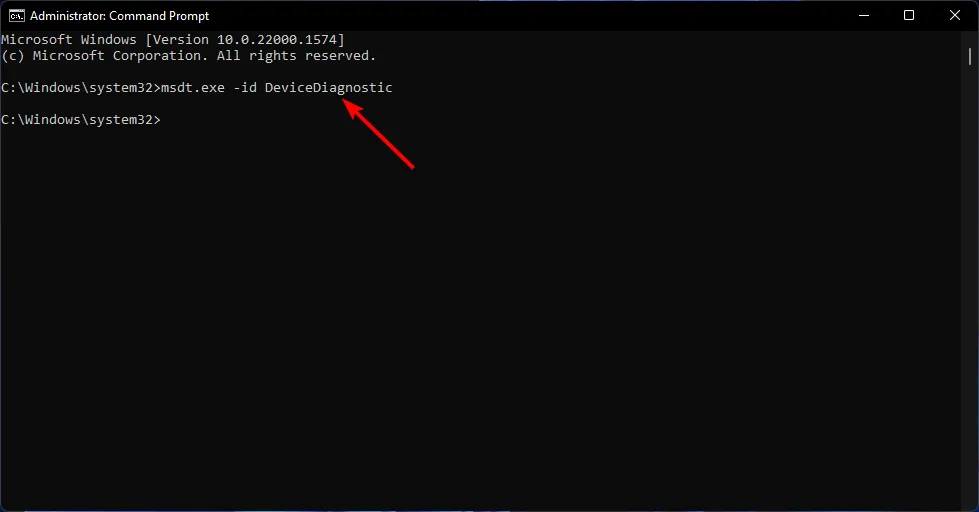
- Fare clic su Avanzate.
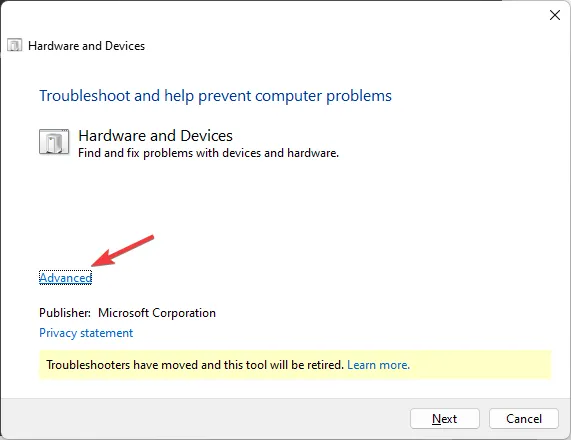
- Mettere un segno di spunta accanto a Applica riparazioni automaticamente e fare clic su Avanti.
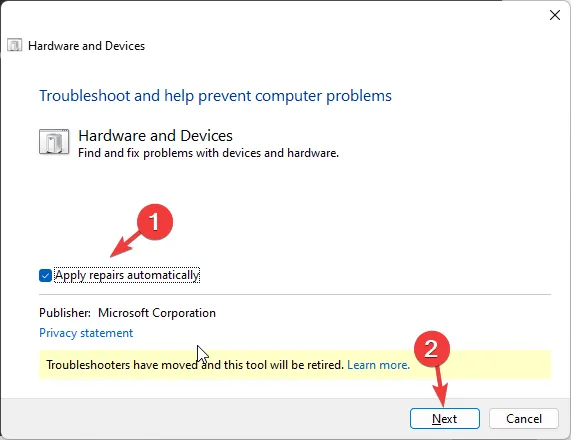
- Seleziona il dispositivo dall’elenco.
- Fai clic su Applica questa correzione.
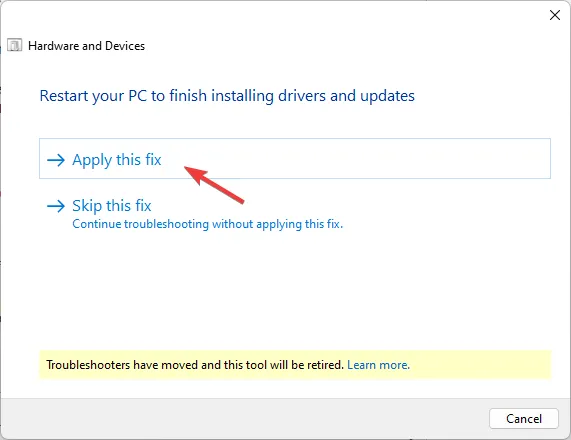
- Nella schermata Riavvia il PC, fai clic su Avanti. Il computer si riavvierà, quindi assicurati, prima di fare clic su Avanti, di salvare tutto il lavoro per evitare di perdere dati.
Una volta che il messaggio CDrom.sys è danneggiato scompare e sei a posto, potresti voler crittografare il tuo CD o DVD. La maggior parte dei CD e DVD corrotti derivano da un accesso non autorizzato in cui i dati finiscono per essere spostati o eliminati senza la tua autorizzazione.
2. Aggiorna il driver
- Fai clic sull’icona Cerca, digita Gestione dispositivi nella barra di ricerca e fai clic su Apri.
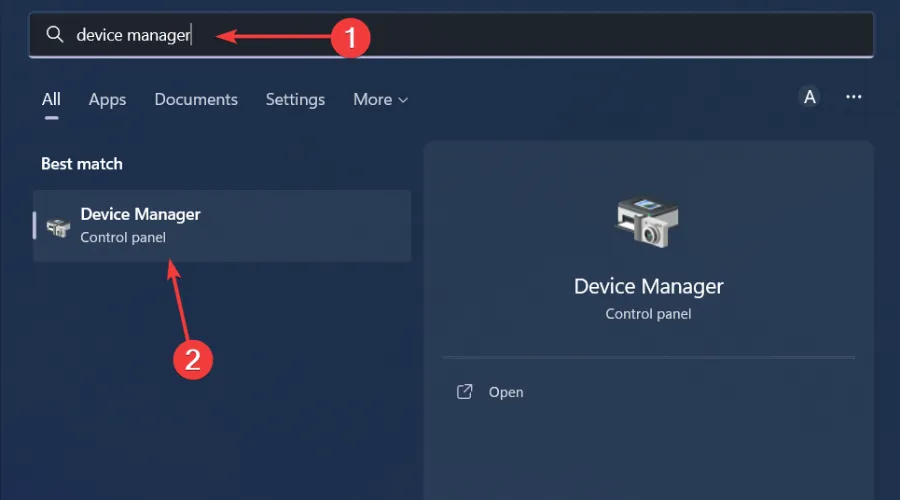
- Vai alle unità DVD/CD-ROM e fai clic con il pulsante destro del mouse sul nome del driver. Seleziona Aggiorna driver.
- Seleziona Cerca automaticamente i driver aggiornati.
Sfortunatamente, l’aggiornamento manuale dei driver non sempre garantisce i driver corretti. Potresti comunque ritrovarti con i driver sbagliati oppure Windows potrebbe non riuscire a rilevare i driver del tuo DVD. Un modo più sicuro è quello automatico.
Outbyte Driver Updater può farlo per te poiché è già in grado di rilevare eventuali driver mancanti, danneggiati o corrotti, cerca quelli corretti dal suo ampio database quindi abbina il tuo PC e li sostituisce.
3. Reinstallare il driver
- Apri Gestione dispositivi facendo clic con il pulsante destro del mouse sul menu Start e scegliendo Gestione dispositivi.
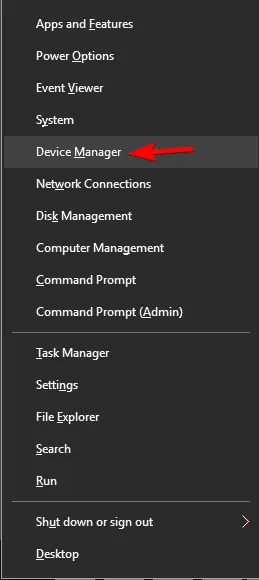
- Individua l’unità DVD e fai clic con il pulsante destro del mouse. Scegli l’opzione Disinstalla dispositivo.
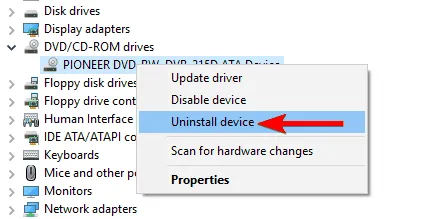
- Nel menu di conferma visualizzato, fai clic sul pulsante Disinstalla.

- Espelli l’unità ottica dal computer e riavviala.
- Ricollegalo e Windows reinstallerà automaticamente il driver.
4. Eseguire i comandi DISM e SFC
- Premi il tasto Windows , digita cmd, e seleziona Esegui come amministratore.
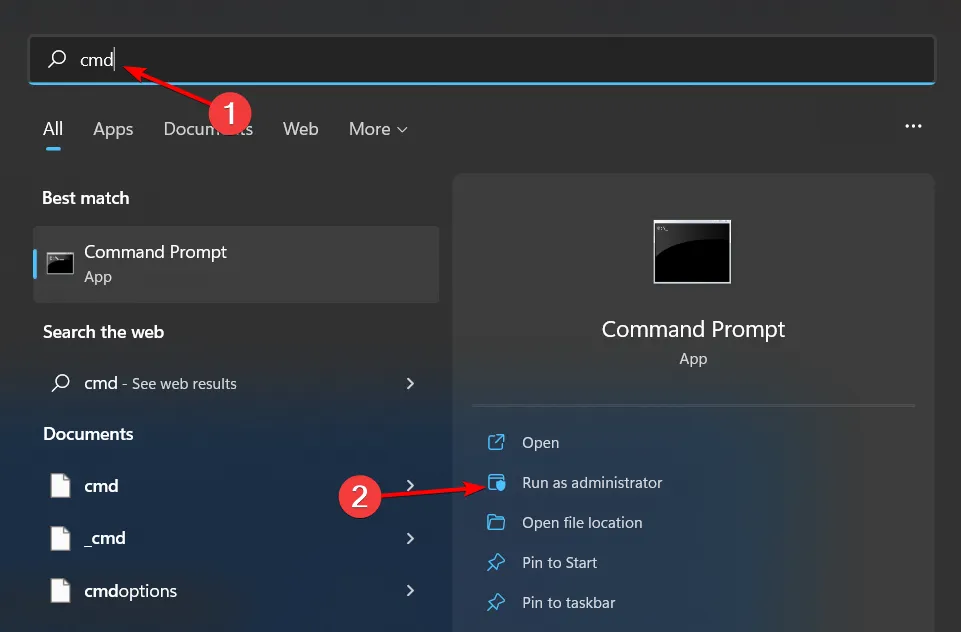
- Digita i seguenti comandi e premi Enter dopo ognuno di essi:
dism /online /cleanup-image /restorehealthsfc /scannow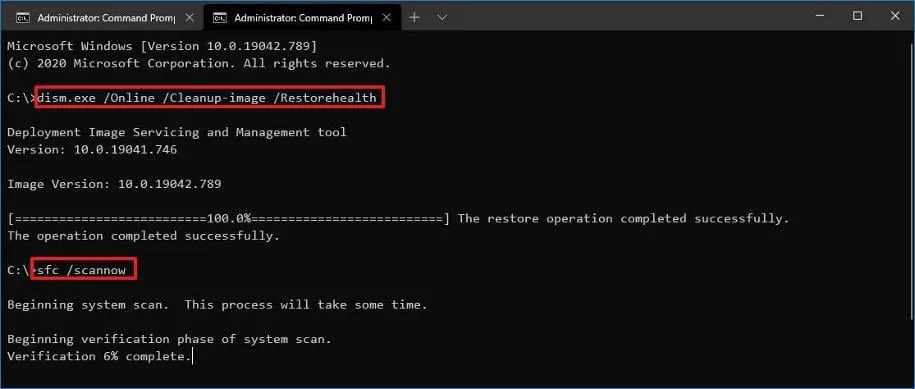
- Ora riavvia il PC.
5. Eseguire una scansione antivirus
- Premi il menu Start, cerca Sicurezza di Windows e fai clic su Apri.
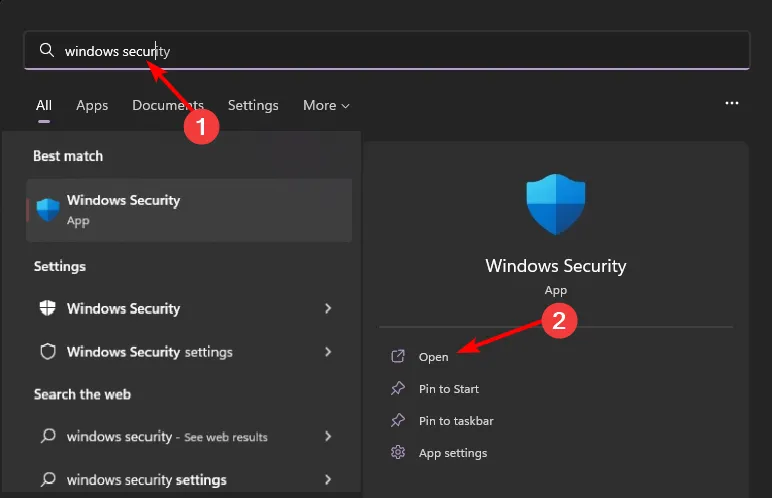
- Seleziona Virus e virus protezione dalle minacce.
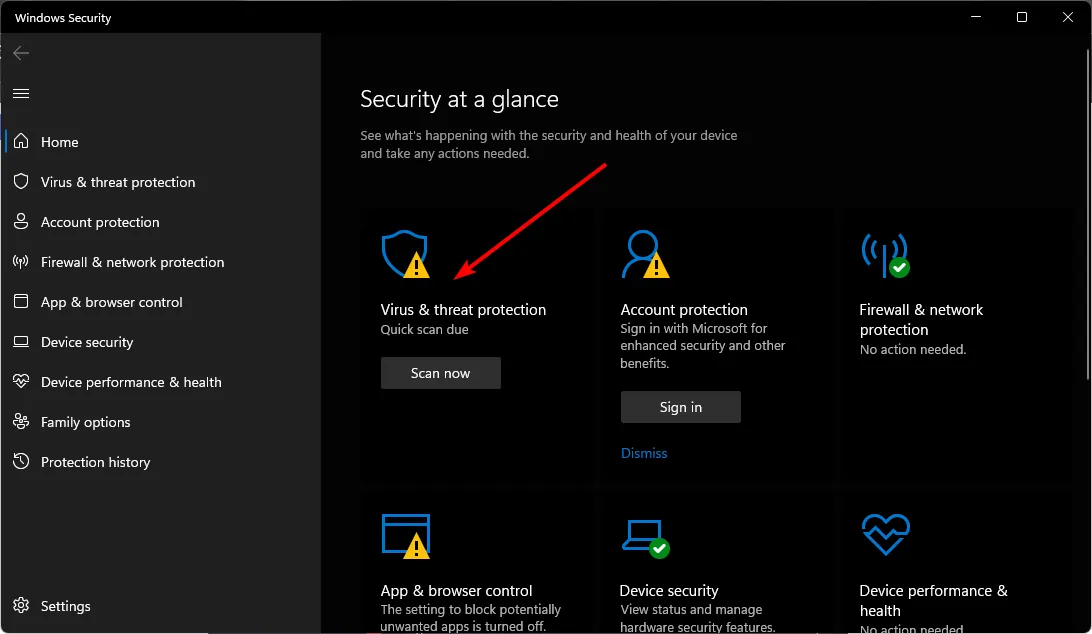
- Successivamente, premi Scansione rapida in Minacce attuali.
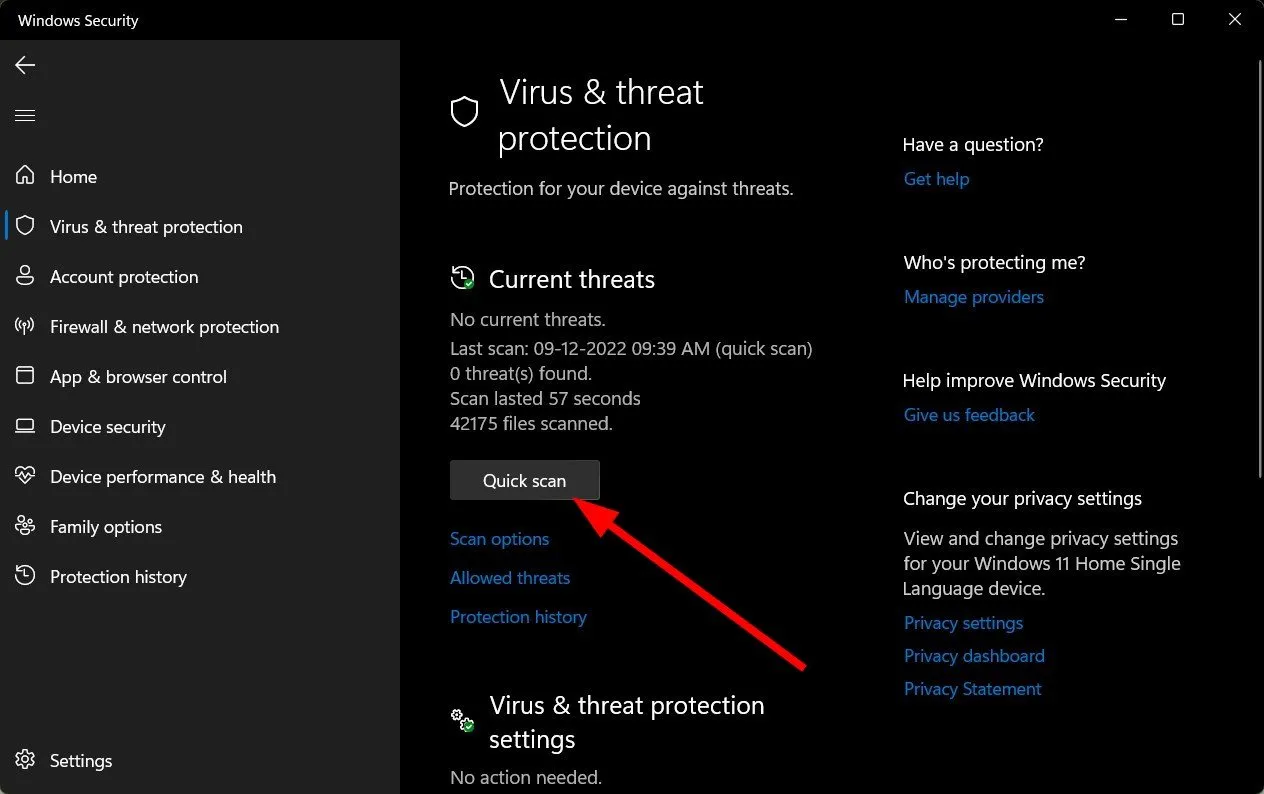
- Se non trovi alcuna minaccia, procedi con l’esecuzione di una scansione completa facendo clic su Opzioni di scansione appena sotto Scansione rapida.
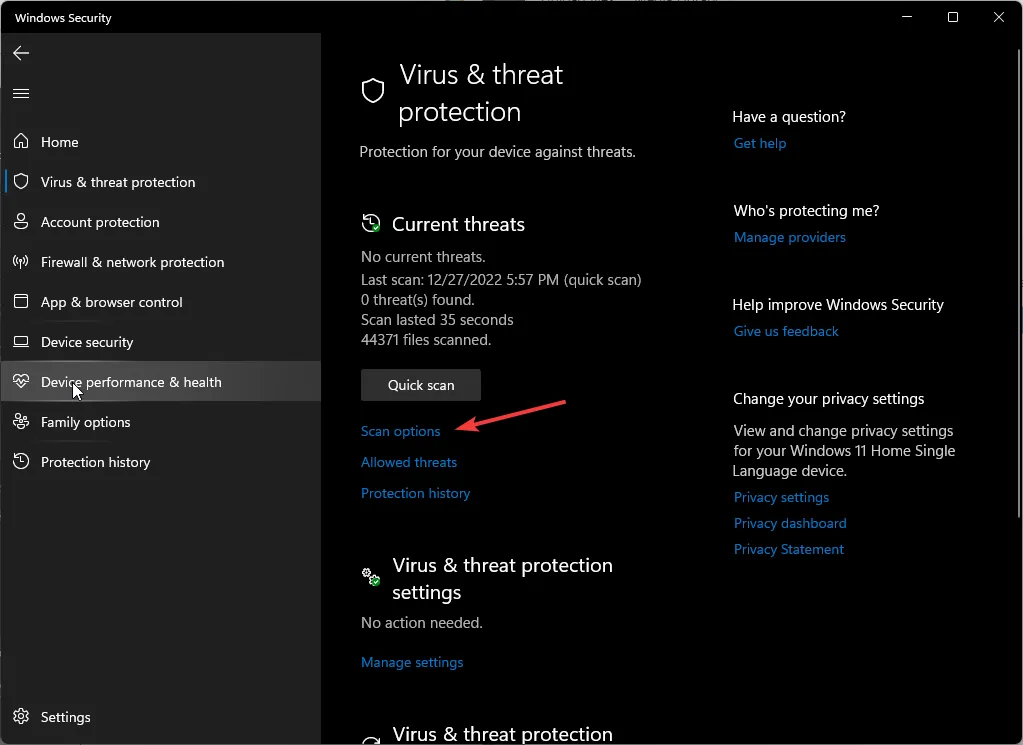
- Fai clic su Scansione completa per eseguire una scansione approfondita del tuo PC.
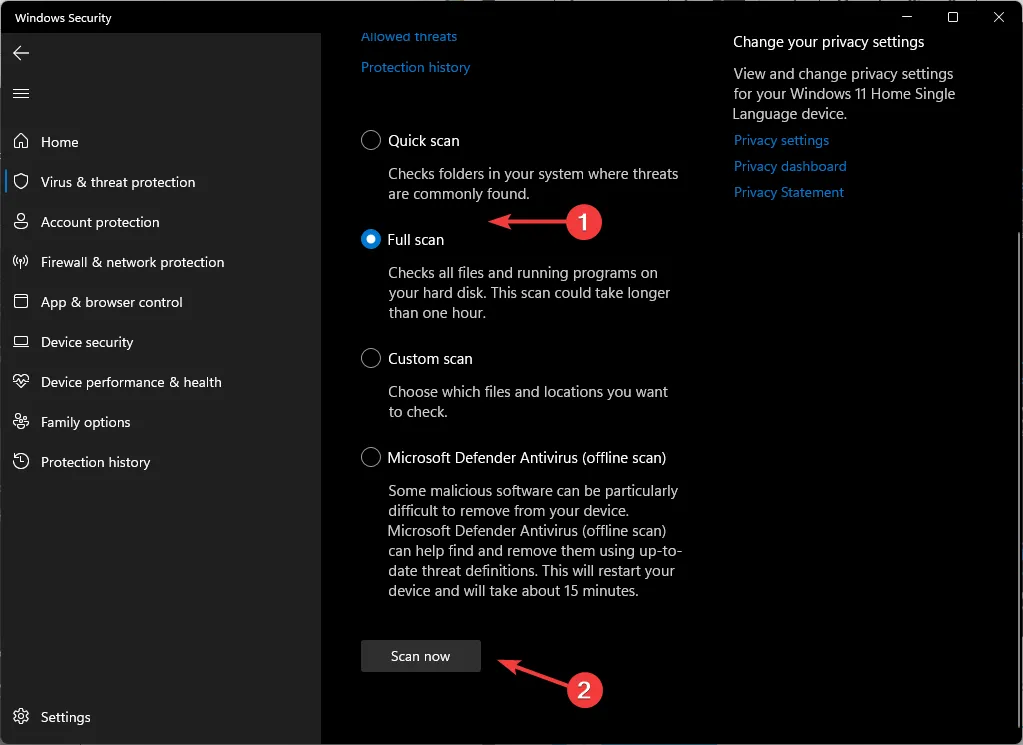
- Attendi il completamento del processo e riavvia il sistema.
6. Eliminare e ricreare la chiave di registro danneggiata
6.1 Eliminare la chiave di registro danneggiata
- Prima di iniziare ad apportare modifiche, assicurati di eseguire il backup del registro o creare un punto di ripristino poiché alcune modifiche possono rendere instabile il tuo PC.
- Premi i tasti Windows + R e digita regedit. Fai clic su OK o premi Invio per avviare l’editor del Registro di sistema.
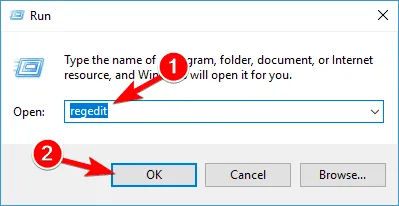
- All’avvio dell’Editor del Registro di sistema, accedere alla seguente chiave nel riquadro di sinistra:
HKEY_LOCAL_MACHINE/SYSTEM/CurrentControlSet/Control/Class{4D36E965-E325-11CE-BFC1-08002BE10318}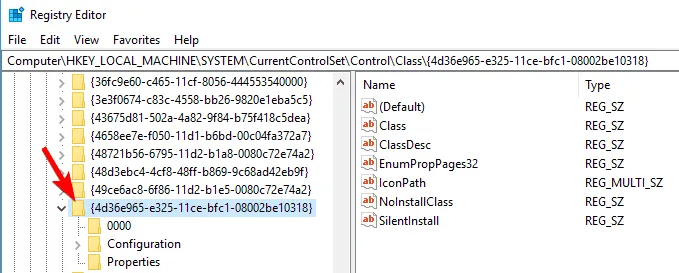
- Nel riquadro destro individua la voce UpperFilters. Fai clic con il pulsante destro del mouse e scegli Elimina.
- Ora individua LowerFilters nel riquadro destro ed eliminalo.
- Dopo aver eliminato le voci LowerFilters e UpperFilters, chiudi l’editor del Registro di sistema e riavvia il computer.
- Se non riesci a trovare LowerFilters o UpperFilters, non preoccuparti, passa semplicemente al passaggio successivo della soluzione.
6.2 Ricreare la chiave
- Avvia Editor del Registro di sistema premendo i tasti Windows + R e digitando regedit nella finestra di dialogo Esegui.
- All’avvio dell’Editor del Registro di sistema, accedere alla seguente chiave:
HKEY_LOCAL_MACHINE/SYSTEM/CurrentControlSet/Services/atapi - Fai clic con il pulsante destro del mouse su atapi e seleziona Nuovo > Chiave.
- Inserisci Controller0 come nome della nuova chiave.
- Fai clic con il pulsante destro del mouse sul tasto Controller0 e scegli Nuovo > Valore DWORD(32 bit).
- Inserisci EnumDevice1 come nome della nuova DWORD.
- Fai doppio clic su EnumDevice1 per aprire le sue proprietà.
- Quando si apre la finestra delle proprietà, nella casella Dati valore inserisci 1 e fai clic su OK per salvare le modifiche.
- Esci dall’editor del Registro di sistema e riavvia il computer.
I passaggi precedenti possono tornare utili anche quando il tuo PC non riesce a riconoscere il tuo CD ROM.
7. Eseguire un ripristino del sistema
- Premi il tasto Windows , digita Pannello di controllo e fai clic su Apri.
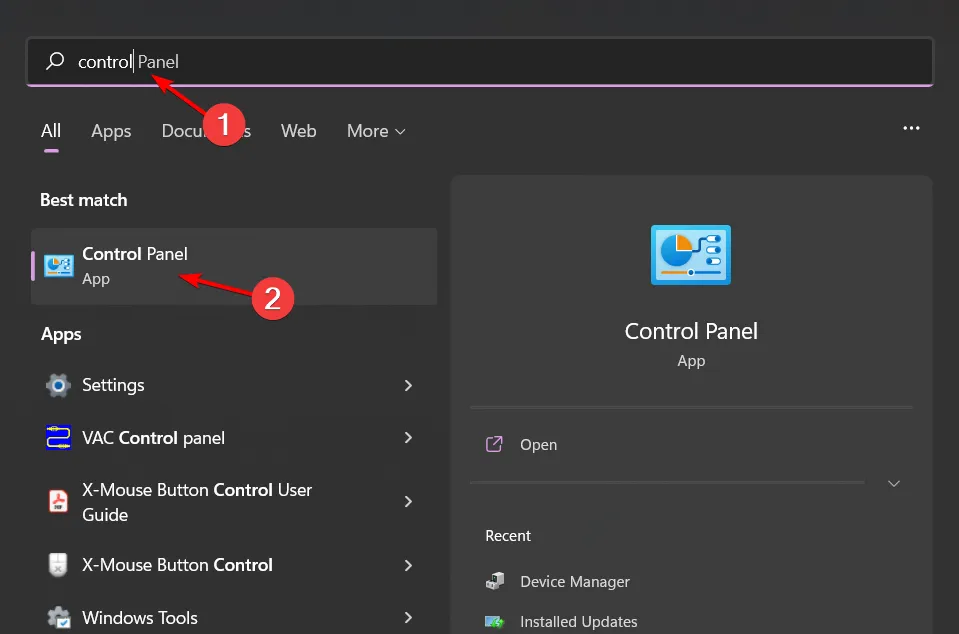
- Seleziona Icone grandi come Visualizza per e fai clic su Ripristino .
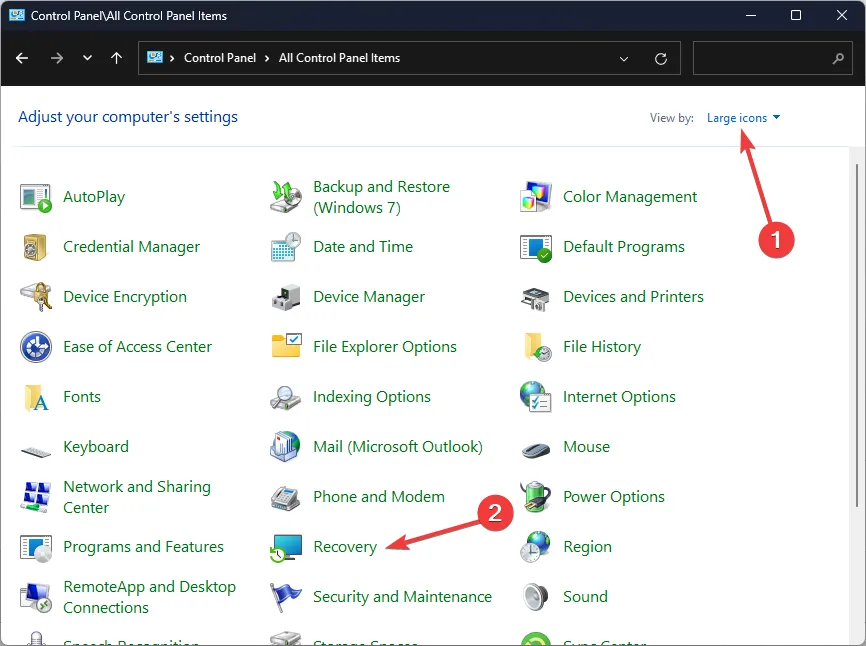
- Fare clic su Apri Ripristino configurazione di sistema.
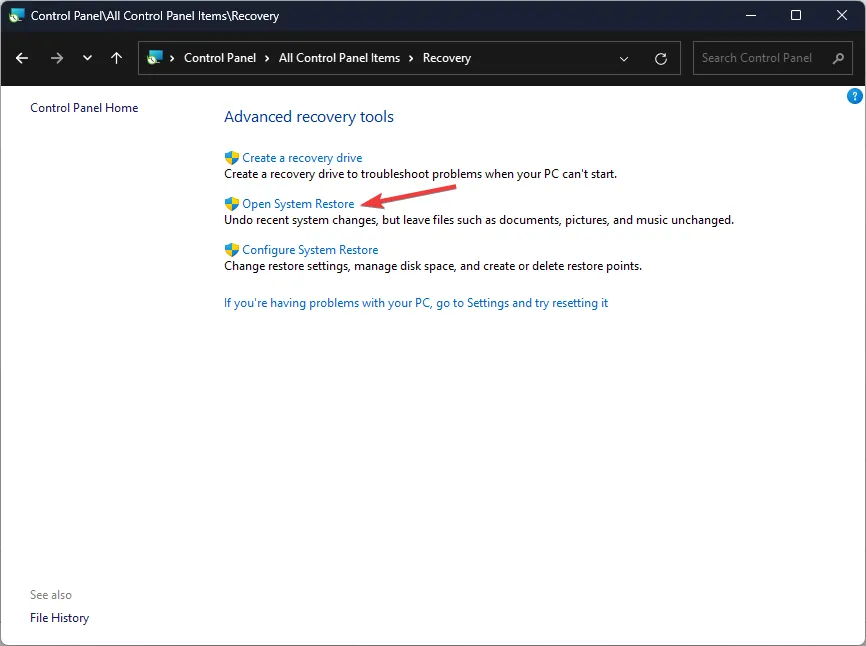
- Seleziona Scegli un punto di ripristino diverso e fai clic su Avanti.
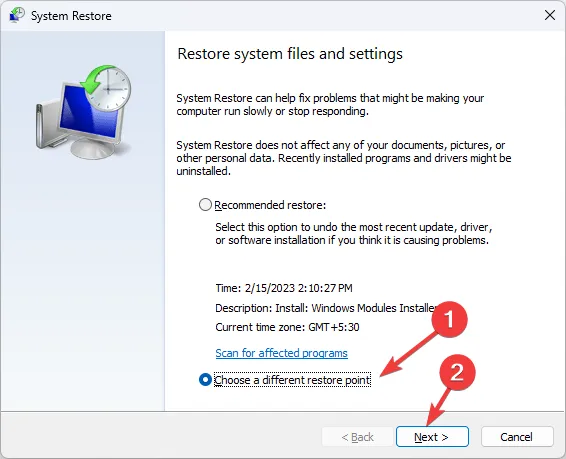
- Ora seleziona il punto di ripristino e fai clic su Avanti.
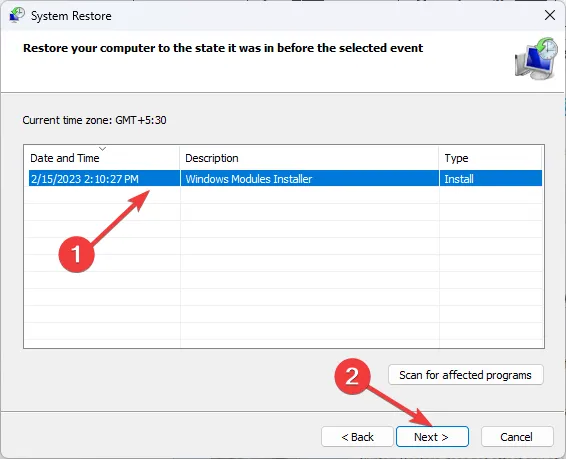
- Fai clic su Fine per ripristinare le impostazioni precedenti e Windows si riavvierà.
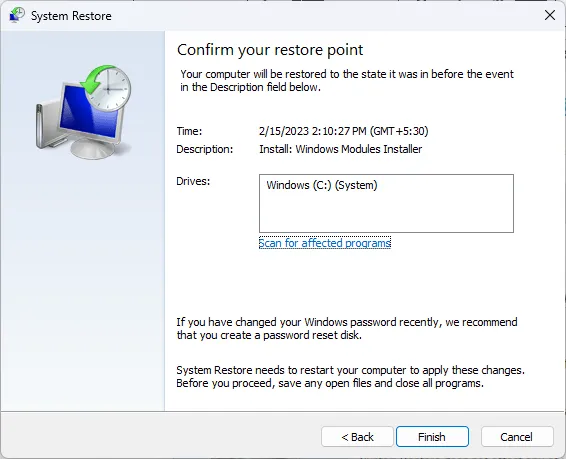
Se tutto va bene, hai trovato una soluzione per l’errore CDrom.sys è danneggiato. È importante testare regolarmente il vassoio CD/DVD perché se rimani troppo a lungo senza utilizzarlo, il CD potrebbe rimanere bloccato all’interno del tuo laptop.
Altre volte, potresti scoprire che la tua unità DVD riproduce solo CD ma non c’è niente di cui preoccuparsi perché ci pensiamo noi.
Ci piacerebbe sapere del tuo incontro con questo errore se non è un ospite sconosciuto sul tuo PC. Quali soluzioni hanno funzionato per te e quali misure hai adottato per limitarne il verificarsi in futuro? Lasciaci un commento qui sotto.



Lascia un commento