Sicurezza di Windows: 8 impostazioni da abilitare per la protezione gratuita del PC
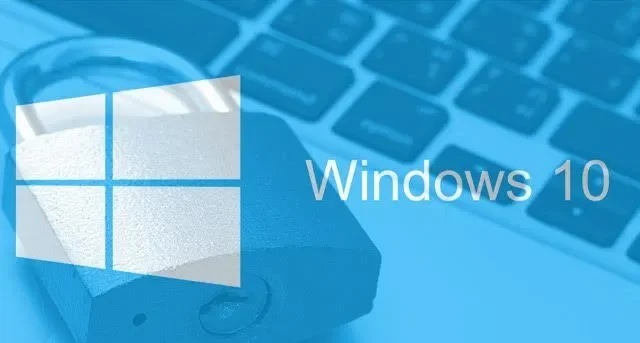

Windows, essendo uno dei sistemi operativi più utilizzati, è un obiettivo primario per gli autori malintenzionati che cercano di sfruttare le vulnerabilità o ottenere accesso non autorizzato a informazioni sensibili. Rafforzare le proprie misure di sicurezza diventa quindi essenziale per salvaguardare i propri asset digitali. Questa guida ti guida attraverso un elenco delle funzionalità di sicurezza essenziali di Windows che dovresti prendere in considerazione per un’esperienza PC più sicura.
Scopri come risolvere i problemi.
1. Abilita la protezione antivirus
Sicurezza di Windows, precedentemente noto come Windows Defender, è il software antivirus predefinito per Windows e nella maggior parte dei casi può fornire una protezione sufficiente contro malware e minacce alla sicurezza.
La protezione antivirus è abilitata nell’app per impostazione predefinita. Verificalo aprendo l’app Sicurezza di Windows e selezionando Virus e amp; protezione dalle minacce -> Virus e virus impostazioni di protezione dalle minacce e facendo clic su Gestisci impostazioni. L’interruttore sotto Protezione in tempo reale nella schermata successiva dovrebbe essere impostato su On.
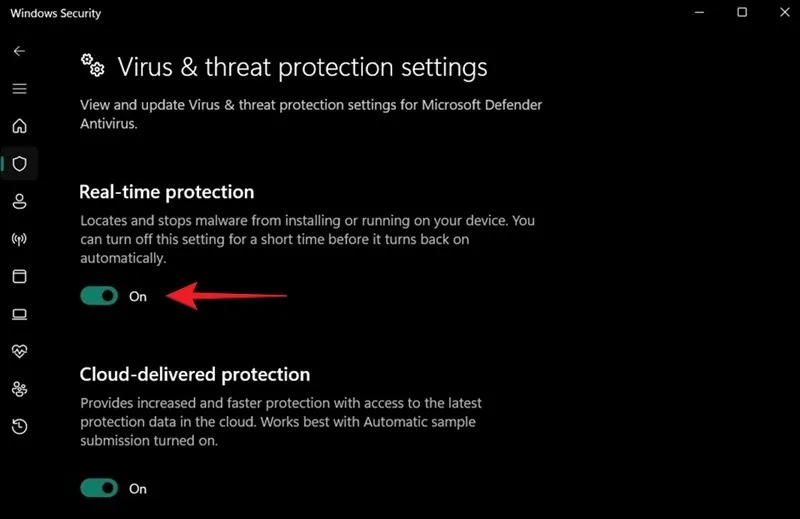
In alcuni casi potrebbe essere necessario disattivare temporaneamente la protezione tramite l’interruttore, ad esempio durante l’installazione di determinati software. Tuttavia, tieni presente che la protezione in tempo reale si riattiverà presto automaticamente per proteggere il tuo dispositivo.
2. Imposta le scansioni giornaliere
Se sospetti un’infiltrazione di virus nel tuo sistema, esegui facilmente una Scansione rapida da Virus & ; protezione dalle minacce. Se il problema è più profondo, puoi eseguire una Scansione completa tramite Opzioni di scansione.
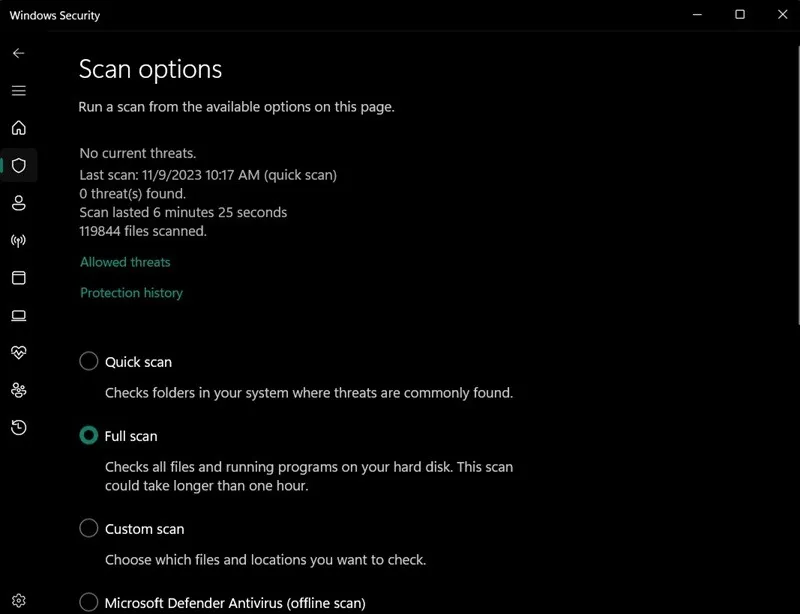
Per rendere le cose ancora più sicure, configura Sicurezza di Windows per eseguire una scansione giornaliera accedendo all’utilità Attività pianificata integrata.
Apri l’app e vai a Libreria Utilità di pianificazione -> Microsoft -> Windows -> Windows Defender nel menu a sinistra. Fai doppio clic su Scansione pianificata di Windows Defender sul lato destro.

Passa alla scheda Trigger e fai clic su Nuovopulsante nella nuova finestra
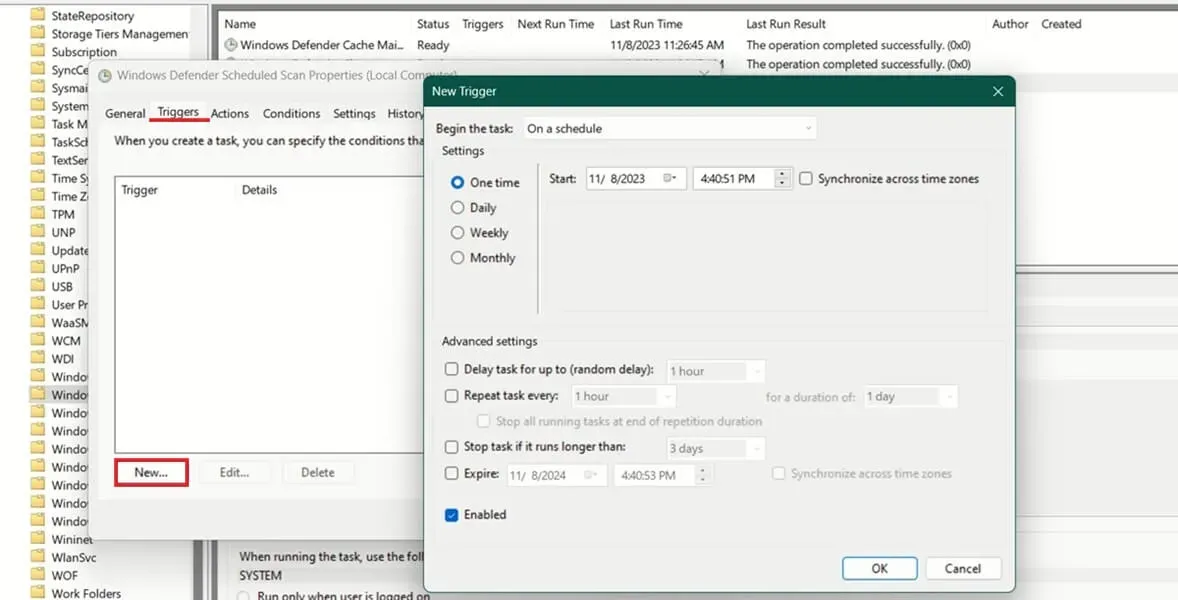
Aggiungi quando vuoi che venga eseguita la scansione e durante quale periodo.
3. Abilita Windows Firewall
Come la protezione dalle minacce reali, il firewall Microsoft Defender integrato è abilitato per impostazione predefinita, quindi non devi fare nulla per attivarlo. Per verificare che sia abilitato, apri Sicurezza di Windows -> Firewall e protezione protezione della rete. Assicurati che Rete di dominio, Rete privata e Rete pubblica sono tutte attive.
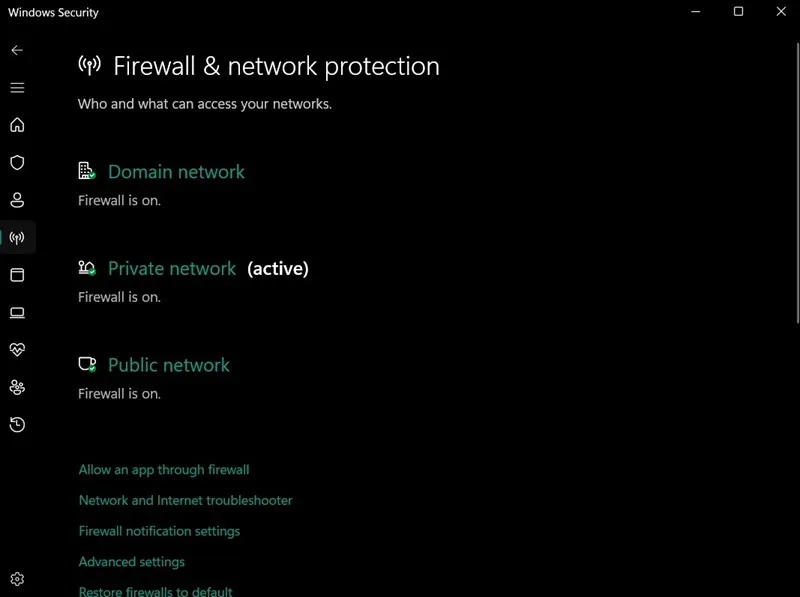
In alcuni casi, tuttavia, potrebbe essere necessario disattivare temporaneamente il firewall, ad esempio quando installi un programma che necessita di accesso alla rete senza restrizioni. Fai clic su Rete di dominio, Rete privata e Rete pubblica e imposta l’interruttore sotto Microsoft Defender Firewall su Spento.
È anche possibile consentire determinati programmi attraverso il firewall. Scopri come farlo nella nostra guida.
4. Attiva la protezione ransomware
La protezione ransomware è una funzionalità che protegge da un tipo di malware che impedisce agli utenti di accedere ai tuoi file a meno che non paghino l’hacker che ha infettato il computer. Monitora le modifiche apportate dall’app ai tuoi file.
Per farlo funzionare sul tuo dispositivo, vai a Sicurezza di Windows -> Virus e virus protezione dalle minacce e scorri verso il basso fino a trovare la sezione protezione ransomware. Fai clic su Gestisci protezione ransomware in basso e attiva l’interruttore Accesso controllato alle cartelle . Se devi disabilitare la funzione, disattivala dallo stesso interruttore.
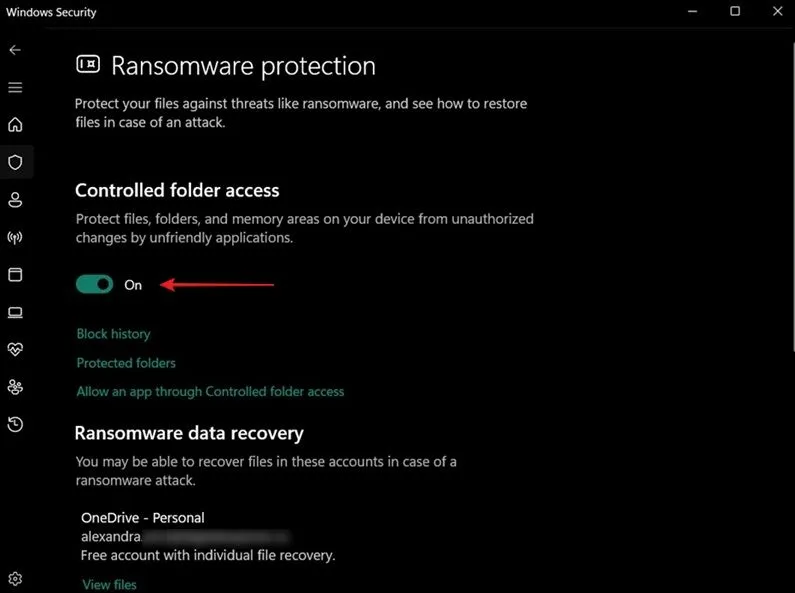
Se disponi di un account OneDrive, potresti essere in grado di recuperare i tuoi file se diventi vittima di un attacco ransomware.
5. Imposta un PIN
L’impostazione di un PIN sul tuo computer Windows rappresenta un modo comodo e sicuro per accedere al tuo dispositivo. Solitamente consiste in una combinazione di quattro cifre, sebbene sia possibile estenderlo per una maggiore complessità.
Di solito ti viene chiesto di impostare un PIN quando installi Windows o crei un nuovo account, anche se puoi scegliere di farlo in un secondo momento. Il backup viene eseguito dal Trusted Platform Module (TPM) del computer.
Se non hai ancora impostato un PIN sul tuo dispositivo, puoi farlo tramite Sicurezza di Windows -> Protezione dell’account. Trova la sezione Windows Hello e fai clic su Gestisci opzioni di accesso. Verrai reindirizzato all’app Impostazioni, dove dovrai scegliere il PIN (Windows Hello) da lì. Configura opzione. Premi
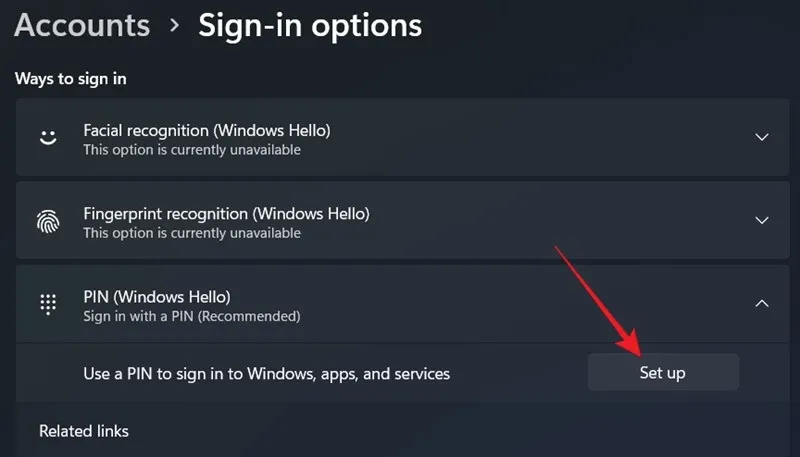
Continua accedendo con il tuo account Microsoft e facendo clic su Avanti nella sezione Crea un PIN schermata.
Se desideri che il tuo PIN sia più complesso, assicurati di selezionare Includi lettere e amp; simboli opzione. Ciò consentirà al PIN di contenere fino a 127 caratteri e includere lettere maiuscole e minuscole, caratteri speciali e cifre.
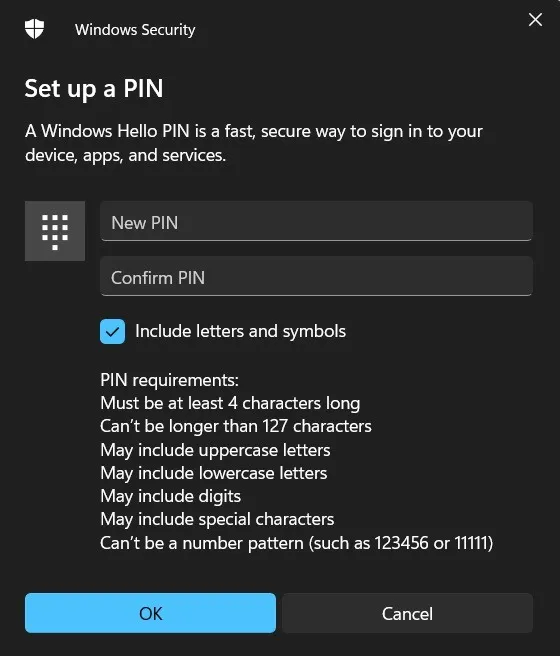
Se hai precedentemente impostato un PIN, puoi scegliere di modificarlo o rimuoverlo.

Quando imposti un PIN, assicurati di abilitare Per una maggiore sicurezza, consenti solo l’accesso a Windows Hello per l’account Microsoft su questo dispositivo opzione nella sezione Impostazioni aggiuntive.

6. Utilizzare l’impronta digitale/il riconoscimento facciale
Se il tuo dispositivo include un’opzione di autenticazione biometrica, passa ad essa tramite l’autenticazione tramite password. L’autenticazione biometrica offre generalmente un’esperienza più sicura. Dovrai impostare un PIN prima di abilitare una di queste opzioni.
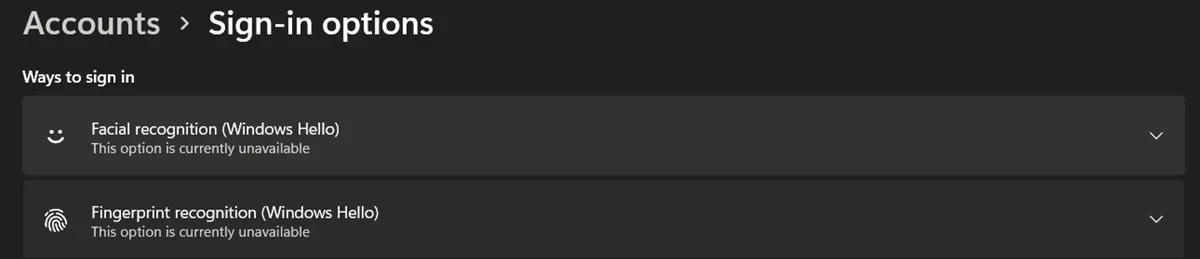
Vai a Impostazioni -> Account -> Opzioni di accesso. A seconda del modello di PC, seleziona Riconoscimento facciale o Riconoscimento dell’impronta digitale, quindi facendo clic sul pulsante Configura.
7. Abilita SmartScreen
La soluzione SmartScreen di Microsoft ti aiuta a proteggere il tuo PC da software dannoso e siti Web potenzialmente dannosi. Lo fa controllando la reputazione delle app e dei file scaricati o delle pagine Web visitate.
È abilitato per impostazione predefinita in Sicurezza di Windows, ma se devi disattivarlo, vai su App & controllo del browser -> Protezione basata sulla reputazione. Fai clic su Impostazioni di protezione basata sulla reputazione per visualizzare un elenco di opzioni abilitate.
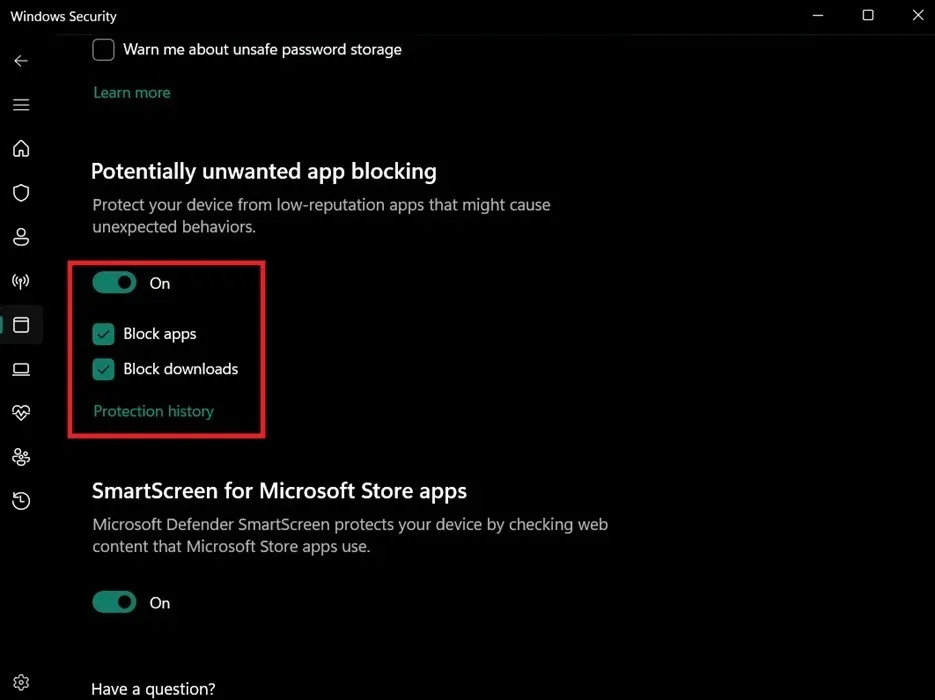
Controllali uno per uno e disabilita quello che causa l’interferenza. Ad esempio, se desideri installare un’app contrassegnata come avente una reputazione bassa, potresti voler disattivare il Blocco delle app potenzialmente indesiderate.
8. Abilita la crittografia dell’unità dati
BitLocker è un’opzione che offre la crittografia dell’unità dati. Potresti voler attivarlo per proteggere i tuoi dati da occhi indiscreti e potenziali violazioni, oltre a salvaguardare le tue informazioni dal furto del dispositivo.
Questa funzionalità è disponibile nelle edizioni Windows 10/11 Pro, Enterprise ed Education. Ma alcuni dispositivi Windows 10/11 Home potrebbero offrire anche la “crittografia del dispositivo” (ma solo se utilizzi un account Microsoft).
Ai fini di questo tutorial, ti guideremo attraverso i passaggi per abilitare BitLocker su un dispositivo Windows 11 Pro.
Vai a Sicurezza di Windows -> Sicurezza del dispositivo e nella sezione Crittografia dei dati, fai clic su Gestisci BitLocker crittografia dell’unità.
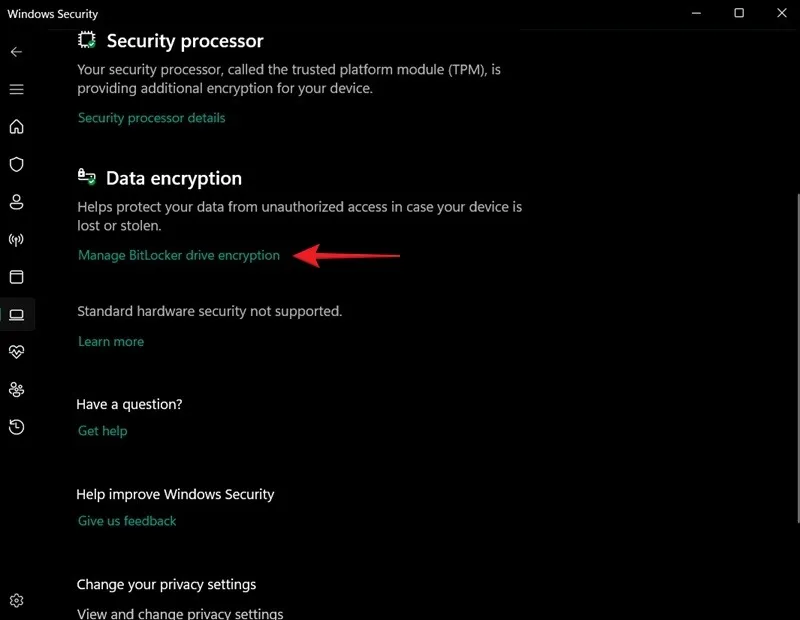
Seleziona l’unità che desideri crittografare e premi Attiva BitLocker.
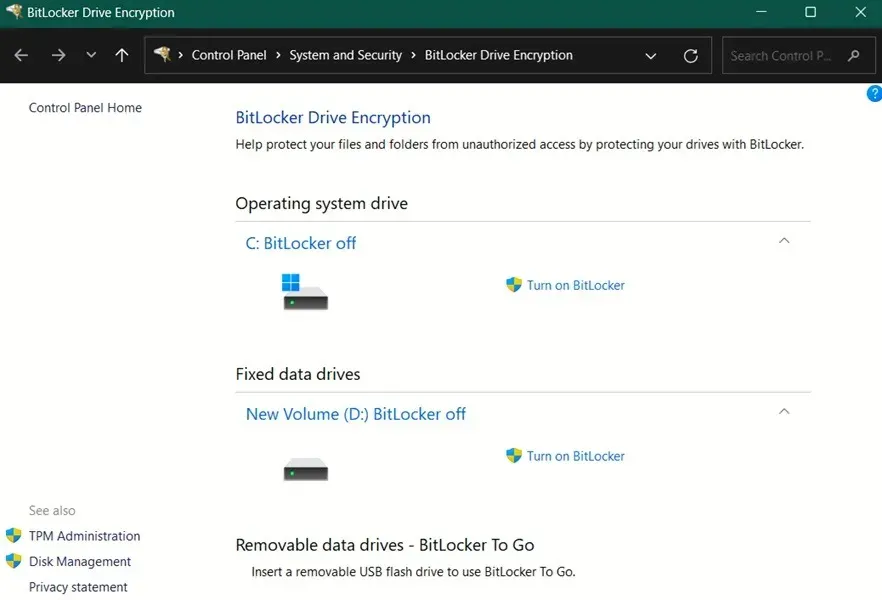
Seleziona Utilizza una password per sbloccare l’unità e inseriscila di seguito.
È fondamentale eseguire il backup della chiave di ripristino per l’unità che sta per essere crittografata. Se devi reinstallare Windows o risolvere un determinato problema, dovrai inserire il codice di 48 cifre fornito in questo passaggio. Dopo aver selezionato un’opzione, premi Avanti.

Scegli se desideri crittografare l’intera unità o solo lo spazio utilizzato. Consigliamo la prima opzione, soprattutto se stai configurando BitLocker su una nuova unità o PC.
Optare per la nuova modalità di crittografia.
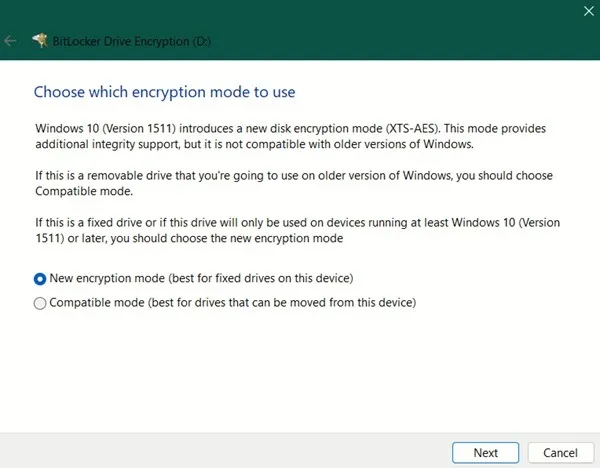
Premi il pulsante Avvia crittografia.
Riavvia il PC al termine della crittografia. La prossima volta che proverai ad accedere all’unità, dovrai inserire la password.
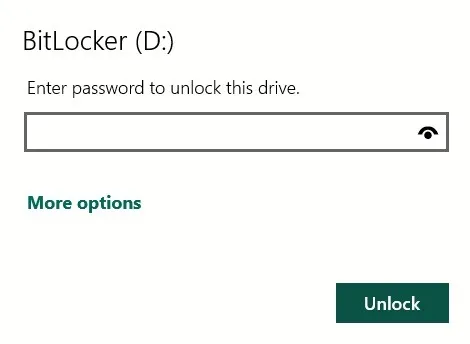
Aggiornamento della tua esperienza Windows
Ricorda che seguire i suggerimenti per la sicurezza di cui sopra dovrebbe essere correlato al mantenimento sempre aggiornato del tuo PC all’ultima versione del software disponibile. Allo stesso tempo, se desideri anche una maggiore privacy sul tuo PC Windows, potresti voler ridurre la quantità di dati personali raccolti da Microsoft circa Voi.
Credito immagine: Freepik. Tutti gli screenshot di Alexandra Arici.



Lascia un commento