Errore di gioco di hosting con messa a terra: 7 modi per risolverlo
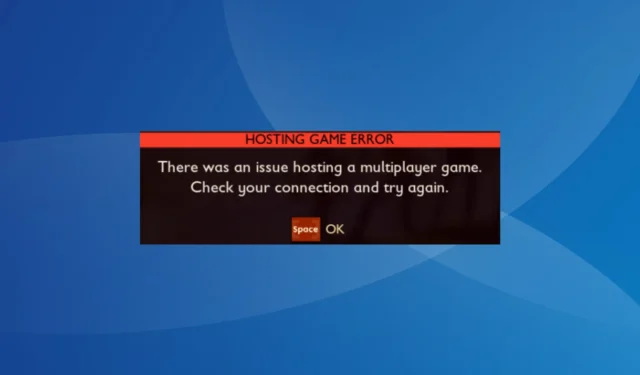

L’errore di gioco Grounded Hosting si verifica quando si tenta di impostare un gioco multiplayer o anche quando si partecipa a uno. Gli sviluppatori sono a conoscenza del problema per tutti e tre: Xbox, Microsoft Store e Steam.
Il messaggio di errore recita: Errore di hosting del gioco. Si è verificato un problema durante l’hosting di una partita multiplayer. Controlla la connessione e riprova.
Perché non posso ospitare una partita in Grounded?
Se non puoi ospitare un gioco in Grounded, di solito la colpa è dei componenti critici mancanti (servizi di gioco), delle impostazioni sulla privacy configurate in modo errato o delle app in conflitto (antivirus e firewall). Inoltre, una data e un’ora errate causeranno problemi con il server, portando all’errore.
Come posso correggere l’errore di gioco dell’hosting con messa a terra?
Prima di iniziare con le soluzioni leggermente complesse, prova queste veloci:
- Controlla il monitoraggio dei problemi riscontrati e cerca eventuali tempi di inattività. In tal caso, attendi qualche ora e riprova.
- Assicurati di utilizzare la versione più recente di Grounded. Secondo la comunicazione ufficiale, è stata rilasciata una patch per l’errore. Inoltre, disabilita qualsiasi antivirus di terze parti o software di sicurezza simile in esecuzione sul PC.
- Quando esegui inizialmente il gioco, connettiti a un hotspot mobile e, dopo esserti unito al multiplayer, torna alla rete precedente, Ethernet o Wi-Fi.
- Se ti trovi di fronte all’errore di gioco di hosting con messa a terra su Xbox, riavvia forzatamente la console. Inoltre, a volte potresti riuscire a partecipare al secondo o terzo tentativo. Quindi continuate a spammare!
Mancia
Le soluzioni elencate qui sono per un PC Windows, sebbene si applichino anche alla console. Se stai giocando a Grounded su Xbox, usa le misure equivalenti.
1. Utilizza una VPN
Se visualizzi l’errore di gioco di hosting con messa a terra, procurati una soluzione VPN efficace e passa a un server con sede in un’altra regione prima di ospitare una partita multiplayer gioco.
Ricorda, questa non è una soluzione ma una soluzione alternativa che ha funzionato per 4 utenti su 5 che hanno dovuto affrontare l’errore di connessione. E finché non verrà rilasciata una patch per la tua piattaforma, una VPN farà al caso tuo!
ExpressVPN può gestire facilmente questa attività. Questo software ti fornisce un gran numero di server a cui connetterti, situati in 105 paesi in tutto il mondo. ExpressVPN può essere utilizzato anche per aggirare alcuni problemi che potrebbero verificarsi a causa del tuo ISP o della configurazione della rete locale.

2. Impostare la data e l’ora corrette
2.1 Imposta data e ora automaticamente
- Premi Windows + I per aprire Impostazioni, vai a Ora & lingua dal riquadro di navigazione e fai clic su Data e amp; ora a destra.
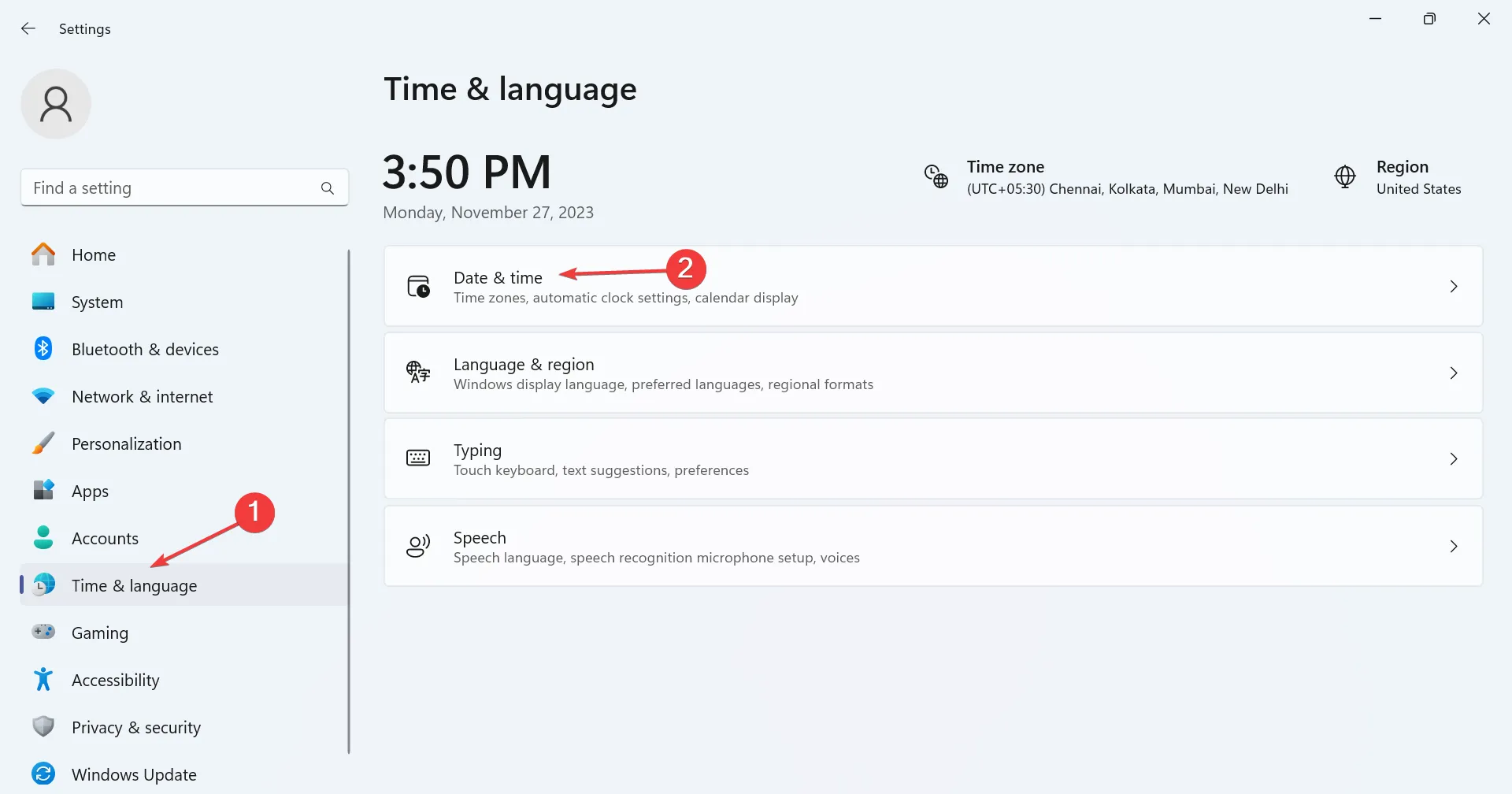
- Abilita l’interruttore sia per Imposta automaticamente il fuso orario che per Imposta automaticamente l’ora.
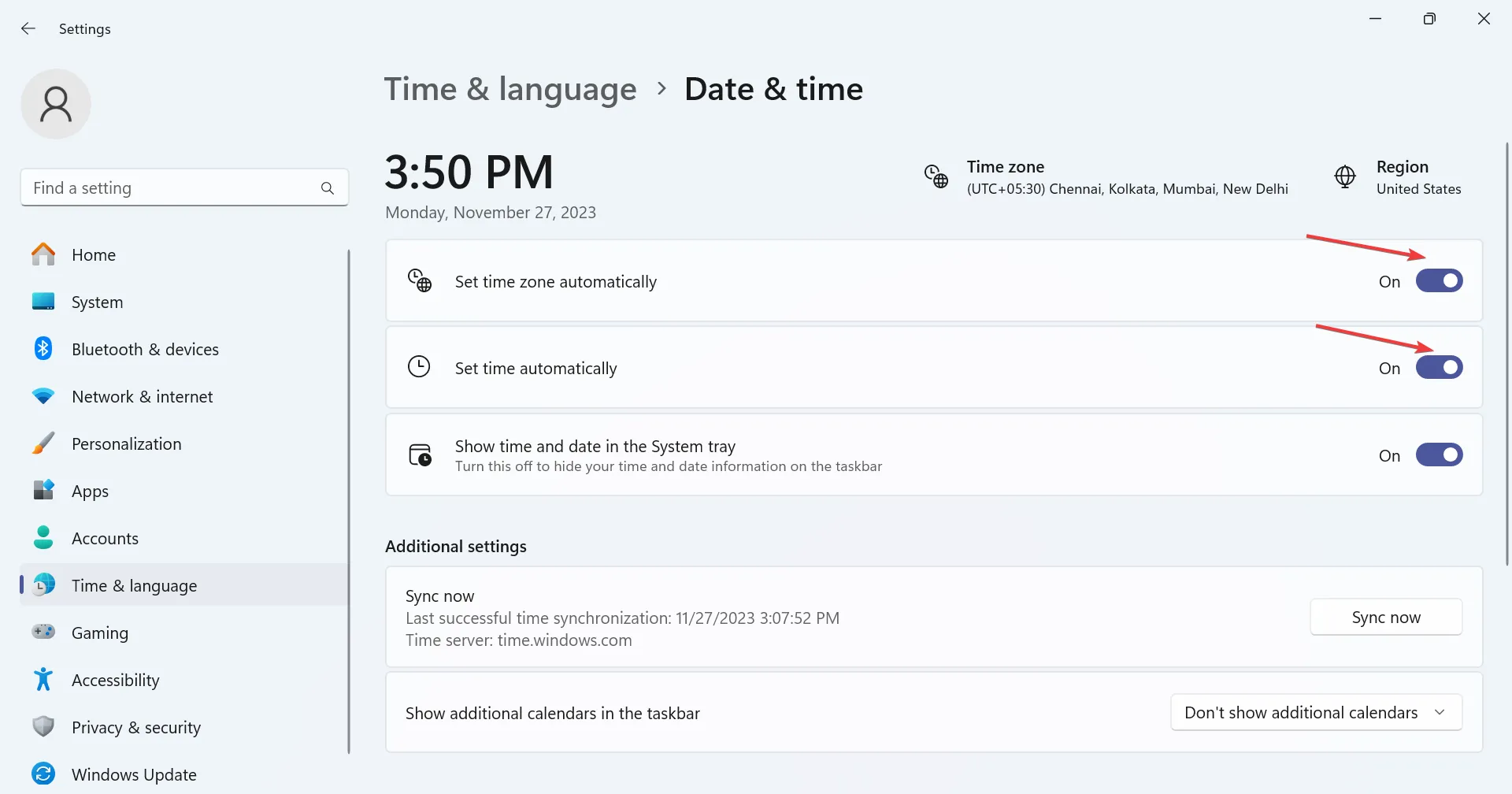
- Riavvia Grounded e controlla i miglioramenti.
Anche se l’impostazione automatica dei due porta alla visualizzazione di una data e un’ora errate, dovrebbe aiutare con l’errore di gioco di Grounded Hosting.
2.2 Imposta data e data tempo manualmente
- Nella sezione Data & impostazioni dell’ora, disattiva l’interruttore per Imposta automaticamente il fuso orario e Imposta l’ora automaticamente.
- Seleziona la tua regione dal fuso orario menu a discesa.
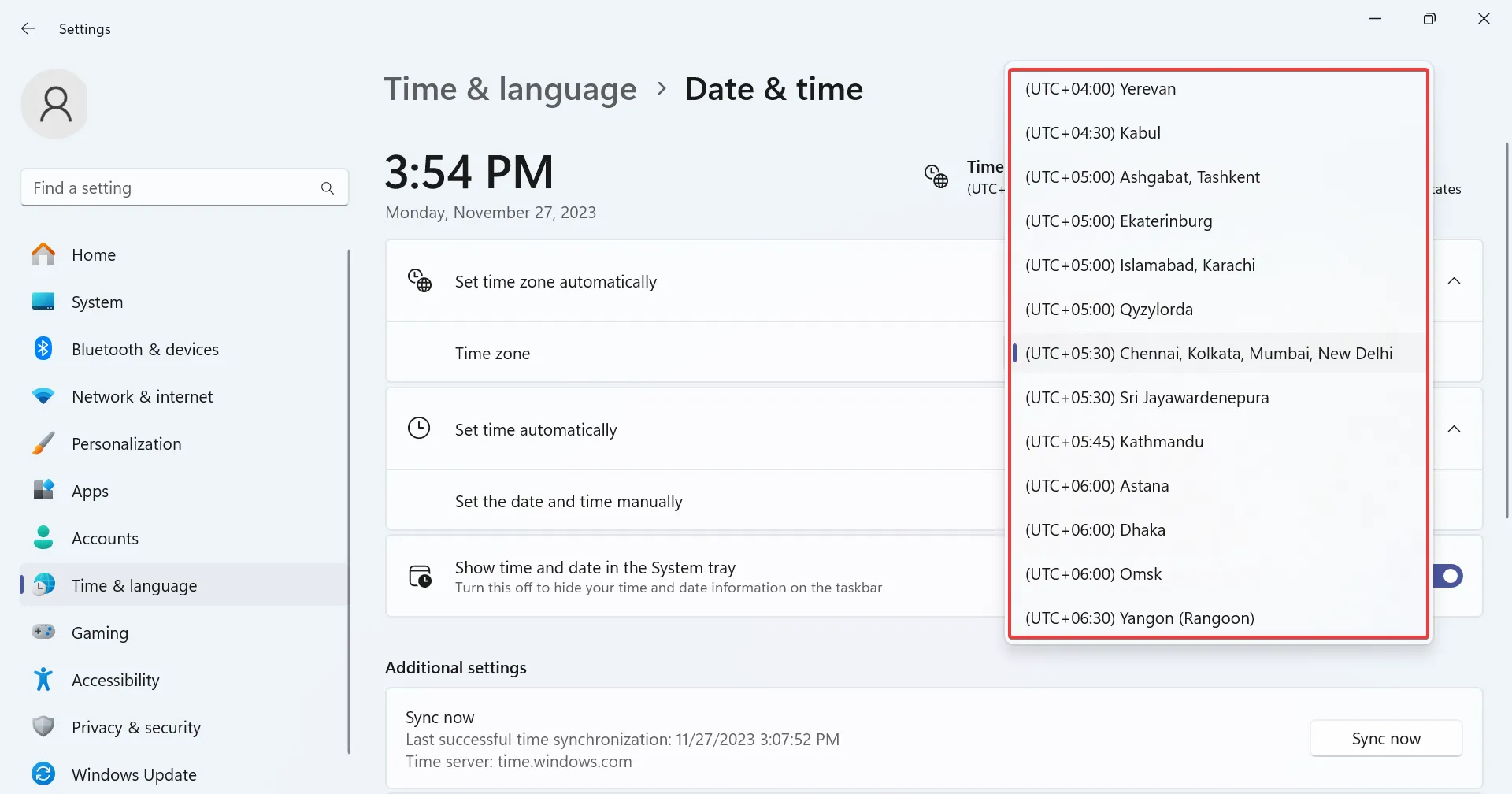
- Fai clic sul pulsante Cambia accanto a Imposta data e ora manualmente.
- Imposta la data e l’ora corrette e fai clic su Cambia affinché si riflettano.
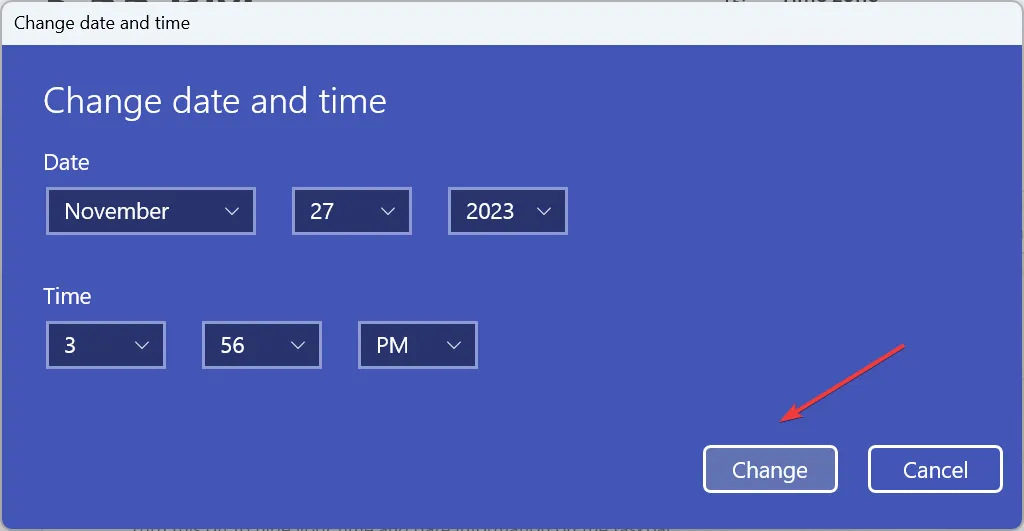
3. Ripara i file del gioco
- Avvia Steam e vai alla Libreria dei giochi.
- Fai clic con il pulsante destro del mouse su Grounded e seleziona Proprietà dal menu contestuale.
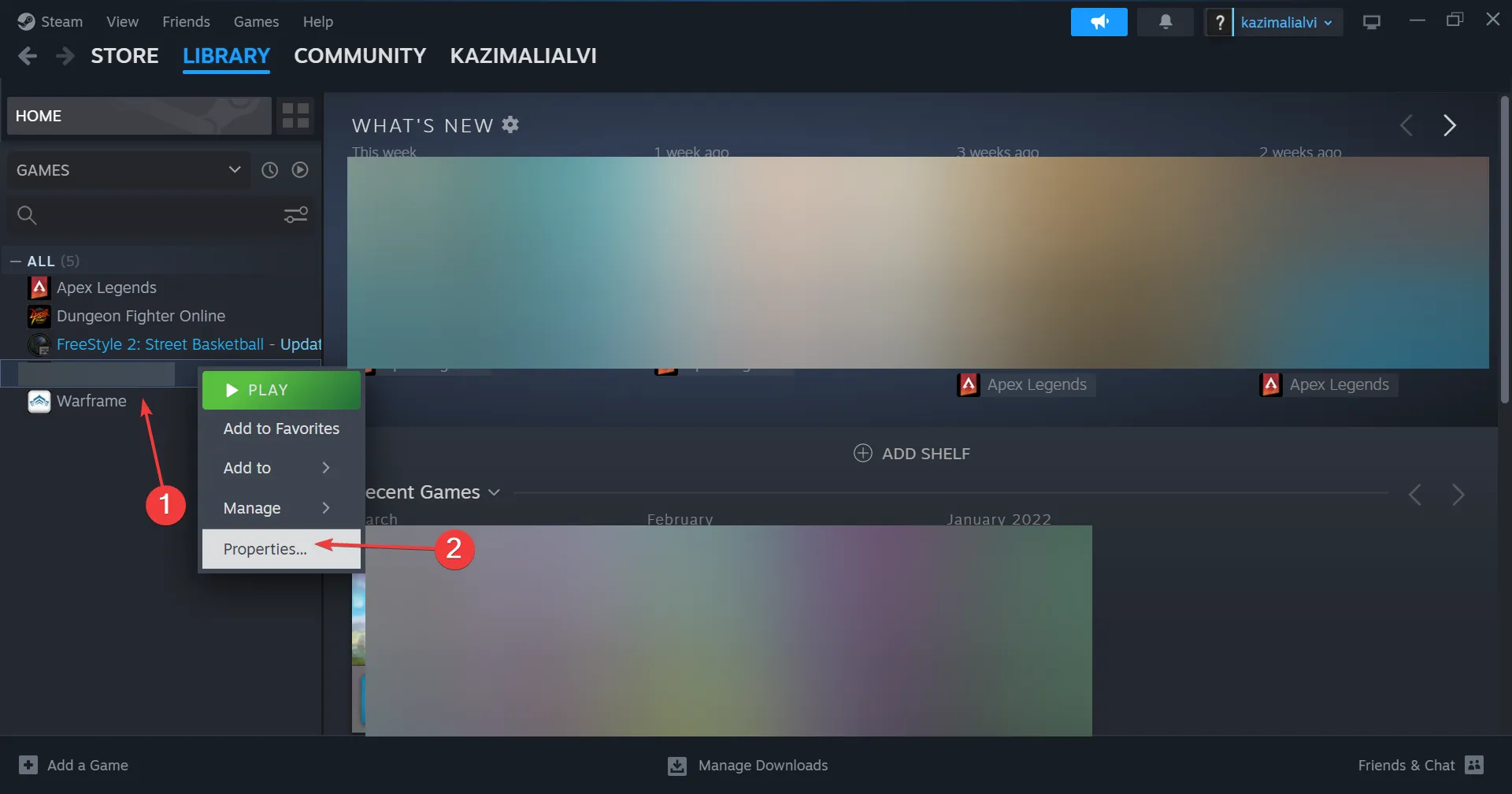
- Vai alla scheda File installati e fai clic su Verifica integrità dei file dei giochi.
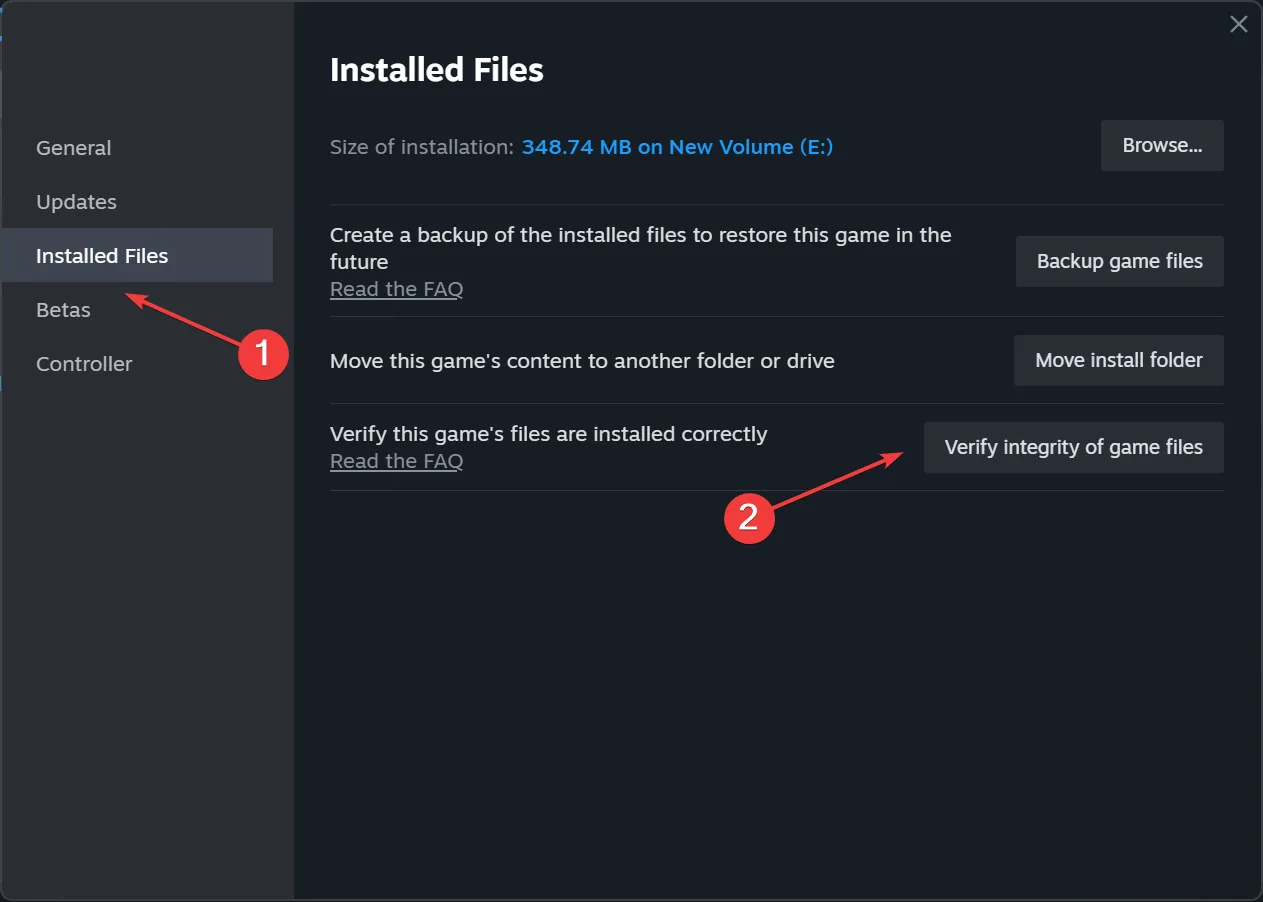
- Una volta terminato, riavvia il gioco e verifica se ora puoi ospitare una partita multiplayer.
4. Aggiorna i servizi di gioco e l’app Xbox
- Premi Windows + S per aprire la ricerca, digita Microsoft Store nel campo di testo e fai clic sul risultato pertinente.
- Fai clic sull’icona Libreria in basso a sinistra.
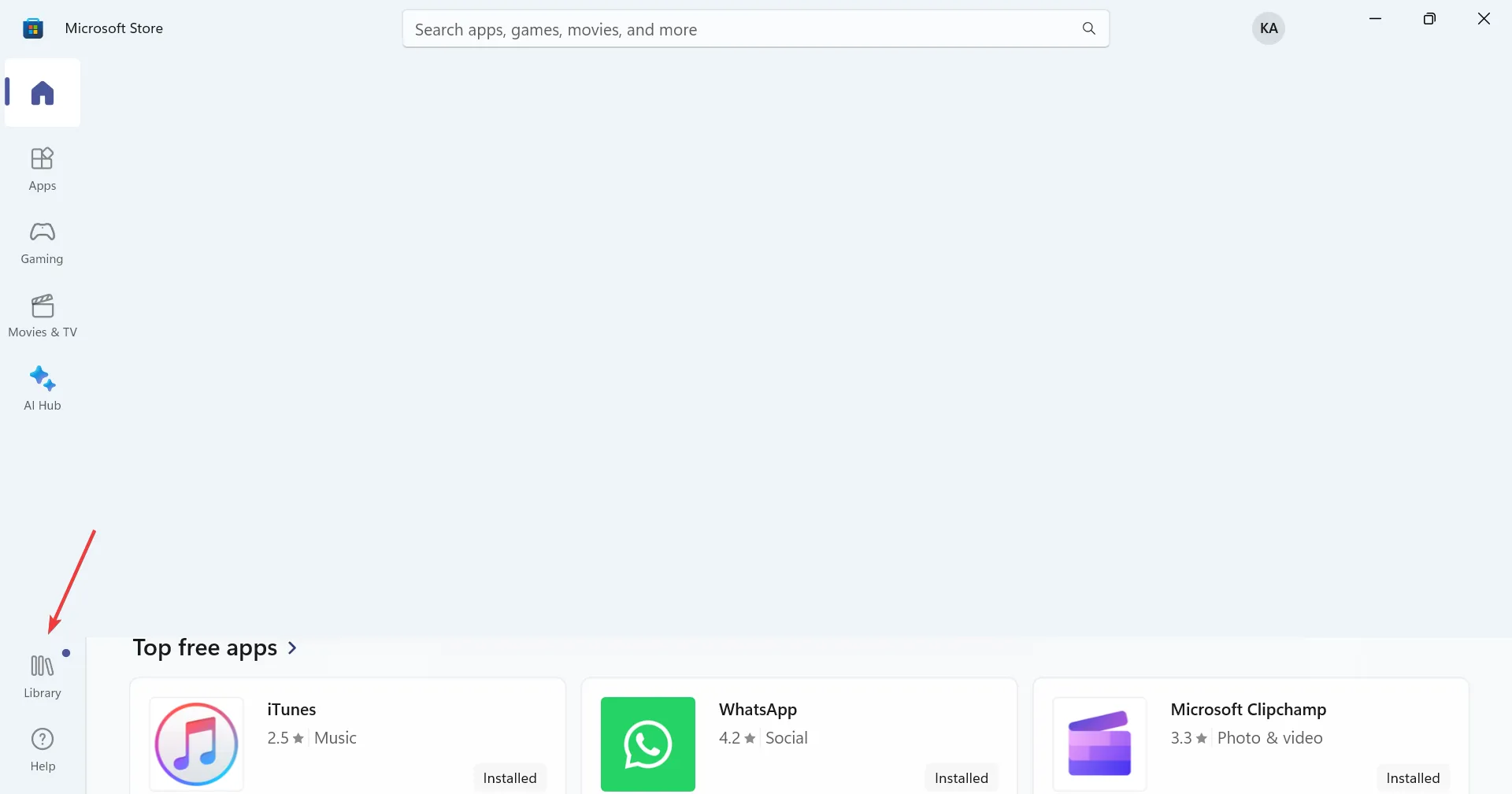
- Fai clic sul pulsante Ricevi aggiornamenti.
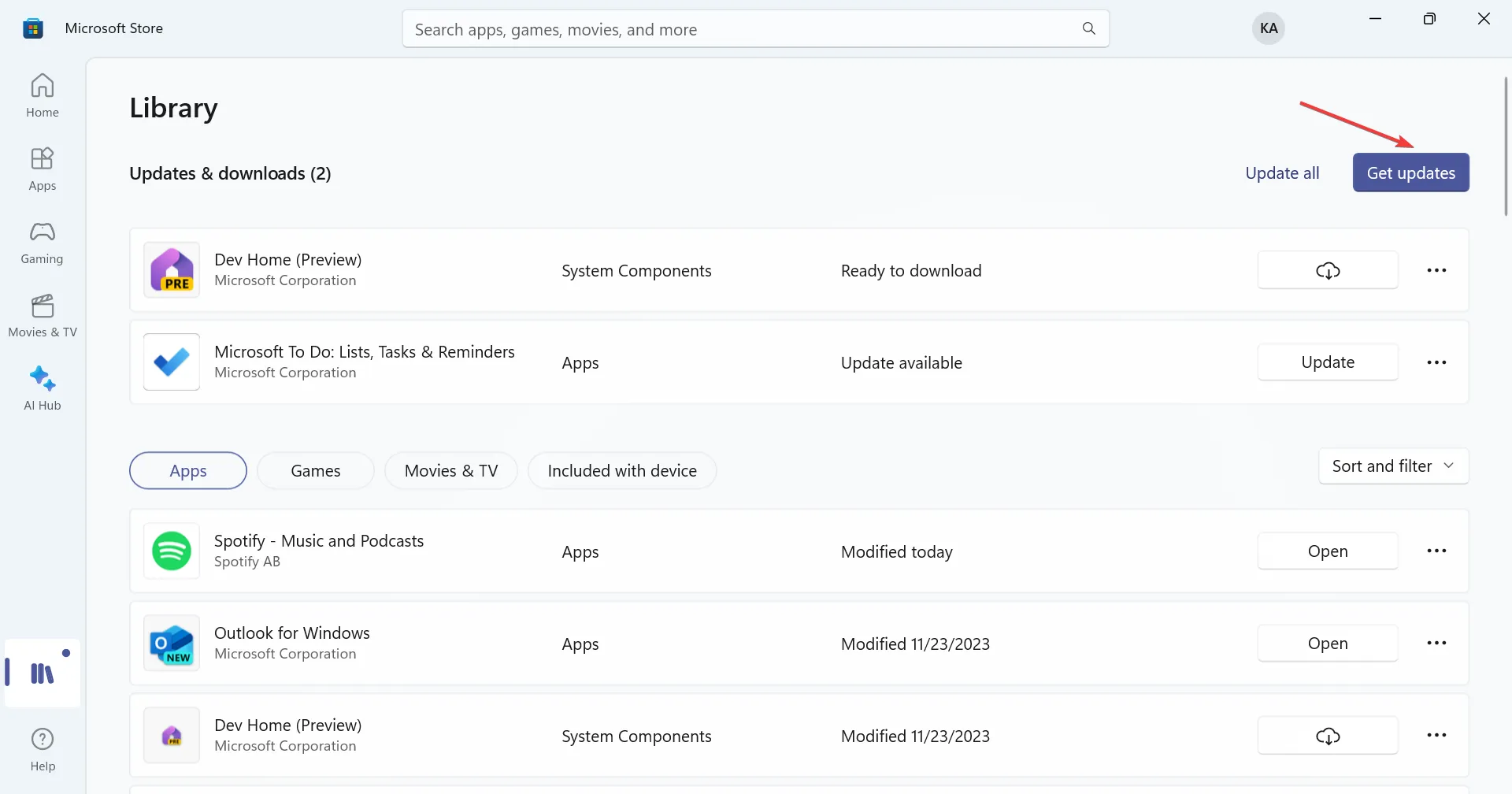
- Se è elencato un aggiornamento per i servizi di gioco, l’app Xbox o qualsiasi componente correlato, scaricalo.
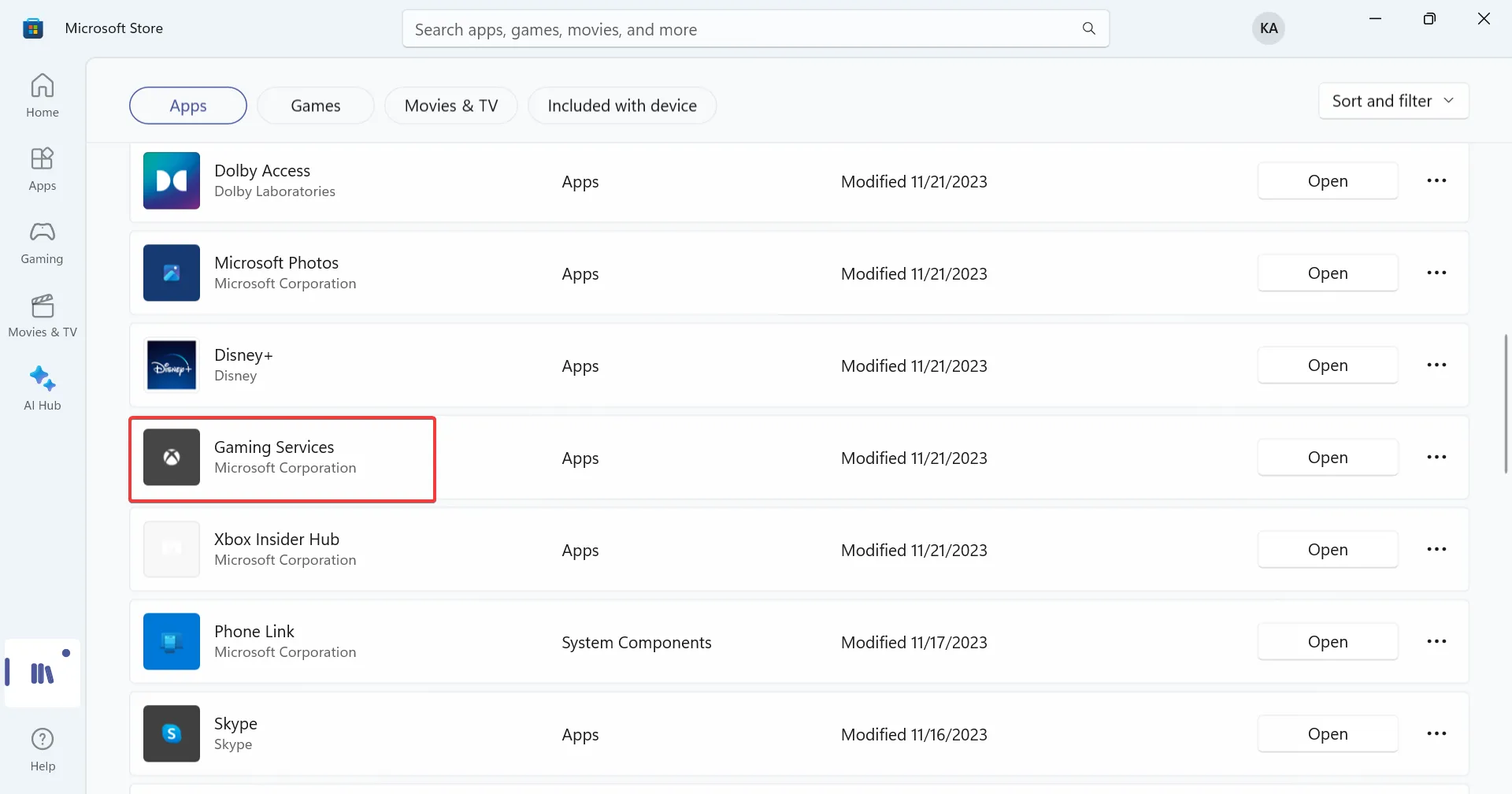
- Una volta terminato, riavvia il PC, avvia Grounded e verifica i miglioramenti.
5. Modifica le impostazioni sulla privacy di Steam
- Apri l’app Steam, fai clic sul tuo nome visualizzato e seleziona Profilo dal menu.
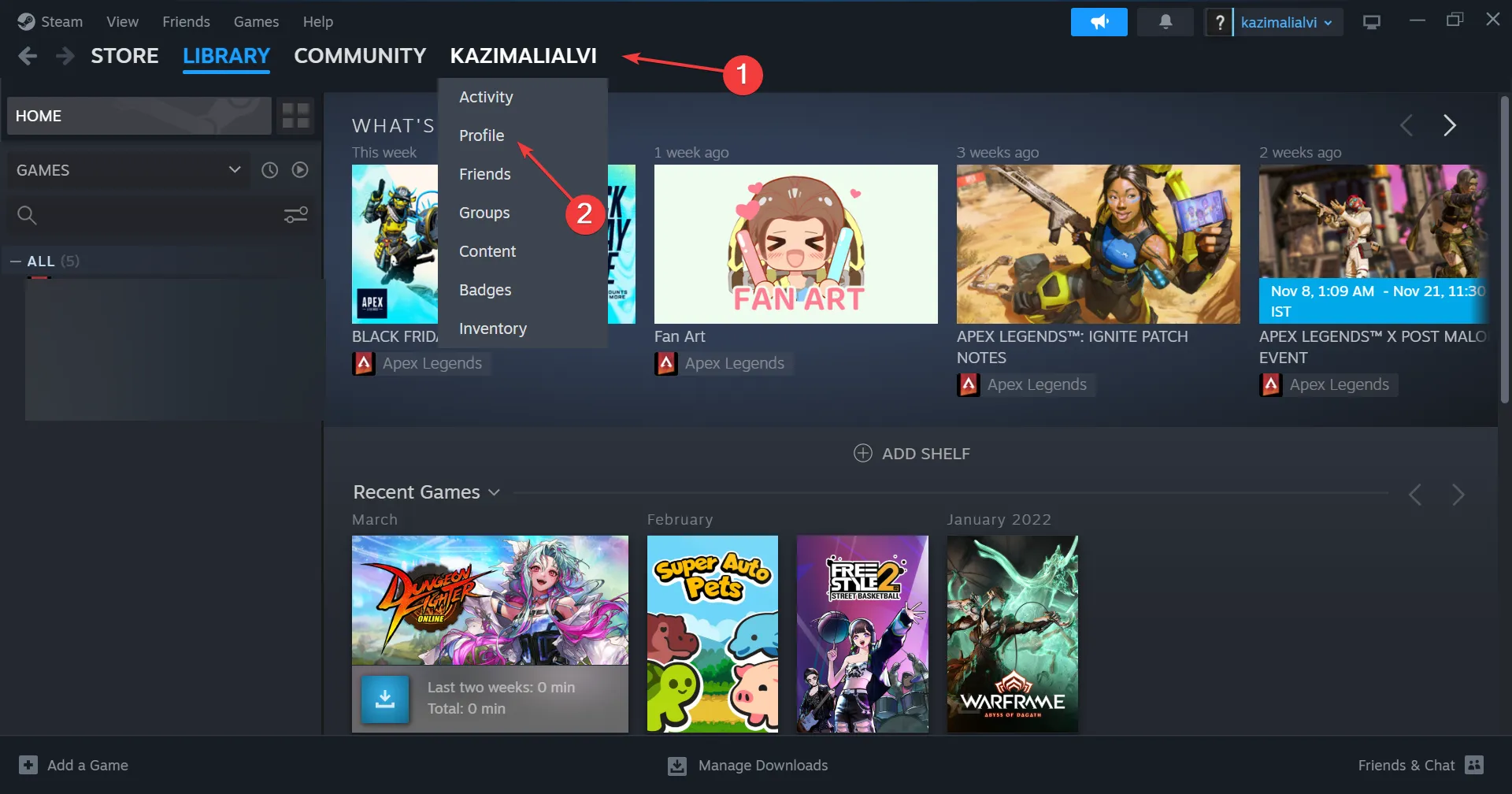
- Fai clic sul pulsante Modifica profilo.
- No, vai su Impostazioni privacy dal pannello di navigazione e imposta le varie opzioni come segue:
- I miei dati di base: Pubblico
- Il mio profilo: pubblico
- Dettagli del gioco: solo amici
- Elenco amici: pubblico
- Inventario: solo amici
- Posso pubblicare commenti sul mio profilo: solo amici
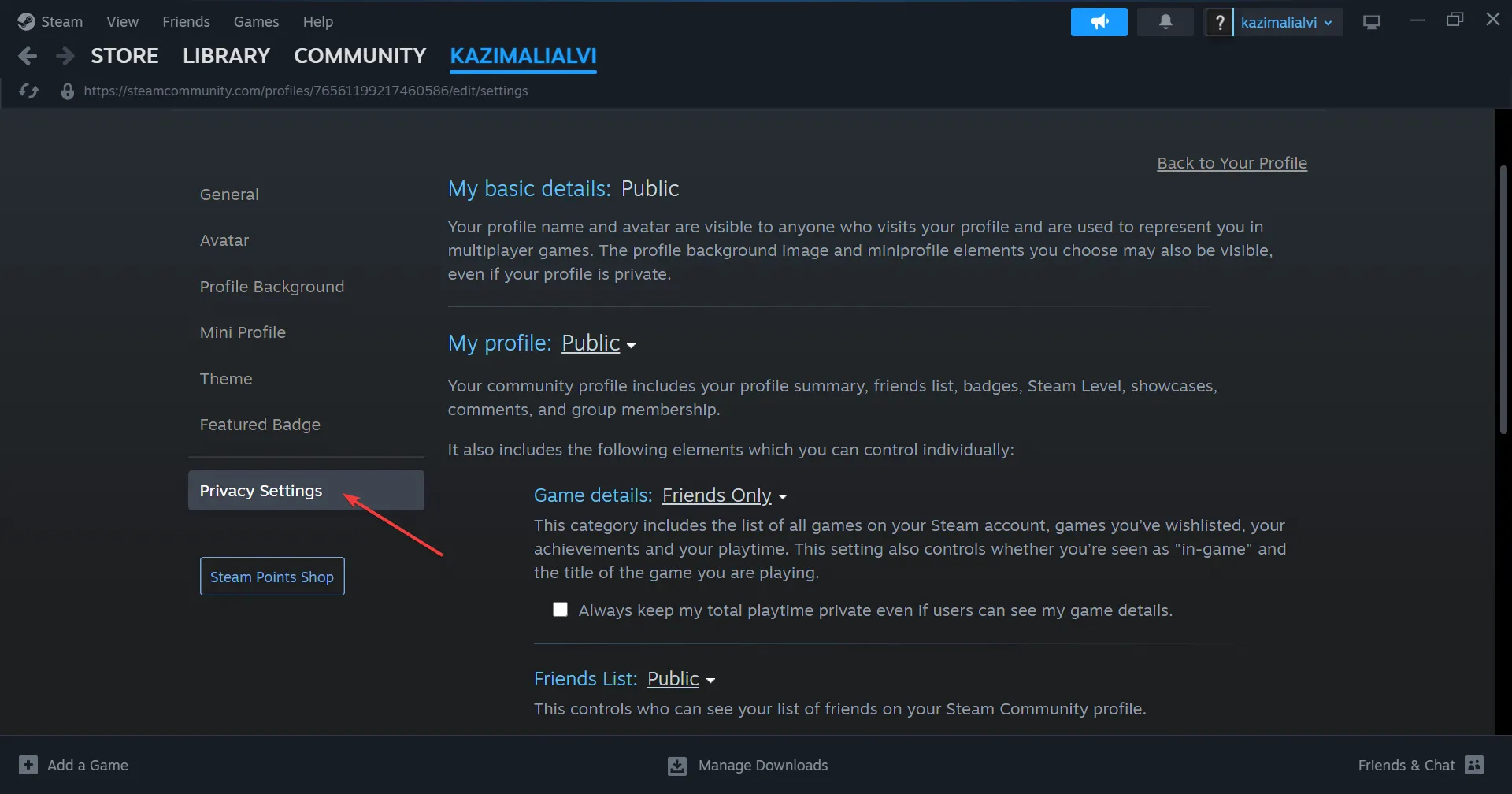
- Riavvia Grounded e controlla i miglioramenti.
Alcuni utenti hanno segnalato che le restrizioni imposte da Steam sull’account, di solito su account minori di 18 anni, hanno portato all’errore di gioco Grounded Hosting. Se non sei ancora sicuro della configurazione corretta, abbinala a un altro account Steam che non riceve l’errore.
6. Inserisci nella whitelist il gioco e la piattaforma nel firewall
- Premi Windows + S per aprire la ricerca, digita Consenti app tramite Windows Firewall< a i=4> nella barra di ricerca e fai clic sul risultato pertinente.
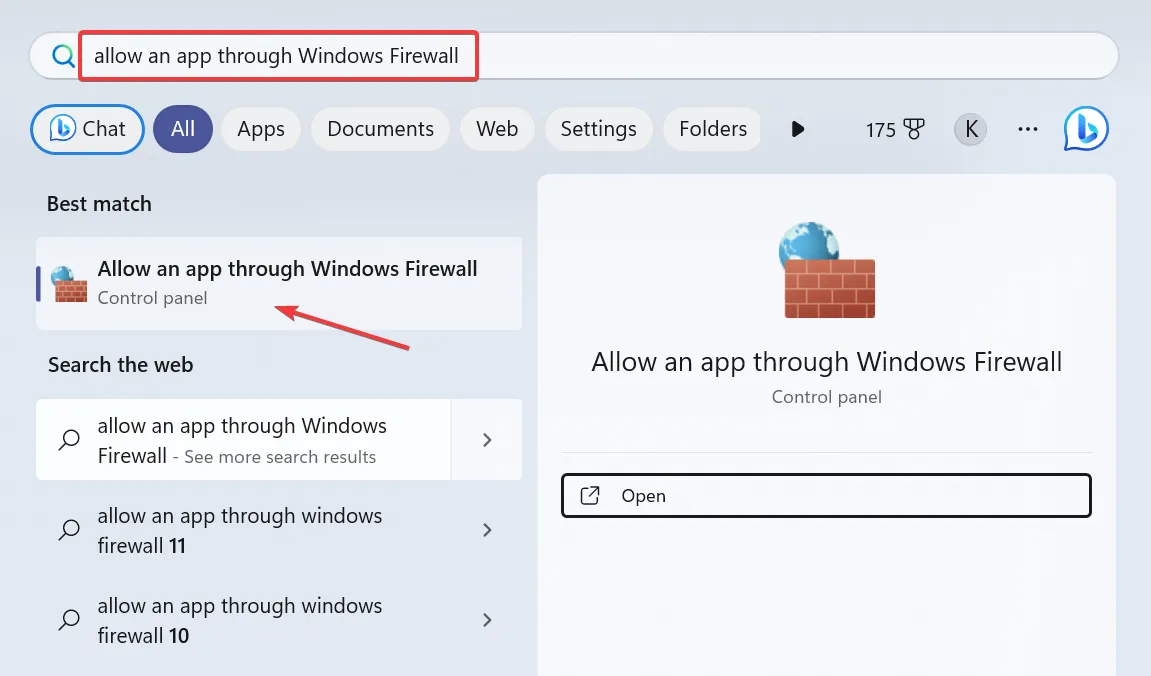
- Fai clic sul pulsante Modifica impostazioni.
- Assicurati che il gioco, Grounded, e Steam/Xbox siano elencati qui e abbiano entrambi Caselle di controllo Privato e Pubblico selezionate.
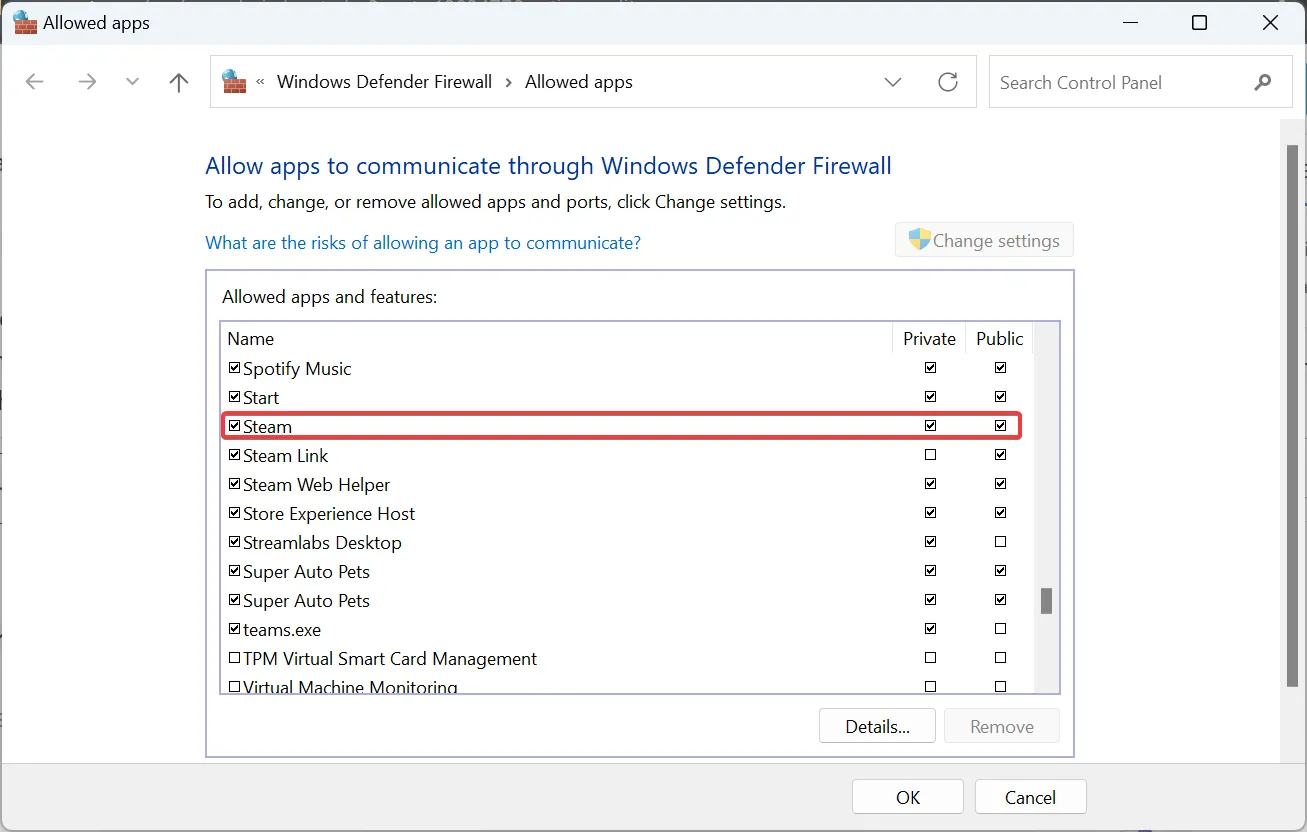
- Se non elencato, fai clic sul pulsante Consenti un’altra app.
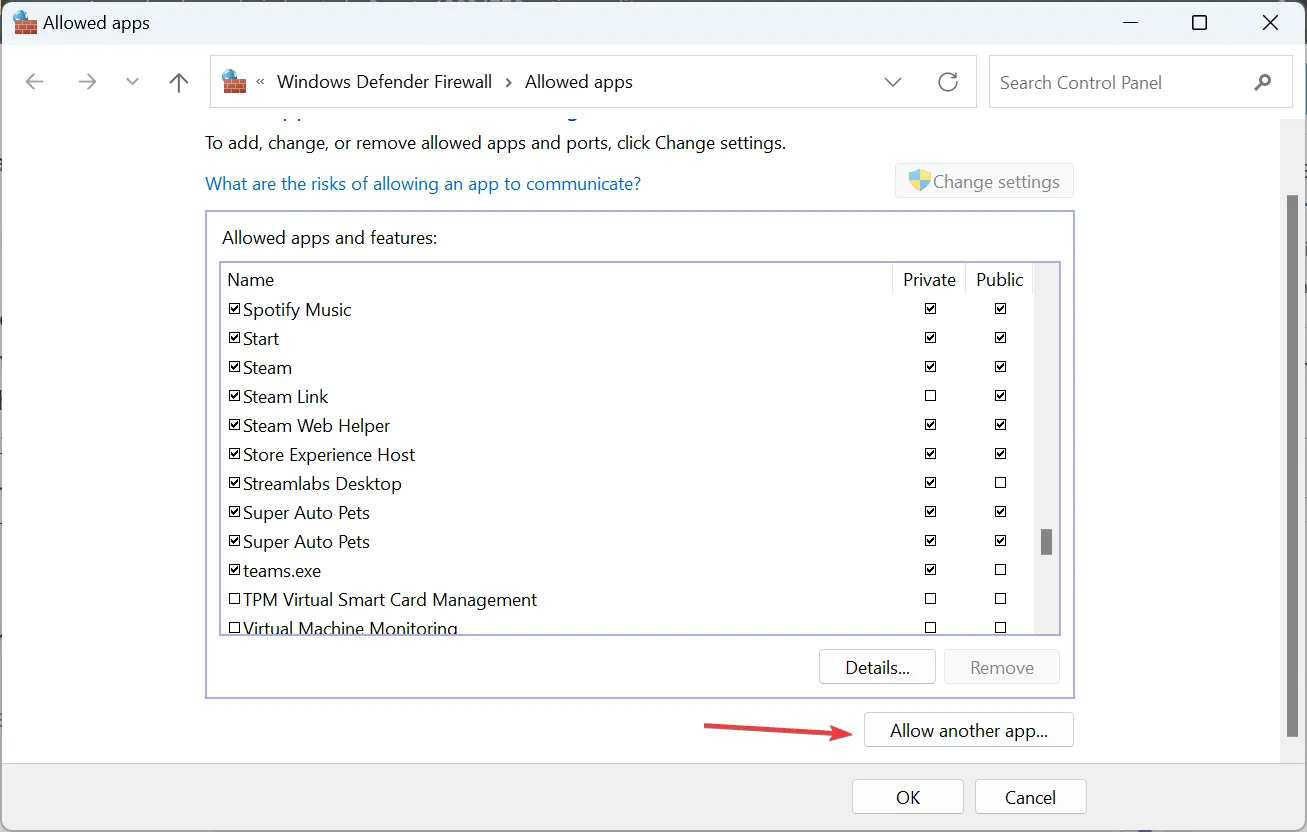
- Fai clic su Sfoglia.
- Individua il launcher del gioco o della piattaforma, selezionalo e fai clic su Apri.
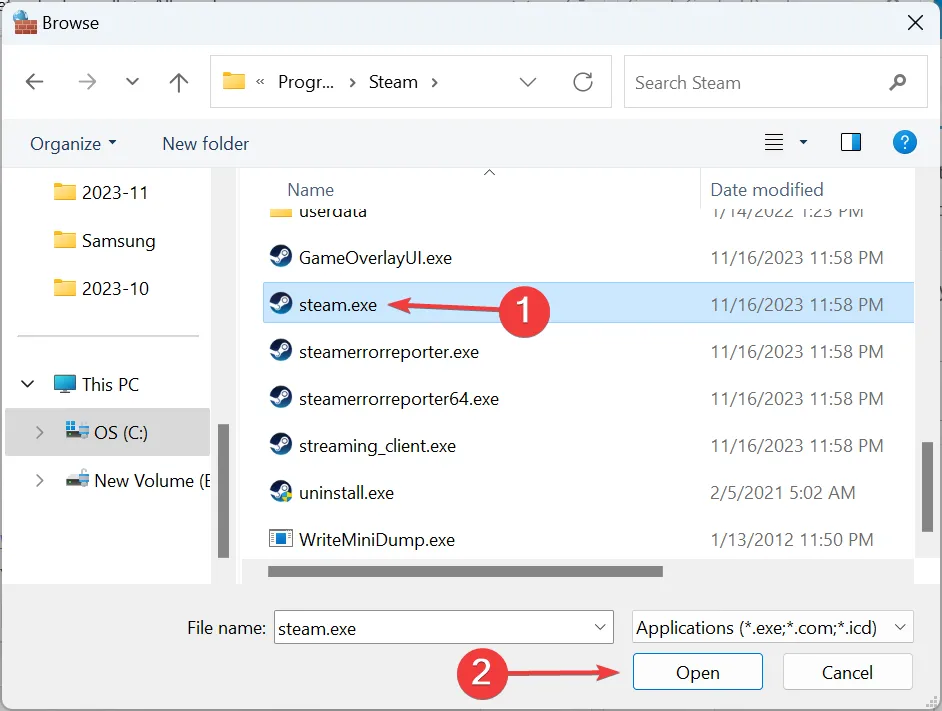
- Fai clic sul pulsante Aggiungi.
- Ora seleziona entrambe le caselle di controllo Privato e Pubblico, quindi fai clic su OK< a i=4> per salvare le modifiche.
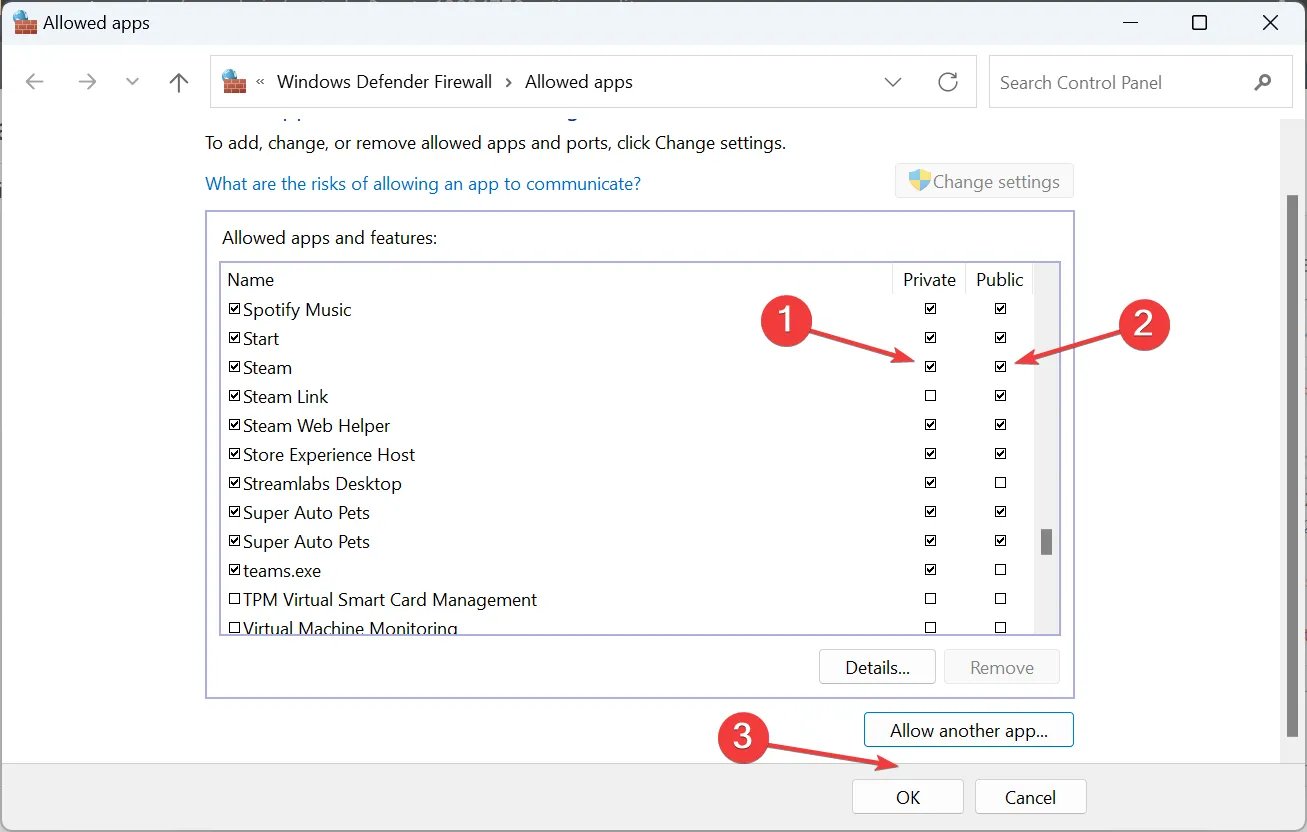
Se il firewall sta bloccando il programma, causando l’errore di gioco Grounded Hosting, dovrai inserire manualmente nella whitelist sia il gioco che il piattaforma, che sia Xbox o Steam. Questo aiuta anche quando il multiplayer della Guerra Fredda non funziona.
7. Reinstallare il gioco
- Premi Windows + R per aprire Esegui, digita appwiz.cpl nel campo di testo e premi Enter .
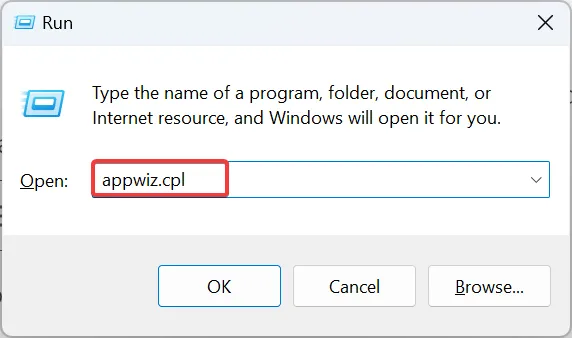
- Seleziona Grounded dall’elenco delle applicazioni e fai clic su Disinstalla.
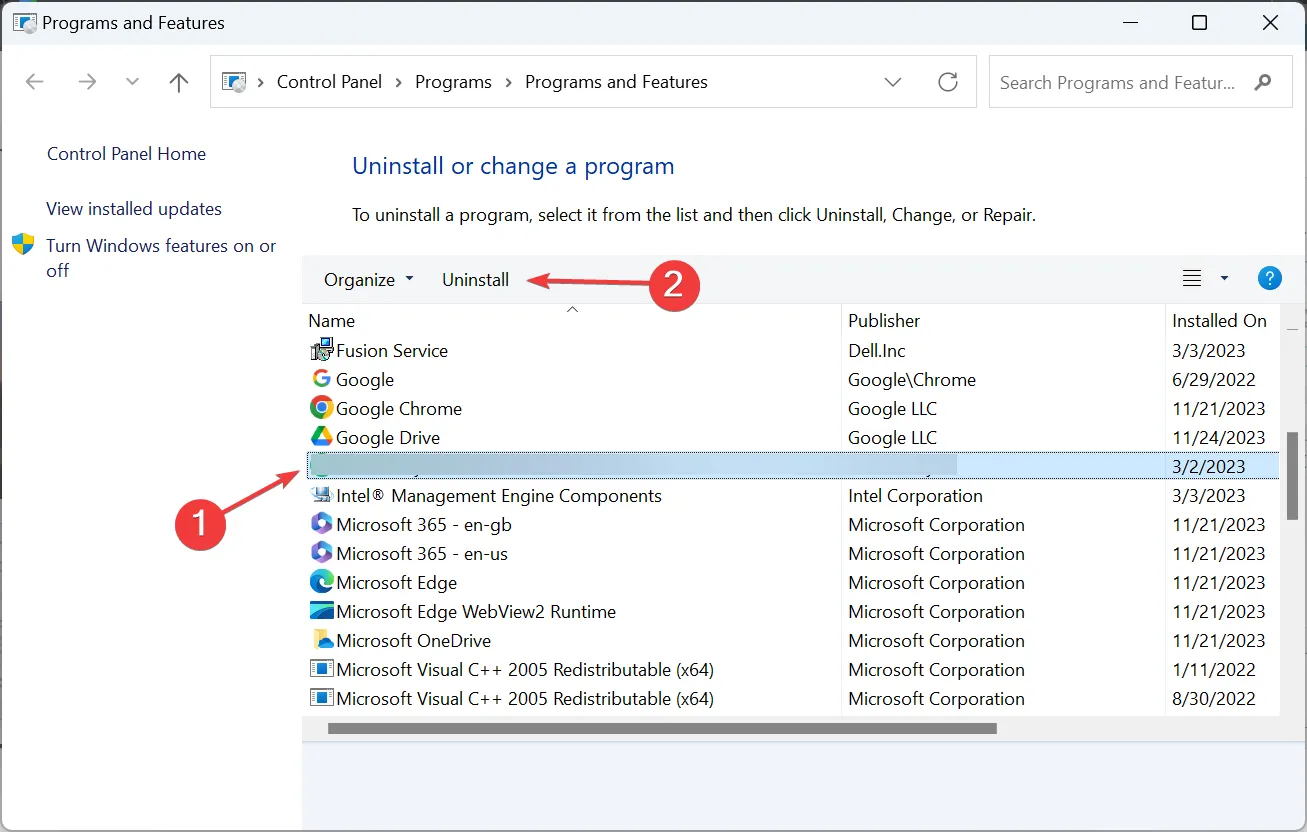
- Seguire le istruzioni visualizzate sullo schermo per completare il processo di disinstallazione.
- Ora riavvia il dispositivo e reinstalla Grounded dallo Steam Store o Microsoft Store, a seconda dei casi.
Se la rimozione rapida non funziona, utilizza uno strumento di disinstallazione software affidabile per eliminare eventuali file rimanenti dell’app e voci di registro.
Una di queste soluzioni avrebbe dovuto aiutare con l’errore di gioco dell’hosting a terra, come è successo per altri utenti. In caso contrario, contatta il supporto Obsidian. Ricorda, nella maggior parte dei casi, il semplice riavvio del gioco dovrebbe bastare!
Per qualsiasi domanda o per condividere ciò che ha funzionato per te, lascia un commento qui sotto.



Lascia un commento