Impossibile aggiungere o creare nuove celle in Microsoft Excel: correzione
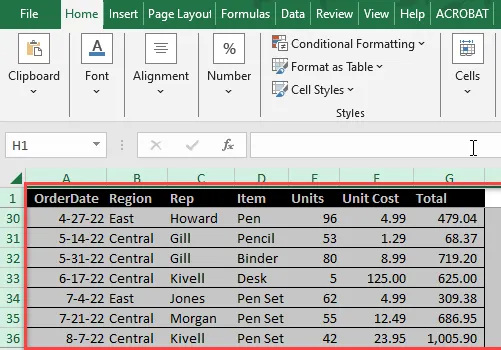
Incontrare problemi durante l’aggiunta di nuove celle nella cartella di lavoro di Microsoft Excel può essere piuttosto frustrante e influire gravemente sulla produttività. Se questo problema è apparso a causa di impostazioni di protezione configurate in modo errato, problemi di filtro o altri motivi, risolverlo dovrebbe essere in cima alla tua lista di cose da fare. Quindi, abbiamo presentato queste serie di soluzioni che affrontano in particolare questo problema di Excel.
Correzione 1: cancella tutti i filtri di Excel
Non puoi aggiungere nuove celle alla cartella di lavoro a meno che non cancelli tutti i filtri.
Passaggio 1 – Dopo aver aperto la cartella di lavoro di Excel, vai alla scheda “Dati” .
Passaggio 2 – Vai alla scheda “Dati” e fai clic su “< a i=4>Ordina e amp; Filtra” menu a discesa.
Passaggio 3 – Questa volta, scegli l’opzione “Cancella” per cancellare tutti i filtri di Excel .
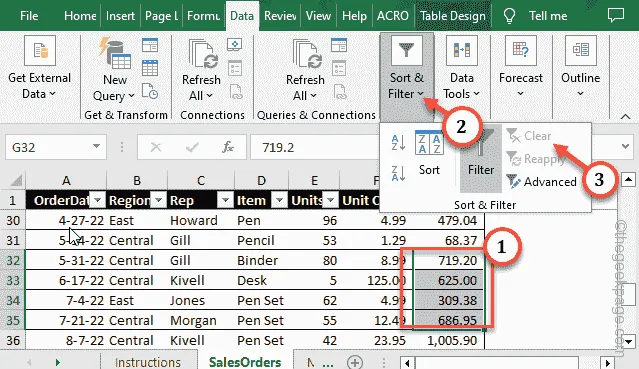
Dopo aver cancellato i filtri di Excel, aggiungi una nuova colonna in un punto qualsiasi del foglio di calcolo di Excel. Controlla ancora una volta se questo aiuta.
Correzione 2: libera la protezione cellulare
Le cartelle di lavoro di Excel possono essere protette utilizzando la protezione cella specifica. Quindi, rimuovi la protezione del foglio.
Passaggio 1 – Nella cartella di lavoro di Excel, vai direttamente alla scheda “Home“.< /span>
Passaggio 2 – Tocca l’opzione “Formato” e scegli “Formatta celle… ” opzione per aprire l’impostazione.
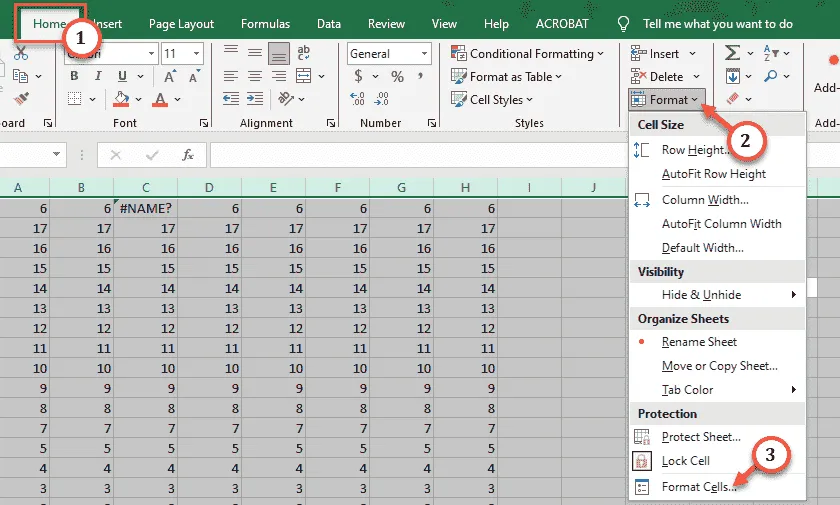
Passaggio 3 – Nella pagina Formato celle, vai alla scheda “Protezione“.< /span>
Passaggio 4 – Assicurati di deselezionare queste due caselle –
Locked
Nascosto
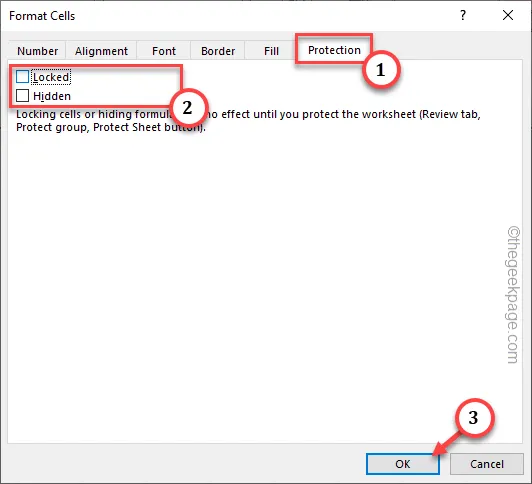
Dopo aver rimosso la protezione del foglio di lavoro, ora puoi aggiungere una nuova riga, colonna o modificare quella esistente nel modo che preferisci.
Correzione 3: liberare i riquadri
Se una particolare riga/colonna è stata bloccata (non può essere modificata), seleziona semplicemente tali blocchi di celle e sbloccali.
Passaggio 1 – fai clic sul riquadro “Visualizza“.
Passaggio 2 – Quindi, tocca “Blocca riquadri” e seleziona ” Sblocca riquadri” dal menu a discesa.
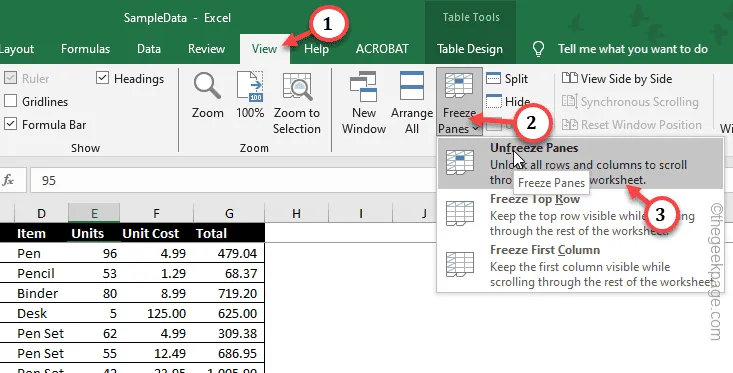
Questo sbloccherà tutte le righe e le colonne. Prova ad aggiungere ulteriormente righe e colonne.
Correzione 4 – Separa le celle
Se ci sono alcune celle unite insieme, è necessario separarle.
Passaggio 1 – Per fare ciò, seleziona tutte le celle contemporaneamente utilizzando insieme.Win+A
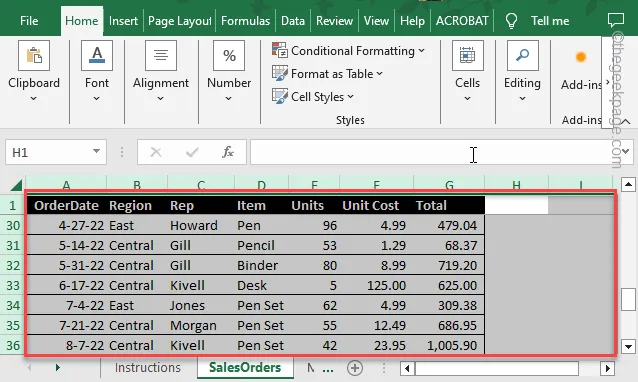
Passaggio 2 – Ora vai al secondo menu “Home“.
Passaggio 3 – Dovrebbe esserci un’opzione “Unisci e amp; Centro“. Toccalo una volta e seleziona “Separa celle“.
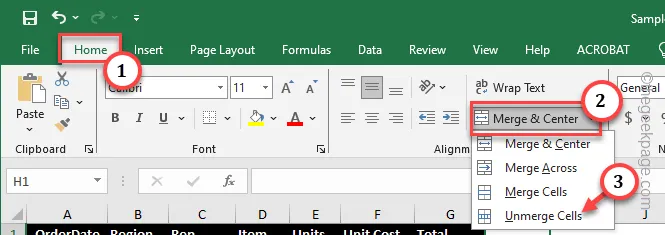
Ciò dividerà le celle in quel foglio di calcolo. Prova ad aggiungere ulteriormente una cella/riga.
Correzione 5: cancella il contenuto della cella
Non riesci ad aggiungere una cella/riga in una particolare riga/colonna? Cancella tutti i contenuti nascosti da lì.
Passaggio 1 – Seleziona la cella dopo la quale non è possibile inserire una cella. Premi contemporaneamente i tasti Ctrl+Maiusc+Freccia destra.
Passaggio 2 – Tocca con il pulsante destro del mouse le celle selezionate e tocca “Cancella contenuti” per cancellare tutto la formattazione.
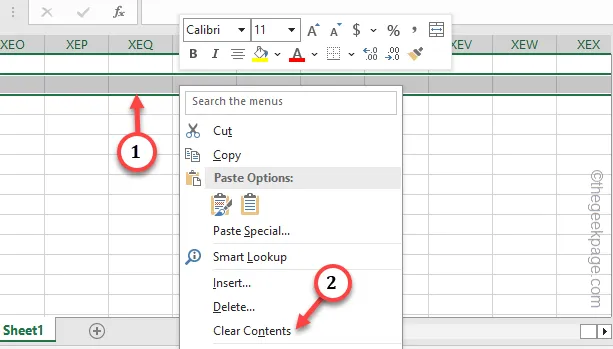
Passaggio 3 – Torna di nuovo a quella cella. Ora devi pulire le celle anche verticalmente.
Passaggio 4 – Quindi, seleziona la cella e i tasti Ctrl+Maiusc+Freccia giù insieme per seleziona tutte le celle verticalmente.
Passaggio 5 – Successivamente, tocca con il pulsante destro del mouse sulla cella selezionata e fai clic su “Cancella contenuti” per svuota il contenuto.
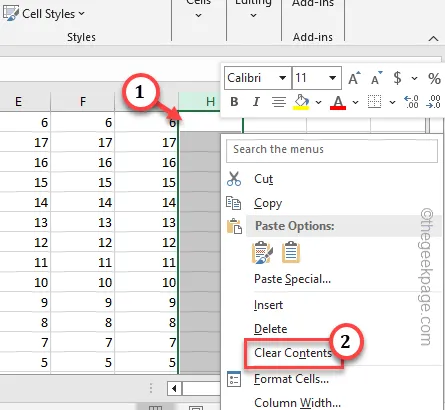
Dopo aver cancellato tutte le celle, sarà facile inserire una nuova cella nella riga.
Se il problema si ripresenta, vai alla soluzione successiva.
Correzione 6: disabilita tutti i componenti aggiuntivi di Excel ed esegui il test
I componenti aggiuntivi di Excel possono diventare piuttosto problematici e impedirti di aggiungere nuove celle.
Passaggio 1 – Vai semplicemente al menu “File” nel foglio di calcolo.
Passaggio 2 – Nella parte inferiore della barra multifunzione sinistra, fai clic su “Opzioni“.
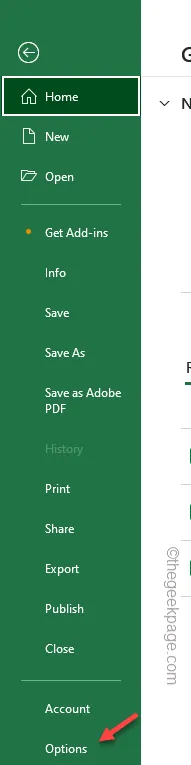
Passaggio 3 – Successivamente, seleziona il riquadro “Componenti aggiuntivi” nel riquadro di sinistra .
Passaggio 4 – Successivamente, cambia la scheda “Gestisci:” in “Componenti aggiuntivi di Excel “.
Passaggio 5 – Successivamente, tocca “Vai” per ottenere l’intero elenco di componenti aggiuntivi .
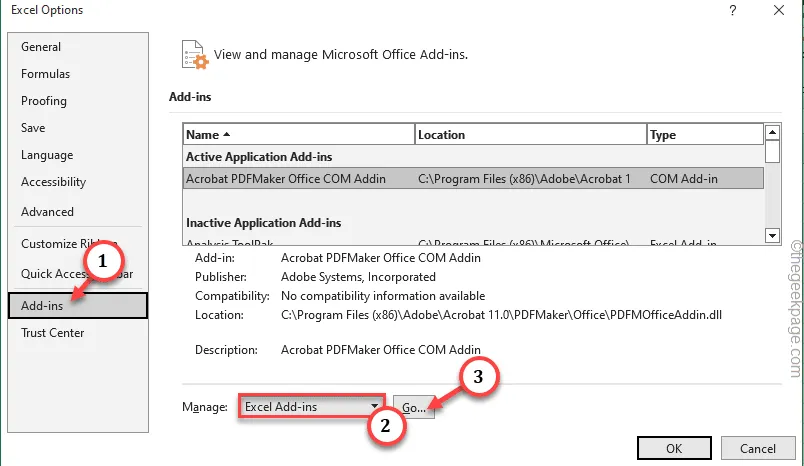
Passaggio 6 – Disattiva tutti i componenti aggiuntivi deselezionando tutte le caselle una per volta -uno. Quindi, tocca “OK“.
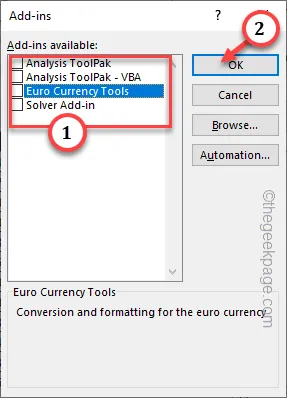
Ora, poiché hai disabilitato tutti i componenti aggiuntivi presenti in Excel, salva il tuo lavoro e chiudi Excel.
Riavvia Excel e carica il foglio. Prova ad aggiungere nuovamente le righe.
Correzione 7 – Trasferisci il tuo lavoro in un’altra cartella di lavoro
Copia semplicemente il tuo lavoro in una nuova cartella di lavoro. In questo modo, puoi conservare il tuo lavoro e includere nuove colonne e righe.
Passaggio 1 – Seleziona l’intero foglio di calcolo utilizzando i pulsanti Ctrl+A insieme.< /span>
Passaggio 2: copia la cartella di lavoro.
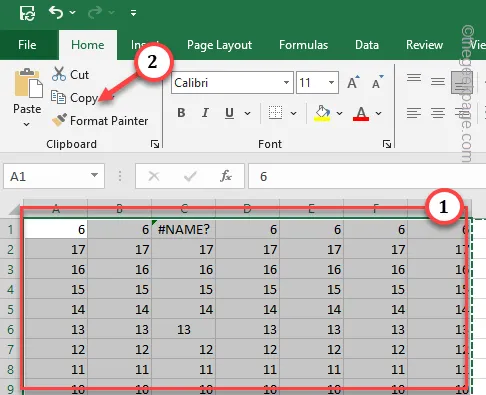
Passaggio 3 – Crea una nuova “cartella di lavoro vuota“.
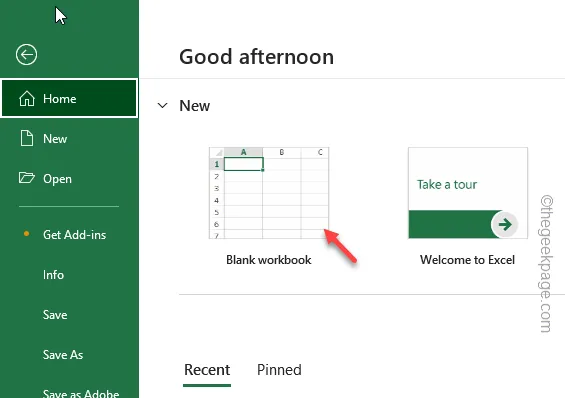
Passaggio 4 – Incolla lì.
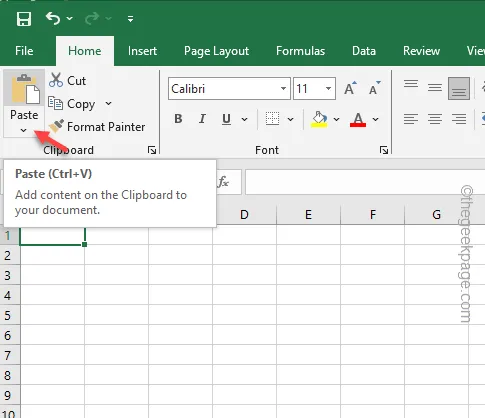
Non dovrai affrontare alcun problema relativo all’aggiunta di nuove righe o colonne in questo modo.
Correzione 8 – Riduci il nome file lungo
Hai salvato il file in una posizione profonda nel file system. Quel nome di file enorme può essere un ostacolo per l’aggiunta di nuove celle.
Passaggio 1 – Vai al menu “File” e utilizza il pulsante “” per salvare il file in una posizione semplice (come il desktop o i documenti).Salva con nome
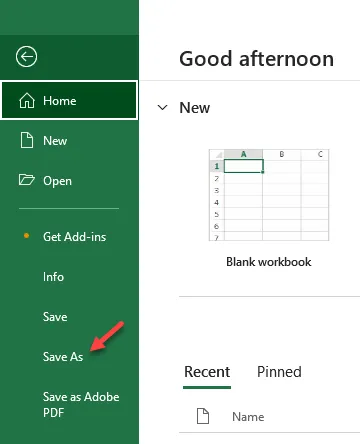
Spero che queste soluzioni ti abbiano aiutato!



Lascia un commento