Intel Arc Control non si apre o non funziona su Windows
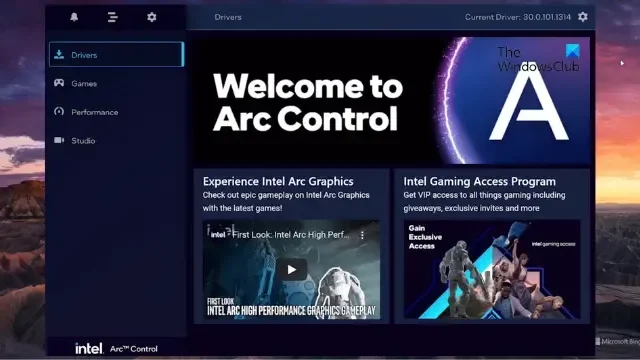
Intel Arc Control è un software all-in-one che consente agli utenti di aggiornare automaticamente i driver, regolare le prestazioni del sistema e trasmettere in streaming il gameplay. Ma recentemente, alcuni utenti si sono lamentati di riscontrare alcuni errori con l’applicazione, che non si apre. Fortunatamente, puoi seguire alcuni semplici suggerimenti per correggere l’errore.
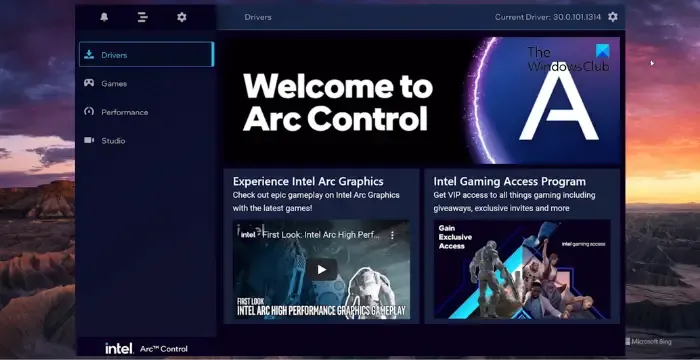
Risolto il problema con Intel Arc Control che non si apre o non funziona su Windows
Se Intel Arc Control non si apre o non funziona su Windows 11/10, segui questi suggerimenti per risolverlo:
- Controlla i requisiti di sistema
- Esegui l’app come amministratore
- Aggiorna il driver grafico
- Eseguire il software DDU
Ora vediamoli in dettaglio.
1] Controlla i requisiti di sistema
Prima di iniziare con diversi metodi di risoluzione dei problemi, controlla se il tuo dispositivo soddisfa le specifiche per eseguire Intel Arc Control. Ecco i requisiti consigliati:
- Connessione Internet stabile
- Ultima versione di Windows 11/10
- Processore Intel Core di 11a generazione o più recente o una scheda grafica dedicata Intel Arc
- Ultima versione del driver della grafica Intel
- Ultima versione di driver Intel e amp; Assistente di supporto
2] Esegui l’app come amministratore
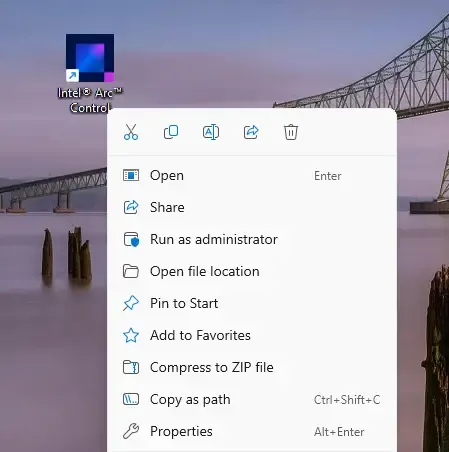
L’avvio di Intel Arc Control con privilegi di amministratore garantisce che non si verifichino errori dovuti alla mancanza di autorizzazioni. Per farlo, fai clic con il pulsante destro del mouse sul file di collegamento dell’app e seleziona Esegui come amministratore.
3] Aggiorna il driver grafico
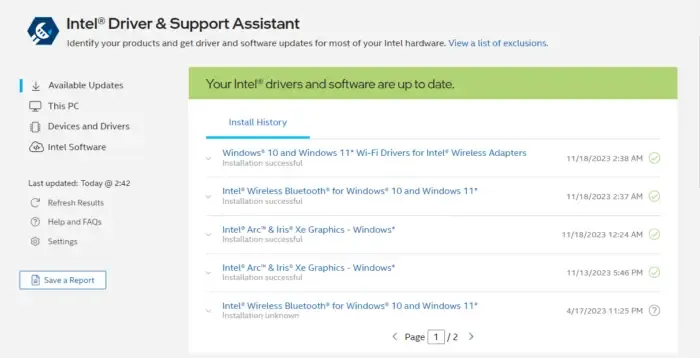
Verifica se i driver grafici del tuo dispositivo sono aggiornati all’ultima versione disponibile. A volte i driver possono essere danneggiati, il che potrebbe essere il motivo per cui Intel Arc Control non si apre o non funziona. A tale scopo, utilizza Intel Driver & Assistente di supporto.
4] Reinstallare il driver dello schermo
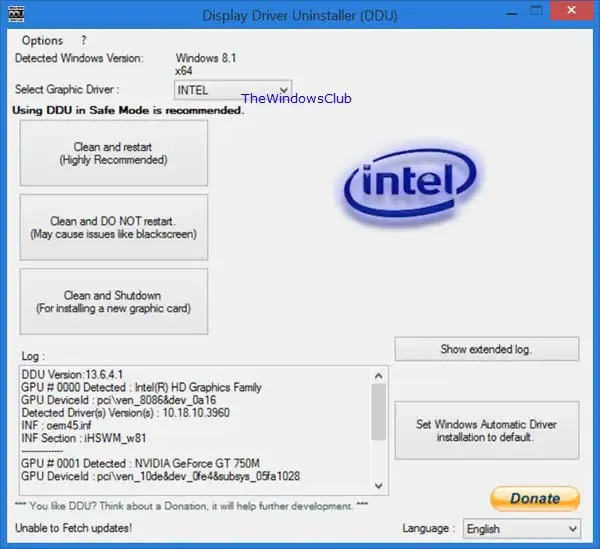
Se l’errore persiste, valuta la possibilità di reinstallare i driver dello schermo.
Per farlo, disinstalla i driver Intel utilizzando Display Driver Uninstaller e installali di nuovo.
Spero che questo ti aiuta.
Impossibile utilizzare la videocamera Intel Arc Control
Il messaggio di errore recita:
Qualcosa è andato storto durante il tentativo di impostare la sorgente della fotocamera
O
La fotocamera è attualmente utilizzata da un’altra app
Segui questi suggerimenti se non puoi utilizzare la fotocamera di Intel Arc Control.
- Esegui lo strumento di risoluzione dei problemi hardware e dispositivi
- Aggiorna i driver della fotocamera
- Controllare la fotocamera per eventuali danni fisici
Ora vediamoli in dettaglio.
1] Esegui lo strumento di risoluzione dei problemi hardware e dispositivi

L’esecuzione dello strumento di risoluzione dei problemi hardware e dispositivi può diagnosticare e risolvere rapidamente il problema. È una funzione integrata di Microsoft che scansiona e corregge automaticamente bug ed errori minori relativi all’hardware. Ecco come:
- Fai clic sul pulsante Start , cerca Prompt dei comandi e fai clic su Apri.
- Digita il seguente comando e premi Invio.
msdt.exe -id DeviceDiagnostic - Ora si aprirà lo strumento di risoluzione dei problemi relativi a hardware e dispositivi. Fai clic su Avanti.
- Una volta terminato, cercherà automaticamente gli errori e ti chiederà di applicare la correzione.
2] Aggiorna i driver della fotocamera
Successivamente, aggiorna i driver della fotocamera e vedi se aiuta. I driver della fotocamera obsoleti o danneggiati possono essere il motivo per cui non è possibile utilizzare una fotocamera Intel Arc Control.
3] Controllare la fotocamera per eventuali danni fisici
L’errore può verificarsi anche se l’errore è interno alla fotocamera. Controlla la presenza di danni fisici sulla fotocamera o prova a collegare un’altra fotocamera per vedere se aiuta.
Intel Arc Control non riesce a trovare una libreria di runtime
Seguire questi suggerimenti per correggere che Intel Arc Control non riesce a trovare un errore della libreria di runtime:
- Aggiorna Intel Arc alla versione più recente
- Aggiorna Microsoft Visual C++ ridistribuibile
Ora vediamo questo in dettaglio.
1] Aggiorna Intel Arc alla versione più recente
Per correggere l’errore Trova una libreria di runtime in Intel Arc Control, installare la versione più recente dell’applicazione. Puoi installare Intel Arc Control qui.
2] Aggiorna Microsoft Visual C++ ridistribuibile
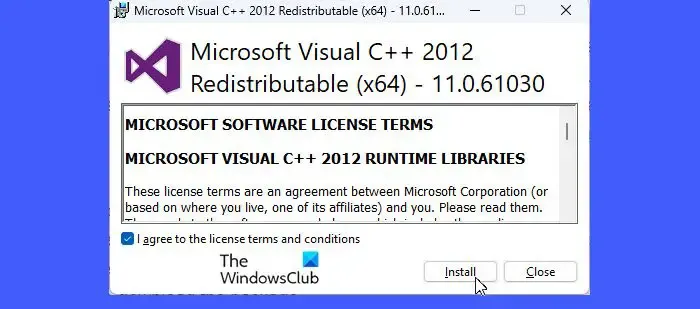
C++ Redistributable sono file di libreria runtime che consentono l’utilizzo di codice pre-sviluppato e l’installazione di più app. Se i suoi pacchetti diventano obsoleti o danneggiati, i programmi e le applicazioni potrebbero non funzionare correttamente. Per risolvere questo problema, dovrai installare nuovamente la versione richiesta. Ecco come puoi aggiornare Visual C++ Redistributable.
Correzione: i driver del dispositivo Intel Display Audio bloccano Windows Feature Update
Impossibile installare Intel Arc Control
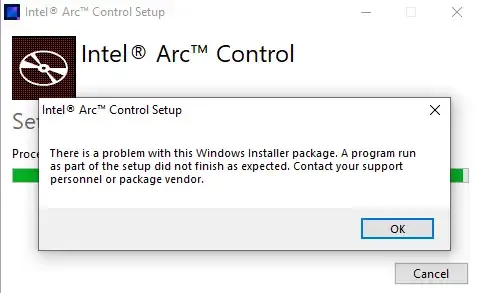
Segui questi suggerimenti se riscontri problemi con l’installazione di Intel Arc Control sul tuo PC:
- Esegui il programma di installazione come amministratore
- Controlla lo spazio su disco
- Disattiva temporaneamente il software antivirus
Ora vediamoli in dettaglio.
1] Esegui il programma di installazione come amministratore
Se non riesci a installare Intel Arc Control, prova a eseguire il programma di installazione come amministratore. Per fare ciò, fai clic con il pulsante destro del mouse sul file exe scaricato e fai clic su Esegui come amministratore.
2] Controlla lo spazio su disco
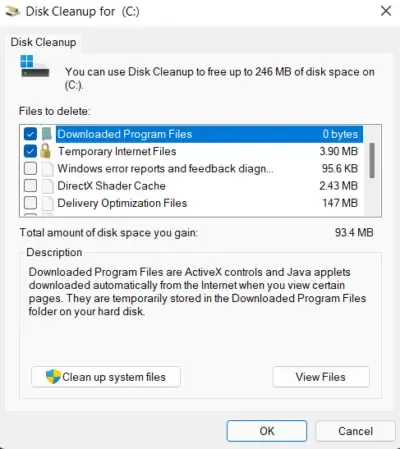
L’errore può verificarsi se il tuo dispositivo Windows esaurisce lo spazio. Per risolvere questo problema, esegui la Pulizia disco di Windows. Ecco come:
- Cerca Pulizia disco e fai clic su Apri
- Seleziona i file che desideri eliminare.
- Il sistema di pulizia disco ora chiederà conferma.
- Fai clic su Elimina file per procedere.
Potresti anche utilizzare un software di pulizia dei file spazzatura gratuito di terze parti o esplorare altri modi per elimina i file temporanei.
3] Disattiva temporaneamente il software antivirus
Il software antivirus installato sul dispositivo Windows può interferire con l’installazione di Intel Arc Control. Disattivali temporaneamente e verifica se l’errore viene risolto. Se sul tuo sistema non è installato alcun software antivirus di terze parti, disabilita Windows Defender Firewall e verifica se aiuta.
Errore 17 durante la registrazione di video utilizzando il pannello di controllo Intel Arc
L’errore 17 nel pannello di controllo di Intel Arc si verifica quando si tenta di avviare l’acquisizione o un’evidenziazione dal pannello di controllo di Intel Arc. Il messaggio di errore recita:
L’operazione del dispositivo non è riuscita, assicurati di essere connesso alla VPN, codice errore -17
Segui questi suggerimenti per risolverlo.
- Connettiti a una rete VPN
- Risoluzione dei problemi in modalità avvio pulito
- Reinstallare Intel Arc Control
Ora vediamoli in dettaglio.
1] Connettiti a una rete VPN
Prova a connetterti a una VPN o a un server proxy. Ciò aiuterà a correggere l’errore 17 durante la registrazione di video utilizzando il pannello di controllo Intel Arc se si verifica a causa di restrizioni geografiche. Tuttavia, se sei già connesso a uno, prova a disabilitarlo.
2] Risoluzione dei problemi in modalità avvio pulito
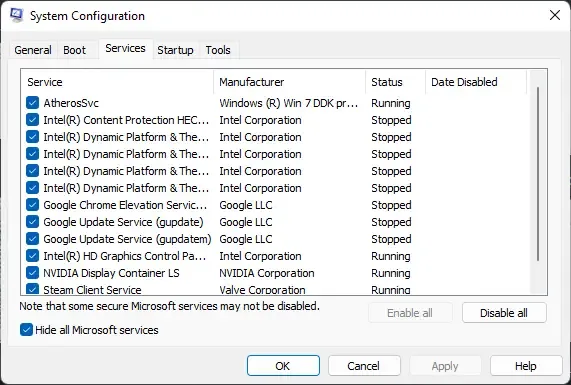
Le app e i programmi di terze parti installati possono interferire con Intel Arc Control e i suoi servizi. L’esecuzione dell’applicazione nello stato di avvio pulito può aiutare a correggere l’errore, poiché verranno eseguiti solo i driver e i programmi richiesti. Quindi esegui gli aggiornamenti di Windows in stato di avvio pulito.
3] Reinstallare Intel Arc Control
Se nessuno di questi suggerimenti ti è utile, reinstalla Intel Arc Control. Questo è noto per aiutare la maggior parte degli utenti a correggere l’errore.
Perché Intel Arc Control non funziona?
Intel Arc Control potrebbe non funzionare sul tuo PC se i driver grafici sono obsoleti o danneggiati. Tuttavia, ciò può verificarsi anche a causa della mancanza di diritti di amministratore o se il software di sicurezza interferisce con Intel Arc Control.
Come posso ottenere il pannello di controllo della grafica Intel?
Il pannello di controllo della grafica Intel può essere installato direttamente utilizzando Microsoft Store. Tuttavia, se è già installato, puoi aprirlo premendo contemporaneamente i tasti CTRL+ALT+F12.



Lascia un commento