Come risolvere l’utilizzo elevato della CPU della telemetria di compatibilità Microsoft


La telemetria di compatibilità Microsoft è un processo che raccoglie informazioni sul funzionamento del dispositivo e dei programmi associati. Se hai notato un utilizzo elevato della CPU di Microsoft Compatibility Telemetry in Task Manager, questo articolo ti aiuterà a risolvere il problema. Uno dei motivi per cui ciò può accadere è il file “CompatTelRunner.exe” che esegue il processo di telemetria. Leggi questo tutorial per sapere cosa fare se ciò accade.
Scoprilo nel nostro post.
1. Disabilitare la telemetria di compatibilità Microsoft tramite l’Utilità di pianificazione
Il servizio di telemetria invia dati a Microsoft regolarmente, con l’obiettivo dichiarato di migliorare le prestazioni e l’esperienza complessiva del sistema. Ma poiché il processo può causare un forte rallentamento delle prestazioni del tuo PC e raccogliere le tue informazioni private, è una buona idea disabilitarlo. Non è consigliabile rimuoverlo completamente dal computer, poiché il processo fa parte del sistema operativo Windows ed è firmato digitalmente, quindi la sua assenza potrebbe causare problemi di stabilità del sistema.
Apri Utilità di pianificazione da Windows Search e vai a Libreria Utilità di pianificazione -> Microsoft -> Windows -> Esperienza applicativa nel menu a sinistra.

Sul lato destro, cerca Microsoft Compatibility Appraiser, fai clic con il pulsante destro del mouse e seleziona Disabilita dal menu contestuale. Conferma che desideri disabilitare il processo.
Ciò dovrebbe avere l’effetto di chiudere forzatamente il processo del servizio di telemetria di Microsoft, impedendo di fatto a Microsoft di raccogliere dati relativi a problemi che interessano il tuo PC.
2. Limitare la quantità di dati che Microsoft può raccogliere
È possibile impedire ai servizi di condivisione dati di trasmettere (alcune) informazioni a Microsoft tramite Impostazioni. Si spera che in questo modo si riduca significativamente l’attività del servizio di telemetria Microsoft.
Vai a Impostazioni -> Privacy e privacy sicurezza -> Diagnostica e feedback.
Per limitare l’accesso di Microsoft ai tuoi dati, disattiva l’interruttore accanto a Invia dati diagnostici facoltativi. Inoltre, espandi Esperienze personalizzate e disattiva Consenti a Microsoft di utilizzare i tuoi dati diagnostici attiva/disattiva.
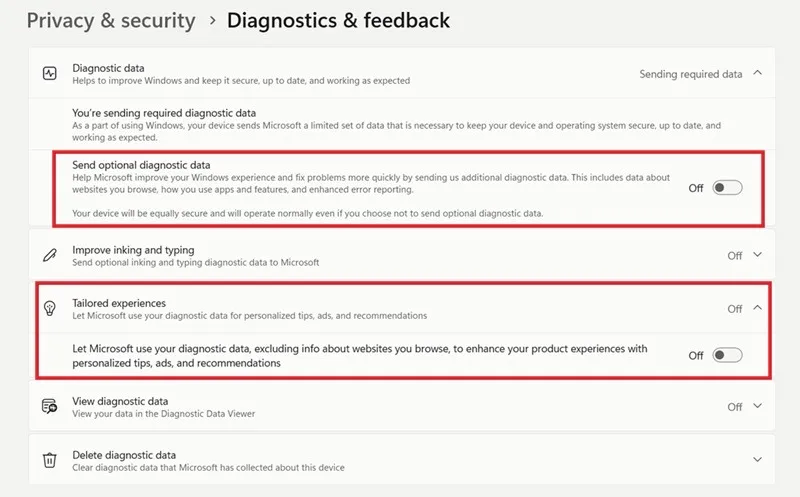
Puoi anche eliminare i dati che Microsoft ha raccolto finora premendo il pulsante Elimina accanto a Elimina i dati diagnostici. Ma prima di affrettarti a cancellare queste informazioni, tieni presente che ciò potrebbe privarti degli aggiornamenti personalizzati e delle correzioni di sicurezza fornite da Microsoft per migliorare l’efficienza e la sicurezza del sistema. Fallo come ultima risorsa, nel caso in cui i problemi di utilizzo elevato della CPU del servizio di telemetria Microsoft non scompaiano.
Se utilizzi Windows 10, vai a Impostazioni -> Privacy -> Diagnostica e feedback. Scegli l’opzione Dati diagnostici richiesti per inviare solo informazioni minime sul dispositivo. Con l’opzione Dati diagnostici facoltativi, il tuo dispositivo invierà molte più informazioni, incluse informazioni sullo stato del dispositivo, sull’attività e sulla segnalazione avanzata degli errori.
3. Aggiorna il servizio di telemetria
È possibile che il servizio di telemetria Microsoft abbia riscontrato alcune difficoltà tecniche che ora causano un utilizzo anomalo e elevato della CPU. In questi casi, può aiutarti ad aggiornare il servizio di telemetria.
Apri l’app Service sul tuo PC tramite Windows Search.
Scorri verso il basso fino a trovare il servizio Esperienza utente connessa e telemetria. Fai clic con il pulsante destro del mouse e seleziona Riavvia dal menu contestuale.
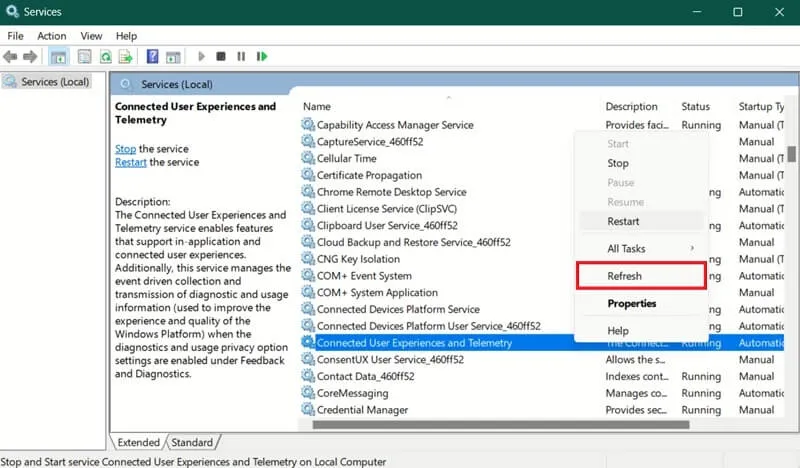
4. Sostituisci CompatTelRunner.exe
Come spiegato sopra, “CompatTelRunner.exe” è responsabile dell’esecuzione del processo di telemetria. Se sospetti un danneggiamento, il primo passo da compiere è eseguire una scansione SFC. Questo dovrebbe riparare automaticamente il file, ma se non funziona, l’altra soluzione sarebbe sostituire il file da solo.
Apri un prompt dei comandi con diritti di amministratore, digita il seguente comando e premi Enter:
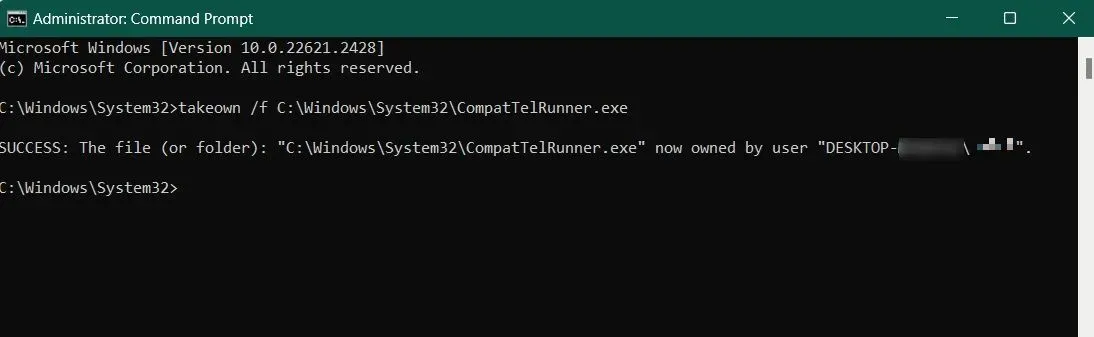
Questo ti darà la proprietà del file “CompatTelRunner.exe”, permettendoti di eliminarlo. Successivamente, copia un “CompatTelRunner.exe” sano da un altro dispositivo e trasferiscilo sul tuo PC. Naturalmente, dovrai assumere la proprietà del file prima di poterlo copiare.
5. Decidere quando il servizio di telemetria verrà eseguito a piena capacità
Questa è una misura meno drastica che dovresti optare per se non desideri disabilitare completamente il servizio di telemetria Microsoft. Specifica invece quando e per quanto tempo il processo verrà eseguito a piena capacità in modo che non influisca negativamente sulle risorse del tuo sistema.
Apri nuovamente l’Utilità di pianificazione e vai a Microsoft Compatibility Appraiser, come mostrato nella sezione precedente. Fai doppio clic su di esso, passa a Trigger e fai doppio clic su Trigger singolo.
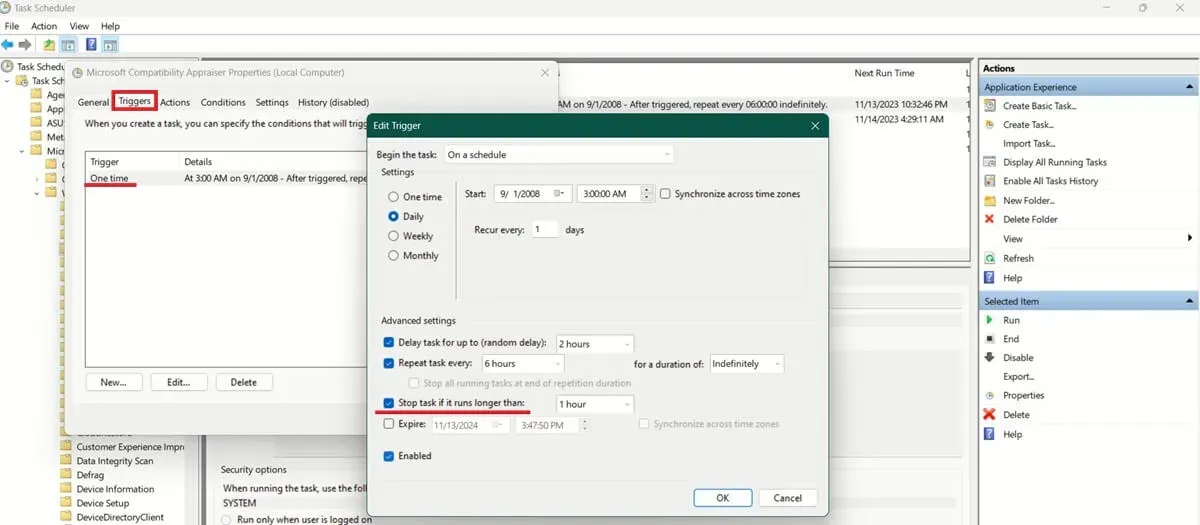
Configura il processo di telemetria in modo che venga eseguito ogni volta che non utilizzi il computer. In alternativa, attiva l’Interrompi attività se dura più di e imposta un periodo di tempo in cui il processo può essere eseguito sul tuo PC.
Infine, torna alla finestra Proprietà e passa a Impostazioni. Deseleziona Esegui l’attività il prima possibile dopo il mancato avvio pianificato. Ciò interrompe l’esecuzione del processo se manca un avvio pianificato.
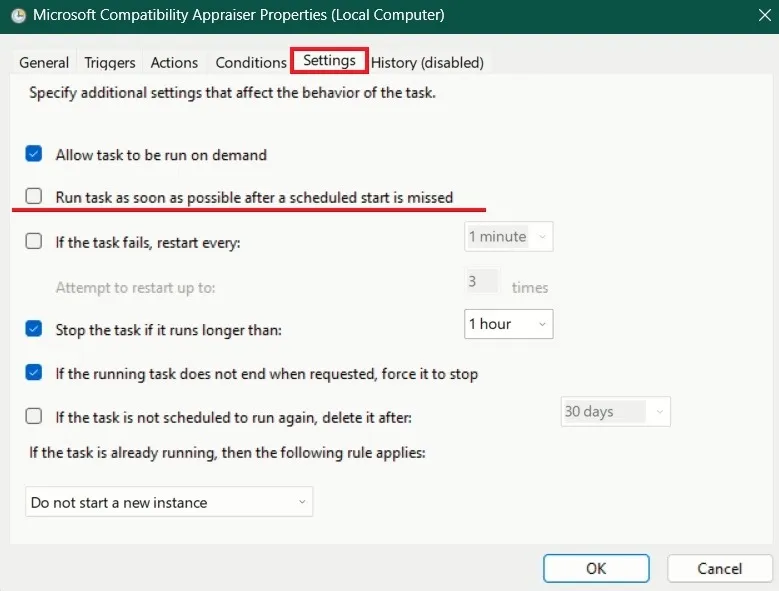
6. Disabilitare la telemetria di compatibilità Microsoft tramite l’Editor criteri di gruppo
Se hai provato tutto quanto sopra e l’utilizzo della CPU del servizio di telemetria Microsoft continua a essere insolitamente elevato, puoi provare a disabilitare il processo utilizzando l’Editor criteri di gruppo.
Digita “criteri di gruppo” in Ricerca di Windows e seleziona il risultato Modifica criteri di gruppo.
Vai a Configurazione computer -> Modelli amministrativi -> Componenti di Windows -> Raccolta dati e build di anteprima nel menu a sinistra. A destra, fai clic su Consenti dati di diagnostica (su Windows 11) o Consenti telemetria (Windows 10).

Seleziona la casella Disabilitato e fai clic su Applica.
Esistono molti altri processi in background che possono mettere a dura prova le risorse della CPU e della GPU. Se hai individuato un’operazione che sembra sospetta, assicurati innanzitutto di non avere a che fare con un processo Windows legittimo che possa sembrare malware prima di intraprendere qualsiasi azione contro di esso.
Credito immagine: Freepik. Tutti gli screenshot di Alexandra Arici.



Lascia un commento