Come disattivare i suggerimenti sui siti Web in Windows 11
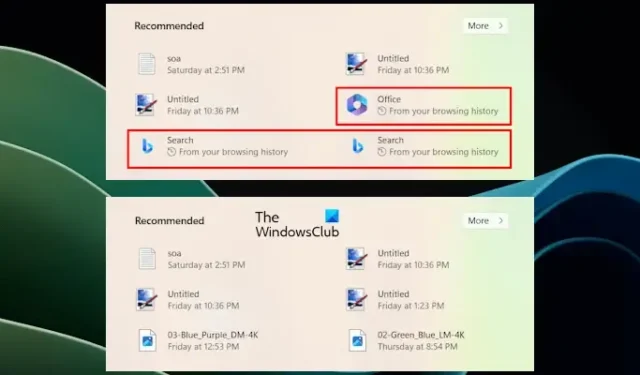
In questo articolo ti mostreremo come disattivare i suggerimenti sui siti Web in Windows 11. Consigli sui siti Web in Windows 11 è una funzionalità che suggerisce siti Web in base alla cronologia di navigazione su Bing. Questi consigli vengono visualizzati nel menu Start nella sezione Consigliati. Se non desideri che Windows 11 ti mostri i consigli sui siti Web nel menu Start, puoi disattivare questa funzionalità. Questo articolo ti mostra come farlo.
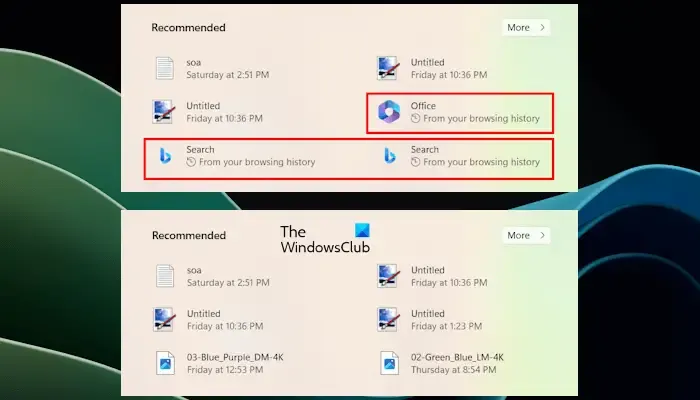
Come disattivare i suggerimenti sui siti Web in Windows 11
Puoi disattivare i suggerimenti sui siti Web in Windows 11 utilizzando i seguenti metodi:
- Tramite Impostazioni di sistema
- Tramite l’editor del Registro di sistema
Iniziamo.
1] Disattiva i consigli sui siti Web in Windows 11 utilizzando le Impostazioni di sistema
Puoi disattivare facilmente i consigli sui siti Web sul tuo PC Windows tramite Impostazioni di sistema. Per fare ciò, seguire i passaggi indicati di seguito:
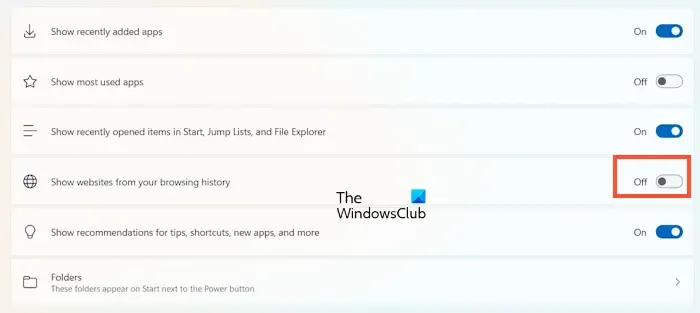
- Premi il pulsante “Avvia” e fai clic su “Impostazioni” oppure puoi premere il tasto Windows + I.
- Vai a “Personalizzazione“.
- Scorri verso il basso e seleziona “Inizia“.
- Disattiva l’interruttore “Mostra siti web dalla cronologia di navigazione” per disabilitare la funzione.
Dopo aver completato i passaggi precedenti, i suggerimenti sui siti Web verranno disabilitati sul tuo PC Windows 11. Se desideri abilitare nuovamente questa funzione in futuro, segui gli stessi passaggi e attiva l’interruttore per abilitare questa funzione di suggerimento del sito web.
2] Disattiva i consigli sui siti Web in Windows 11 utilizzando l’editor del Registro di sistema
Il secondo metodo per disattivare i consigli sui siti Web in Windows 11 consiste nell’utilizzare l’editor del Registro di sistema. Questo metodo è tecnico rispetto al metodo precedente. Prima di procedere assicurati di creare un punto di ripristino del sistema, poiché ciò ti aiuterà a ripristinare il sistema in caso di problemi. Ti consigliamo inoltre di eseguire il backup del registro prima di procedere.
Segui attentamente i passaggi, poiché eventuali modifiche errate all’editor del registro possono rendere instabile il tuo sistema.
Apri la finestra di comando Esegui (tasto Windows + R). Digita regedit e premi Invio. Fai clic su Sì nel prompt dell’UAC. Verrà aperto l’Editor del Registro di sistema. Ora, vai al seguente percorso. Il modo più semplice per seguire il percorso seguente è copiarlo e incollarlo nella barra degli indirizzi dell’editor del registro.
HKEY_CURRENT_USER\Software\Policies\Microsoft\Windows\Explorer
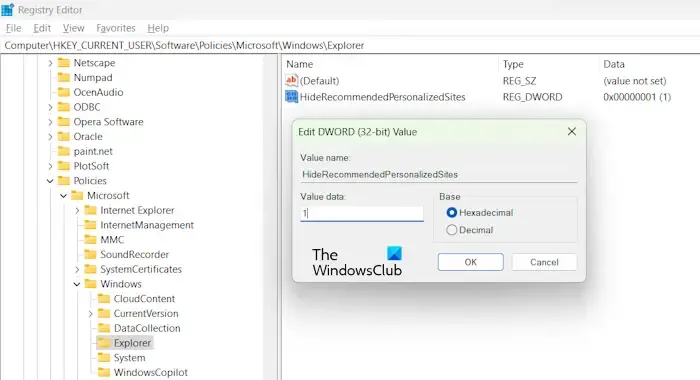
Assicurati che il tasto Explorer sia selezionato sul lato sinistro. Nel riquadro di destra, fai clic con il pulsante destro del mouse su un’area vuota e seleziona Nuovo -> Opzione Valore DWORD (32 bit). Ora, chiama questo valore come HideRecommendedPersonalizedSites. Fai doppio clic su di esso e imposta i dati valore su 1.
Esci dalla finestra dell’editor del registro e riavvia il computer. I suggerimenti sui siti Web verranno disabilitati dopo il riavvio. Se desideri abilitare la funzione, segui gli stessi passaggi e modifica i dati del valore su 0. Oppure puoi anche eliminare il valore DWORD sopra menzionato dall’editor del Registro di sistema.
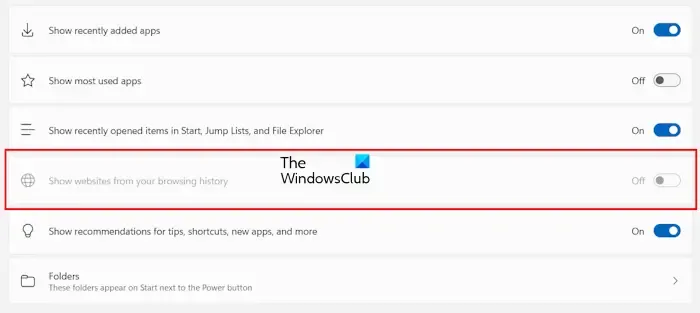
Dopo aver disabilitato l’opzione tramite l’editor del Registro di sistema, l’opzione verrà disattivata nelle Impostazioni di Windows 11 (fare riferimento allo screenshot sopra). Pertanto, nessun altro utente può abilitarlo tramite Impostazioni. Pertanto, questo metodo è utile se si dispone di un computer condiviso.
Questo è tutto, spero che questo articolo ti abbia aiutato a disattivare i consigli sui siti Web su Windows 11.
Come posso modificare le impostazioni di ricerca in Windows 11?
Puoi modificare facilmente le impostazioni di ricerca nel tuo PC Windows utilizzando Impostazioni di sistema. Vai su Impostazioni > Privacy e privacy sicurezza > Permessi di ricerca. Se desideri modificare le impostazioni di ricerca per i tuoi file, vai a Ricerca di Windows nella sezione Privacy e privacy. pagina di sicurezza.
Come faccio a rendere il mio sito web non ricercabile su Google?
Se vuoi rendere il tuo sito web non ricercabile su Google, devi impedire ai crawler di Google di indicizzare il tuo sito web. Se il nostro sito web è già indicizzato, puoi utilizzare Google Search Console per richiedere la rimozione dell’URL.



Lascia un commento