Come risolvere il problema del pulsante riunione di Microsoft Teams mancante o non visualizzato nel componente aggiuntivo di Outlook
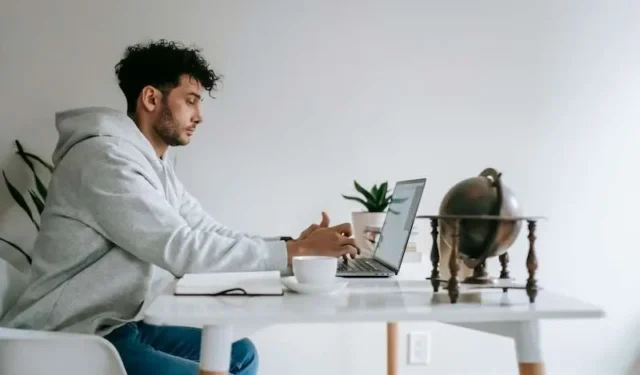
Microsoft Teams e Outlook, entrambi parte della suite di strumenti Microsoft 365, sono strumenti essenziali negli spazi di lavoro collaborativi di oggi. Tuttavia, a volte il pulsante del componente aggiuntivo Nuova riunione di Teams potrebbe non essere visibile o essere completamente scomparso dalle opzioni in Client desktop Outlook, che ostacola il corretto funzionamento delle riunioni virtuali. In questo articolo forniamo una guida dettagliata sulla soluzione a questo problema.
Possibile problema: componente aggiuntivo per riunioni di team disabilitato nell’app Microsoft Outlook
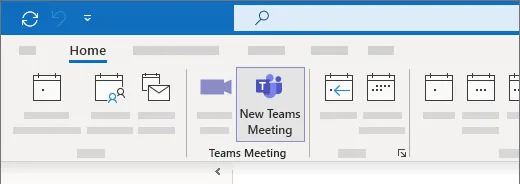
Il componente aggiuntivo per riunioni di Teams viene disabilitato nell’app Microsoft Outlook è un motivo comune per cui non viene visualizzato. I team del prodotto Teams e Outlook stanno risolvendo attivamente i problemi che causano la disattivazione del componente aggiuntivo Riunione di Teams da parte di Outlook per vari motivi di prestazioni. Inoltre, nelle build più recenti sono incorporate correzioni istantanee.
Soluzione: riattivare il componente aggiuntivo Microsoft Teams per ripristinare il pulsante della riunione mancante
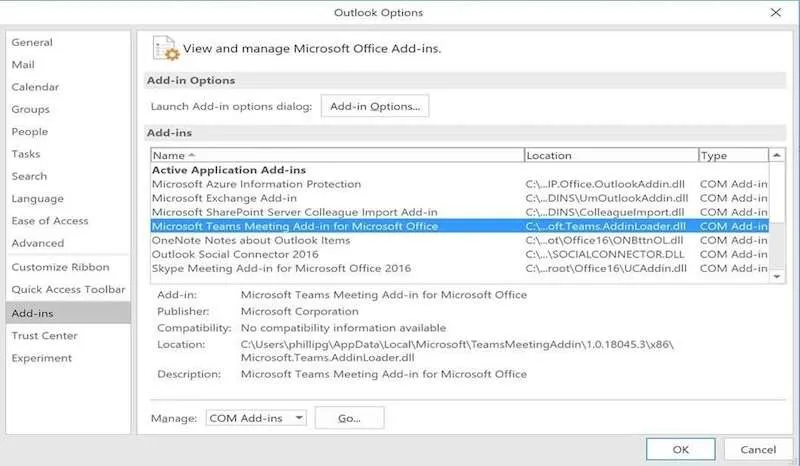
Per ripristinare e visualizzare nuovamente l’opzione Riunione di Teams mancante, è necessario riattivare il componente aggiuntivo nel client Microsoft Outlook. Segui questi passi:
- Nell’app desktop Outlook, fare clic su File > Gestire i componenti aggiuntivi COM.
- Espandi le opzioni per il componente aggiuntivo per riunioni Microsoft Teams per Microsoft Office.
- Seleziona l’opzione “Non monitorare questo componente aggiuntivo per i prossimi 30 giorni”. Se questa opzione non viene visualizzata, seleziona invece “Abilita sempre questo componente aggiuntivo”.
- Premi “Applica” e poi “Chiudi”.
Se il componente aggiuntivo Riunione di Teams non viene ripristinato, puoi riattivarlo utilizzando la finestra di dialogo “Elementi disabilitati”.
- Vai a File > Opzioni > Componenti aggiuntivi > Gestisci in Outlook.
- Seleziona “Articoli disabilitati” e fai clic su “Vai”.
- Se Teams è in “Elementi disabilitati”, selezionalo e premi “Abilita”.
- Riavvia Outlook e conferma se il componente aggiuntivo funziona correttamente.
Misura preventiva: aggiungere una chiave di registro
Per evitare la disabilitazione del componente aggiuntivo Riunione di Teams da parte di Outlook, aggiungi una chiave di registro seguendo questi passaggi:
- Apri l’editor del registro sul tuo computer.
- Passare a questo percorso: Computer\HKEY_CURRENT_USER\Software\Microsoft\Office\16.0\Outlook\Resiliency\DoNotDisableAddinList.
- Crea un nuovo valore DWORD (32 bit) e chiamalo “TeamsAddin.FastConnect”.
- Assegna un valore pari a “1” a “TeamsAddin.FastConnect”.
Verificare i requisiti di sistema
A seguito del recente annuncio di Microsoft,. Net 4.8 e WebView2 sono essenziali per il componente aggiuntivo Teams Meeting in Outlook. Ricordati di aggiornare a. Net 4.8 e WebView2 per evitare un’esperienza Outlook degradata.
Conferma l’installazione di. Netto 4.8 e WebView2
Se il problema del componente aggiuntivo persiste, potrebbe essere necessario confermarlo. Net 4.8 e WebView2 sono installati. In caso contrario, in alcuni casi installarli ha risolto il problema.
Per confermare il. Installazione di rete 4.8:
- Apri l’editor del Registro di sistema e vai a questa chiave: HKEY_LOCAL_MACHINE\SOFTWARE\Microsoft\NET Framework Setup\NDP\v4\Full.
- Se la sottochiave “Completa” è assente,. Assente anche NET Framework 4.5 o versione successiva.
- Cerca un REG_DWORD denominato “Release”. Se esiste, allora. NET Framework 4.5 o versione successiva. Il valore di ‘Release’ corrisponde ad un particolare. NET Framework.
- Per confermare l’installazione di WebView2, cerca una voce per Microsoft Edge WebView2 Runtime nel Pannello di controllo > Programmi > Programmi e funzionalità subito dopo l’installazione.
Seguendo questi passaggi, il componente aggiuntivo Microsoft Teams Meeting dovrebbe ora essere visibile e funzionante in Outlook.



Lascia un commento