Si è verificato un errore durante l’applicazione delle informazioni di sicurezza [fissare]
![Si è verificato un errore durante l’applicazione delle informazioni di sicurezza [fissare]](https://cdn.thewindowsclub.blog/wp-content/uploads/2023/11/error-occurred-while-applying-security-information-1-640x375.webp)
Potresti visualizzare si è verificato un errore durante l’applicazione delle informazioni di sicurezza messaggio di errore durante l’esecuzione di diverse azioni sul computer, come l’accesso, lo spostamento o l’eliminazione di file o cartelle, ecc. In alcuni casi, questo errore può verificarsi anche durante la modifica delle autorizzazioni di un file o di una cartella. Questo errore può verificarsi con qualsiasi file o cartella; anche il Cestino può talvolta visualizzare questo messaggio di errore. In questo articolo discuteremo le soluzioni per correggere questo errore.
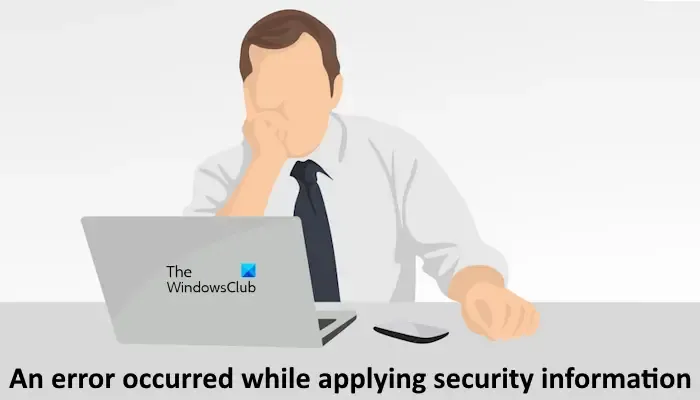
Si è verificato un errore durante l’applicazione delle informazioni di sicurezza
Come spiegato in precedenza, l’errore “Si è verificato un errore durante l’applicazione delle informazioni di sicurezza” può verificarsi in diversi scenari. Potresti anche riscontrare questo errore durante l’installazione di un programma sul tuo sistema. Qui tratteremo i seguenti scenari.
- Si è verificato un errore durante l’applicazione delle informazioni di sicurezza al Cestino
- Si è verificato un errore durante l’applicazione delle informazioni di sicurezza a Pagefile.sys
- Si è verificato un errore durante l’applicazione degli attributi al file
- Si è verificato un errore durante l’applicazione delle informazioni di sicurezza, non c’è abbastanza spazio sul disco
- Si è verificato un errore durante l’applicazione delle informazioni di sicurezza. Gli utenti autenticati non sono un utente o un gruppo valido
Le correzioni che descriviamo qui si applicano a tutti i messaggi di errore sopra menzionati. Tuttavia, alcuni si applicano solo a messaggi di errore specifici.
- Riparare il cestino
- Disabilita l’attributo Sola lettura
- Assumi la proprietà del file o della cartella
- Il file o la cartella sono crittografati?
- Sposta il file o la cartella in un’altra posizione
- Aggiungi Tutti come utente
- Crea un altro account utente o abilita l’account amministratore nascosto
- Disattiva temporaneamente il tuo antivirus
- Utilizza il prompt dei comandi
- Prova nello stato di avvio parziale
- Prova in modalità provvisoria
- Scarica la versione più recente o una versione precedente del software
- Utilizzare la Pulizia disco o un’altra utilità simile
- Ripristina il tuo PC
Iniziamo.
1] Ripara il cestino
Se questo errore si verifica con il Cestino, è possibile che il Cestino sia danneggiato. Riparare il Cestino può aiutare a risolvere questo problema.
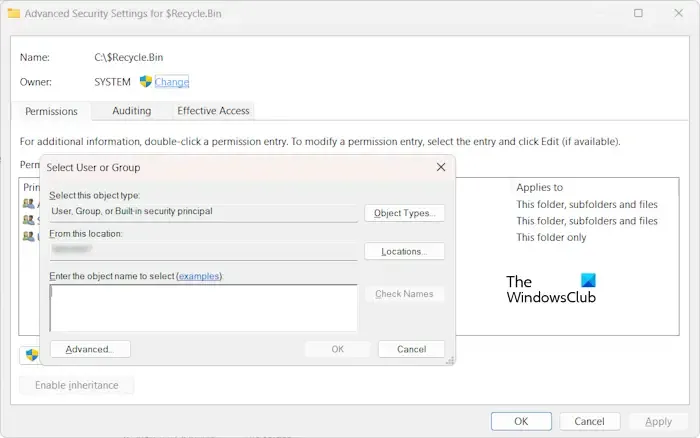
Potresti anche vedere questo errore a causa di problemi di autorizzazione. In tal caso, puoi assumere la proprietà della cartella Cestino e riprovare. Per impostazione predefinita, il proprietario del Cestino è SYSTEM. Pertanto, rendi SYSTEM il proprietario del Cestino dopo aver completato l’attività.
2] Disabilita l’attributo Sola lettura
Controlla gli attributi del file o della cartella. Se l’attributo Sola lettura è abilitato, disabilitalo e riprova. Verifica se questa volta ricevi lo stesso messaggio di errore.
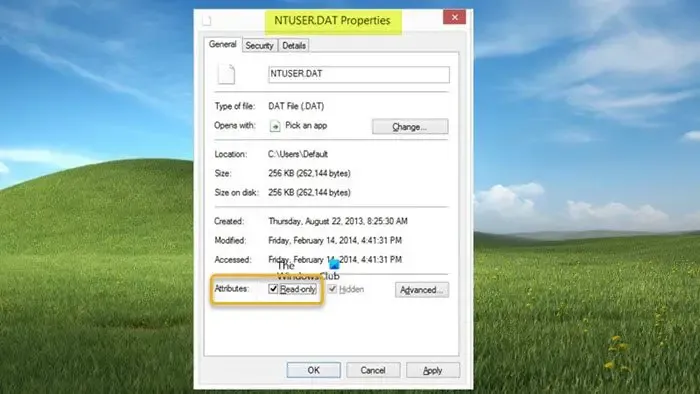
I seguenti passaggi ti aiuteranno a disabilitare l’attributo Sola lettura per il tuo file o cartella:
- Fare clic con il tasto destro sul file o sulla cartella.
- Seleziona Proprietà.
- Nella scheda Generale, deseleziona la casella di controllo Sola lettura.
- Fai clic su Applica, quindi su OK.
3] Assumi la proprietà del file o della cartella
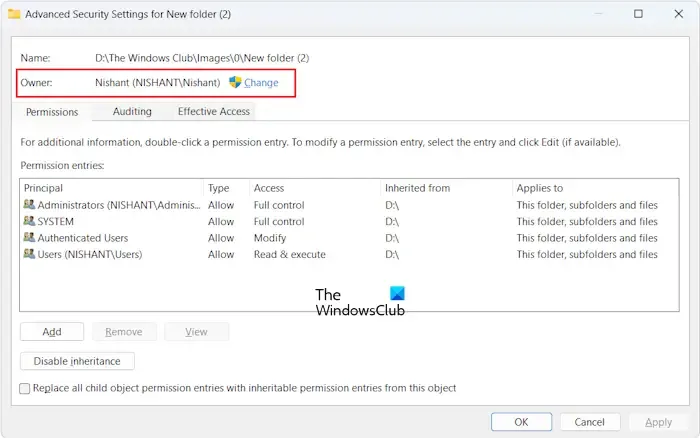
Nella maggior parte dei casi, questo errore si verifica a causa di problemi di autorizzazione. Pertanto, assumere la proprietà del file o della cartella risolverà questo errore. Mentre assumi la proprietà, non dimenticare di selezionare le seguenti due caselle di controllo:
- Sostituisci proprietario su sottocontenitori e oggetti
- Sostituisci tutte le voci di autorizzazione dell’oggetto figlio con voci di autorizzazione ereditabili da questo oggetto
4] Il file o la cartella sono crittografati?
Se il file o la cartella sono crittografati, potresti ricevere questo errore. Per verificarlo, seguire le istruzioni fornite di seguito:
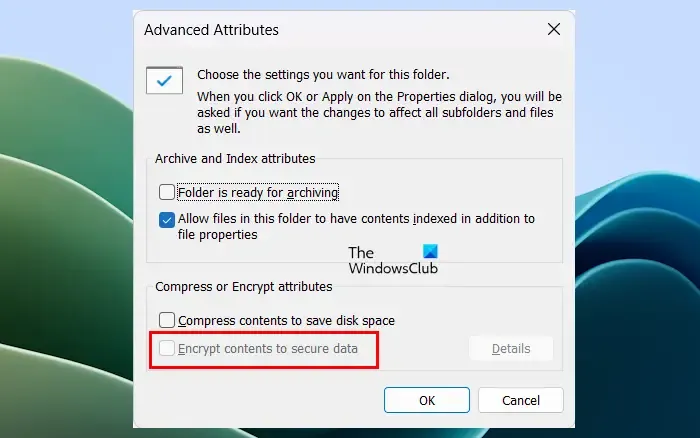
- Fare clic con il tasto destro sul file o sulla cartella.
- Seleziona Proprietà.
- Fai clic su Avanzate nella scheda Generale.
- Deseleziona la casella di controllo Crittografa i contenuti per proteggere i dati.
- Fai clic su OK per salvare le modifiche.
Ora controlla se puoi modificare i permessi del file o della cartella o meno.
5] Sposta il file o la cartella in un’altra posizione
Se il problema persiste, sposta il file o la cartella in un’altra posizione e riprova. Alcuni utenti hanno segnalato che il problema è stato risolto dopo aver spostato il file sul desktop.
6] Aggiungi Tutti come utente
La prossima soluzione che puoi provare è aggiungere Everyone come utente. Le seguenti istruzioni ti guideranno in questo:
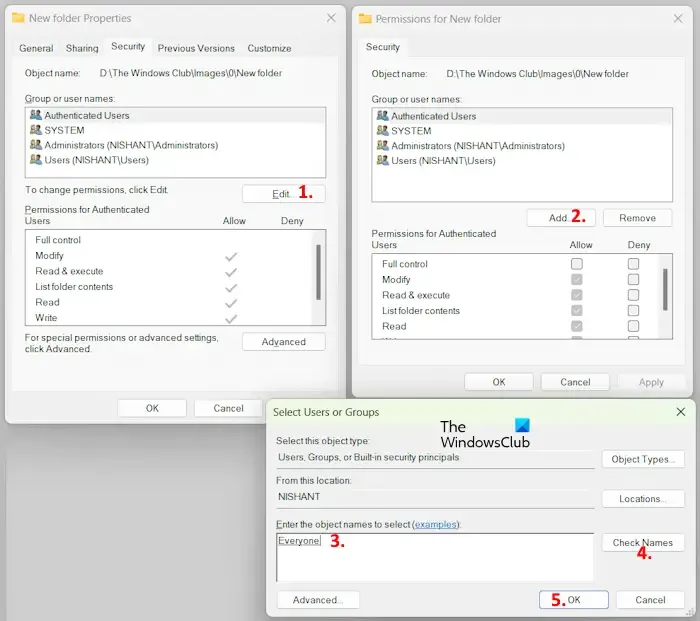
- Apri le Proprietà del file o della cartella.
- Vai alla scheda Sicurezza.
- Fai clic sul pulsante Modifica.
- Ora fai clic su Aggiungi.
- Digita Tutti e fai clic sul pulsante Controlla nomi .
- Fai clic su OK.
Dopo aver eseguito i passaggi precedenti, l’utente Tutti verrà aggiunto all’elenco dei gruppi o dei nomi utente. Ora seleziona l’utente Tutti dall’elenco e seleziona la casella di controllo Controllo completo sotto Consenti< una colonna i=4>. Successivamente, fai clic su Applica e poi su OK.
7] Crea un altro account utente o abilita l’account amministratore nascosto
Il problema potrebbe anche essere associato al tuo account utente. Puoi verificarlo creando un altro account utente e rendendolo un account amministratore. Ora accedi al tuo sistema con un altro account amministratore e controlla se l’errore si verifica in questo account utente o meno. Se sì, esiste la possibilità che il tuo account utente sia danneggiato.
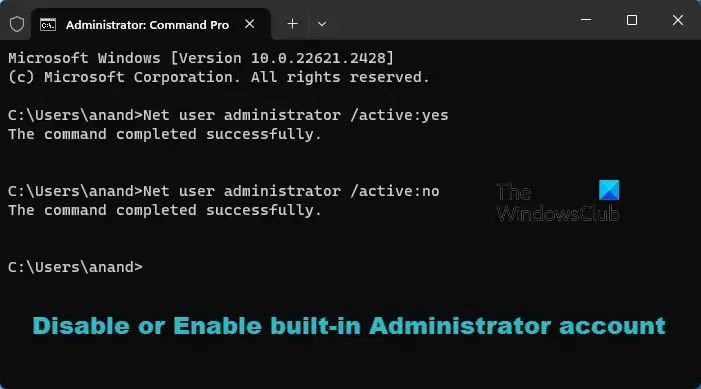
Oltre a questo, puoi anche abilitare l’account amministratore nascosto o integrato. Ora accedi con questo account amministratore nascosto e verifica se il problema persiste in quell’account. In caso negativo, applica le modifiche al file o alla cartella, quindi accedi nuovamente al tuo account personale. Ora puoi disabilitare l’account amministratore nascosto.
8] Disattiva temporaneamente il tuo antivirus
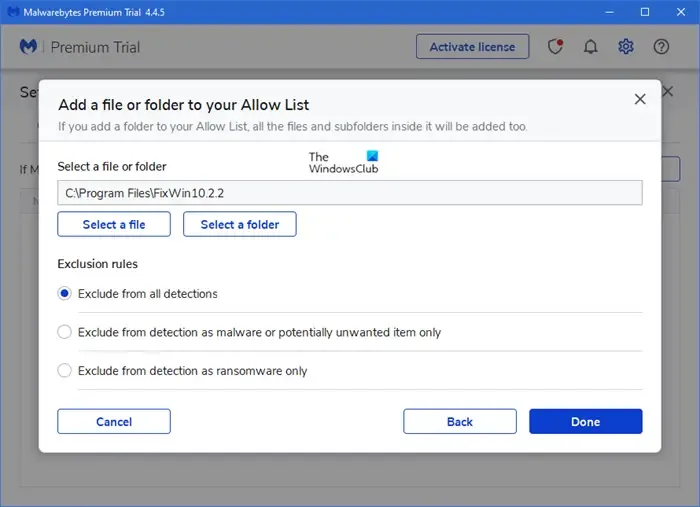
A volte, l’antivirus causa problemi di autorizzazione o crea problemi durante lo spostamento o l’eliminazione dei file. Disattiva temporaneamente il tuo antivirus e riprova. Verifica se l’errore si verifica questa volta o meno. Se l’errore non si verifica, aggiungi il file o la cartella all’elenco delle eccezioni dell’antivirus o contatta il supporto antivirus per ricevere assistenza.
9] Utilizzare il prompt dei comandi
Puoi anche utilizzare il prompt dei comandi per assumere la proprietà del file o della cartella. Per fare ciò, devi avviare il prompt dei comandi come amministratore.
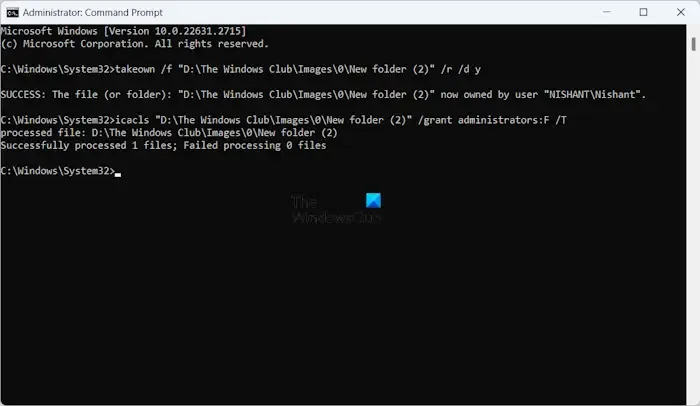
Dopo aver avviato il prompt dei comandi dell’amministratore, digita i seguenti comandi e premi Invio dopo aver digitato ciascun comando.
takeown /f "path of the folder"/r /d y
icacls “percorso della cartella”/grant amministratori:F /T
Nei comandi sopra. digitare la cartella corretta tra virgolette. Puoi copiare l’intero percorso della cartella dalla barra degli indirizzi di Esplora file.
10] Prova nello stato di avvio parziale
Potrebbe essere possibile che un’applicazione in background stia causando il conflitto a causa del quale Windows visualizza questo messaggio di errore. Puoi verificarlo nello stato di avvio pulito. Avvia il sistema nello stato di avvio pulito e controlla se il problema persiste.
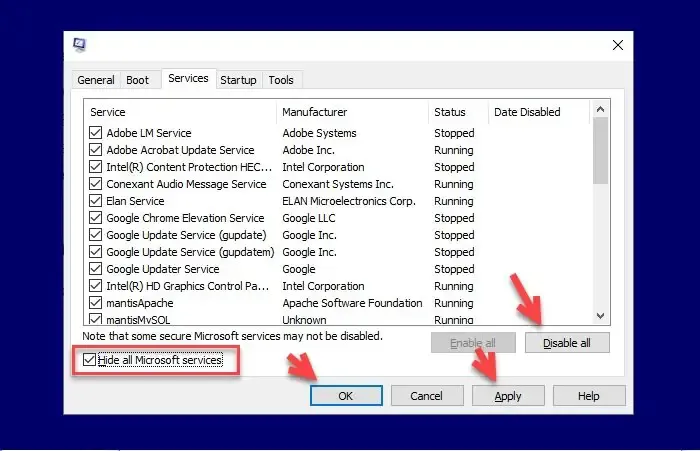
Per identificare l’applicazione o il servizio in background problematico di terze parti, è necessario disabilitare alcune app e servizi di avvio nello stato di avvio pulito e quindi riavviare il sistema. Ripeti questo processo finché non trovi il colpevole.
11] Prova in modalità provvisoria
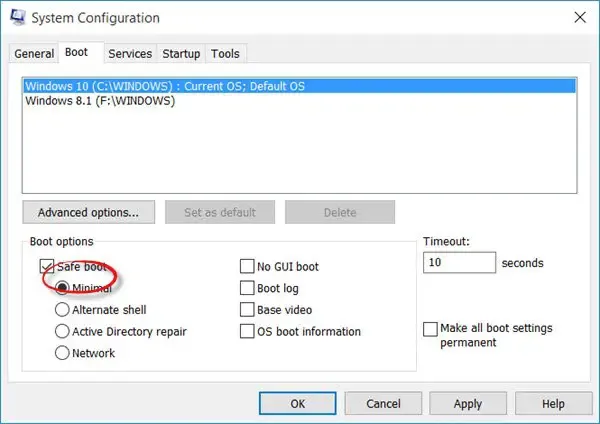
Se non riesci ad accedere, eliminare o spostare il file o le cartelle a causa di questo errore, ti suggeriamo di eseguire queste azioni in Modalità provvisoria. Se Windows mostra questo errore durante la modifica delle autorizzazioni della cartella, puoi modificare le autorizzazioni della cartella in modalità provvisoria.
12] Scarica la versione più recente o una versione precedente del software
Alcuni utenti hanno ricevuto il messaggio di errore “Si è verificato un errore durante l’applicazione delle impostazioni di sicurezza. Gli utenti autenticati non sono un utente o un gruppo valido” durante l’installazione del software sui propri sistemi. In questo caso, il problema potrebbe riguardare il pacchetto software. Pertanto, installa la versione più recente o precedente del software o contatta lo sviluppatore del software per ricevere supporto.
13] Utilizzare la Pulizia disco o un’altra utilità simile
Se il messaggio di errore indica che non c’è spazio sufficiente sul disco, eseguire l’utilità Pulitura disco per liberare spazio sul disco. Puoi anche eliminare i file non necessari per liberare spazio.
Puoi anche utilizzare il software gratuito di analisi dello spazio su disco come WinDirStat per sapere quali file consumano più spazio sul tuo disco.
14] Ripristina il tuo PC
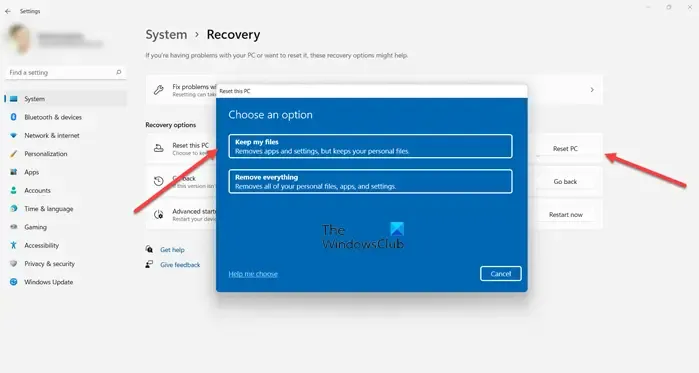
Se nessuna delle soluzioni menzionate sopra ha funzionato, ripristina il tuo PC senza eliminare i dati.
Si è verificato un errore durante l’applicazione delle informazioni di sicurezza. Impossibile enumerare gli oggetti nel contenitore

Il messaggio di errore Impossibile enumerare gli oggetti nel contenitore di solito si verifica quando provi a modificare i permessi del file o della cartella e non lo fai avere abbastanza diritti per farlo. In tal caso, puoi assumere la proprietà del file o della cartella per correggere questo errore. Oltre a questo, puoi anche abilitare l’account amministratore integrato.
Si è verificato un errore durante l’applicazione delle informazioni di sicurezza al Cestino

Se visualizzi questo messaggio di errore mentre accedi al Cestino o ne modifichi le autorizzazioni, il tuo Cestino potrebbe essere danneggiato. Riparare il Cestino può aiutare.
Si è verificato un errore durante l’applicazione delle informazioni di sicurezza a Pagefile.sys
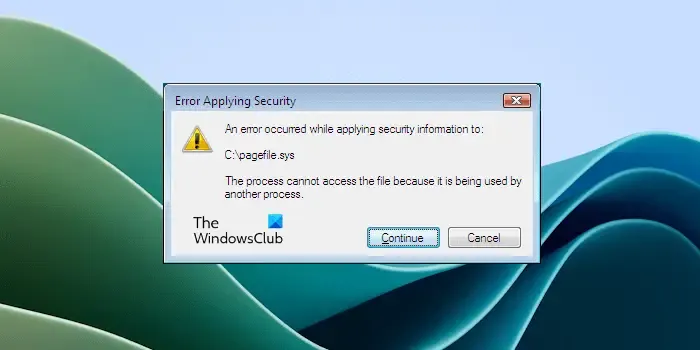
Potresti riscontrare questo errore mentre assumi la proprietà dell’unità C. Il Pagefile.sys si trova sull’unità C e potrebbe causare questo errore. Dal messaggio di errore nello screenshot sopra, è chiaro che Pagefile.sys ti impedisce di modificare le autorizzazioni dell’unità C o di assumerne la proprietà perché viene utilizzato da un altro programma.
Per risolvere questo problema, avvia il sistema in avvio pulito. Ciò disabiliterà tutte le applicazioni in background di terze parti. Oppure puoi avviare in modalità provvisoria e riprovare.
Si è verificato un errore durante l’applicazione degli attributi al file
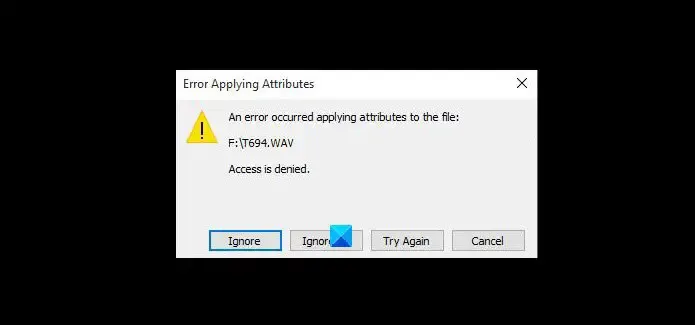
L’errore “Si è verificato un errore durante l’applicazione degli attributi al file” può verificarsi anche a causa di problemi di autorizzazione. Se riscontri questo errore, puoi applicare alcune correzioni come assumere la proprietà di un file o di una cartella, modificare le autorizzazioni del file o della cartella, disabilitare la crittografia del file, ecc.
Si è verificato un errore durante l’applicazione delle informazioni di sicurezza, non c’è abbastanza spazio sul disco
Il messaggio di errore indica chiaramente che non c’è abbastanza spazio sul disco. Pertanto, libera spazio sul disco e riprova.
Si è verificato un errore durante l’applicazione delle informazioni di sicurezza. Gli utenti autenticati non sono un utente o un gruppo valido
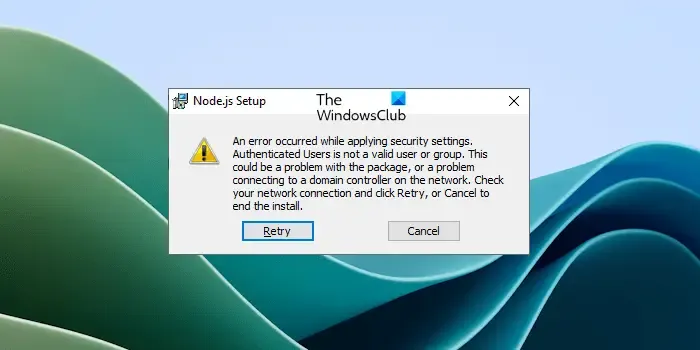
Questo errore si verifica solitamente durante l’installazione di un programma o di un software su un computer Windows. Se vedi questo messaggio di errore, significa che l’utente specifico (come mostrato nel messaggio di errore non è presente nel tuo sistema). Pertanto, per correggere questo errore, devi creare quell’utente. Per fare ciò, esegui il seguente comando nel prompt dei comandi.
net localgroup /add "Authenticated Users"
Il comando precedente aggiungerà gli utenti autenticati al tuo sistema. Se nel messaggio di errore viene visualizzato un altro nome utente al posto di Authenticated Users, sostituire Authenticated Users nel comando precedente con quel nome utente.
Se questo non funziona, puoi utilizzare altre soluzioni menzionate sopra in questo articolo.
Questo è tutto. Spero che aiuti.
Come posso accedere a una cartella a cui è stato negato l’accesso?
Se ti viene negato l’accesso a una cartella, significa che non disponi dei diritti richiesti. Prima di tutto, assicurati di aver effettuato l’accesso al tuo sistema con un account Amministratore. Se nonostante ciò non riesci ad accedere alla cartella, prendine la proprietà.
Come rimuovo le autorizzazioni dalle impostazioni?
Puoi rimuovere le autorizzazioni dalle Impostazioni di Windows 11/10. Apri Impostazioni e vai su Privacy e privacy. sicurezza. Qui puoi gestire tutte le autorizzazioni sul tuo computer Windows 11/10.


Lascia un commento