Come risolvere il messaggio di errore del controllo ID del BIOS
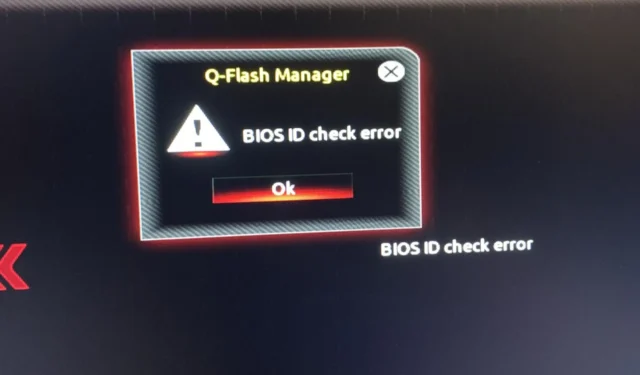

Un errore di controllo dell’ID del BIOS è un problema comune che si verifica quando si tenta di avviare il computer. Questo messaggio di errore può essere visualizzato anche se il BIOS non è danneggiato.
Poiché il BIOS è responsabile della configurazione dell’hardware del tuo computer durante l’avvio, garantendo che tutti i componenti funzionino correttamente e consentendoti di utilizzare il computer dopo l’avvio, non puoi permetterti di ignorare questo errore.
Cosa significa errore di controllo dell’ID del BIOS?
Questo problema si verifica quando il sistema non riesce a rilevare la scheda madre durante l’installazione del sistema operativo Windows o l’aggiornamento del BIOS. Il motivo più comune è che la configurazione hardware del tuo computer non corrisponde ai requisiti di Windows o che il BIOS è danneggiato.
Ciò può accadere anche se cambi la scheda madre e/o il processore senza prima aggiornare il BIOS o eseguire l’overclocking del sistema.
Cosa posso fare per correggere l’errore di controllo dell’ID del BIOS?
Inizia con i seguenti controlli di base:
- Rimuovi tutti i dispositivi di archiviazione dal tuo laptop, come chiavette USB e dischi rigidi esterni, nonché eventuali dischi ottici come CD e DVD inseriti nel PC prima che venga visualizzato il messaggio di errore di controllo dell’ID del BIOS.
- Controlla se ci sono aggiornamenti in sospeso, soprattutto nei casi in cui Windows Update non è riuscito.
- Assicurati che non vi siano collegamenti allentati tra l’alimentatore e gli altri componenti del computer. Inoltre, assicurati che tutti i cavi siano collegati correttamente alla scheda madre e agli altri componenti del sistema.
1. Ripristina il BIOS e reinstallalo
1.1 Ripristina il BIOS
- Riavvia il computer e premi ripetutamenteESC /F1 /F2 /F8 o F10 durante l’avvio per accedere al menu BIOS.
- Premi i tasti Windows + I per aprire l’app Impostazioni e fai clic su Sistema>Ripristino>Avvio avanzato. Vai a Risoluzione dei problemi > Opzioni avanzate > Impostazioni firmware UEFI e fai clic su Riavvia.

- Una volta entrato nel menu BIOS, premi F9 per aprire la finestra di dialogo Carica opzioni predefinite.
- Seleziona Sì utilizzando i tasti freccia per ripristinare le impostazioni del BIOS ai valori predefiniti di fabbrica.
- Esci e riavvia il computer e verifica eventuali miglioramenti.
1.2 Controllare la versione del BIOS
- Apri il menu Start premendo il tasto Windows.
- Digita Informazioni di sistema e apri il risultato principale.

- Individua Versione/data del BIOS sezione sul lato destro.
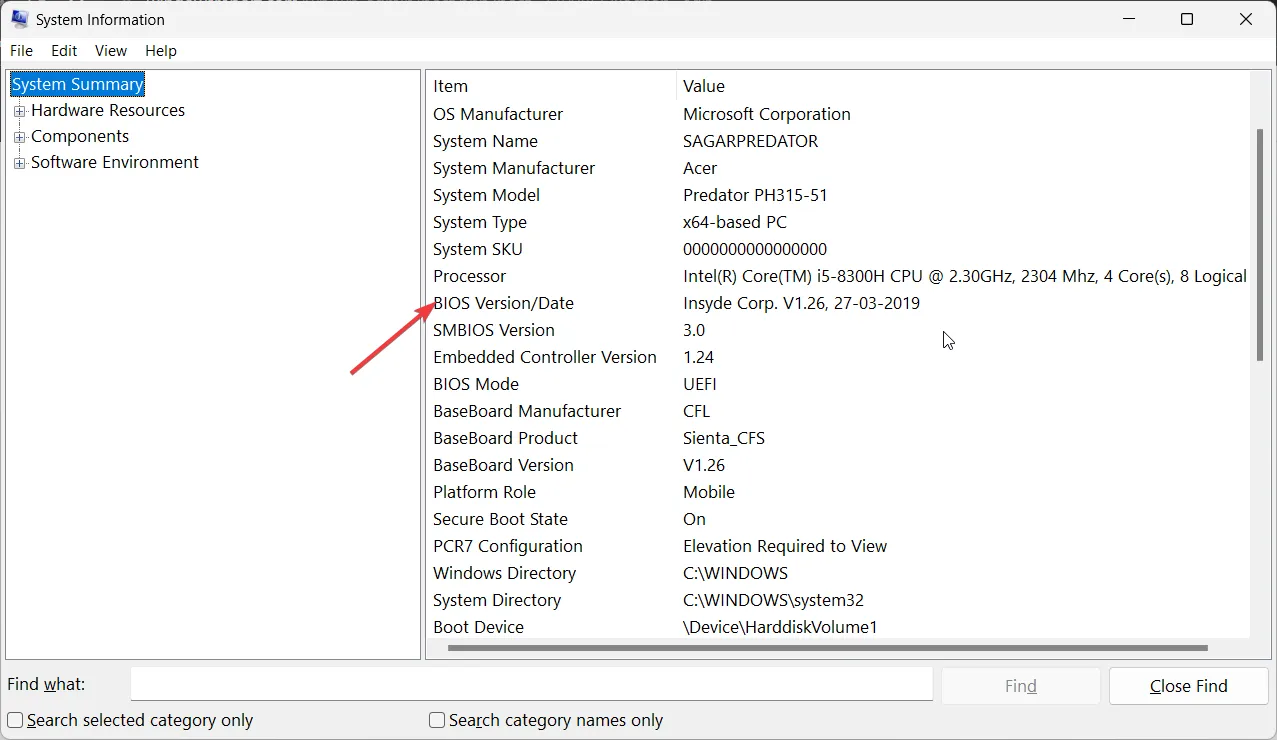
1.3 Aggiorna il BIOS
- Il processo di aggiornamento del BIOS varierà a seconda della scheda madre. Per questo passaggio, aggiorneremo la scheda madre HP.
- Accedere al sito Web per il download di driver e software HP.
- Scegli laptop o desktop, a seconda del tipo di computer che stai utilizzando.
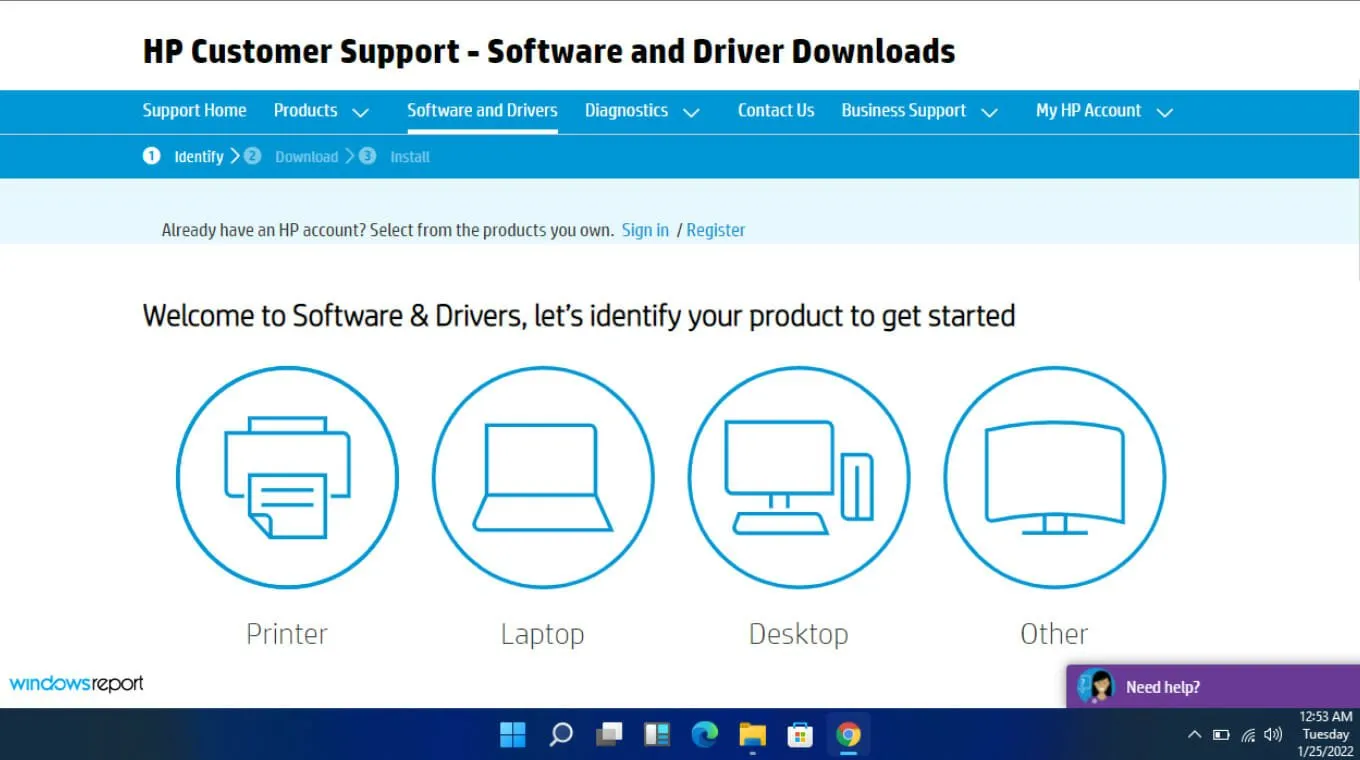
- Inserisci il tuo numero di serie esatto o il modello esatto del tuo computer.

- Seleziona il tuo sistema operativo e la sua versione, quindi fai clic su Invia.
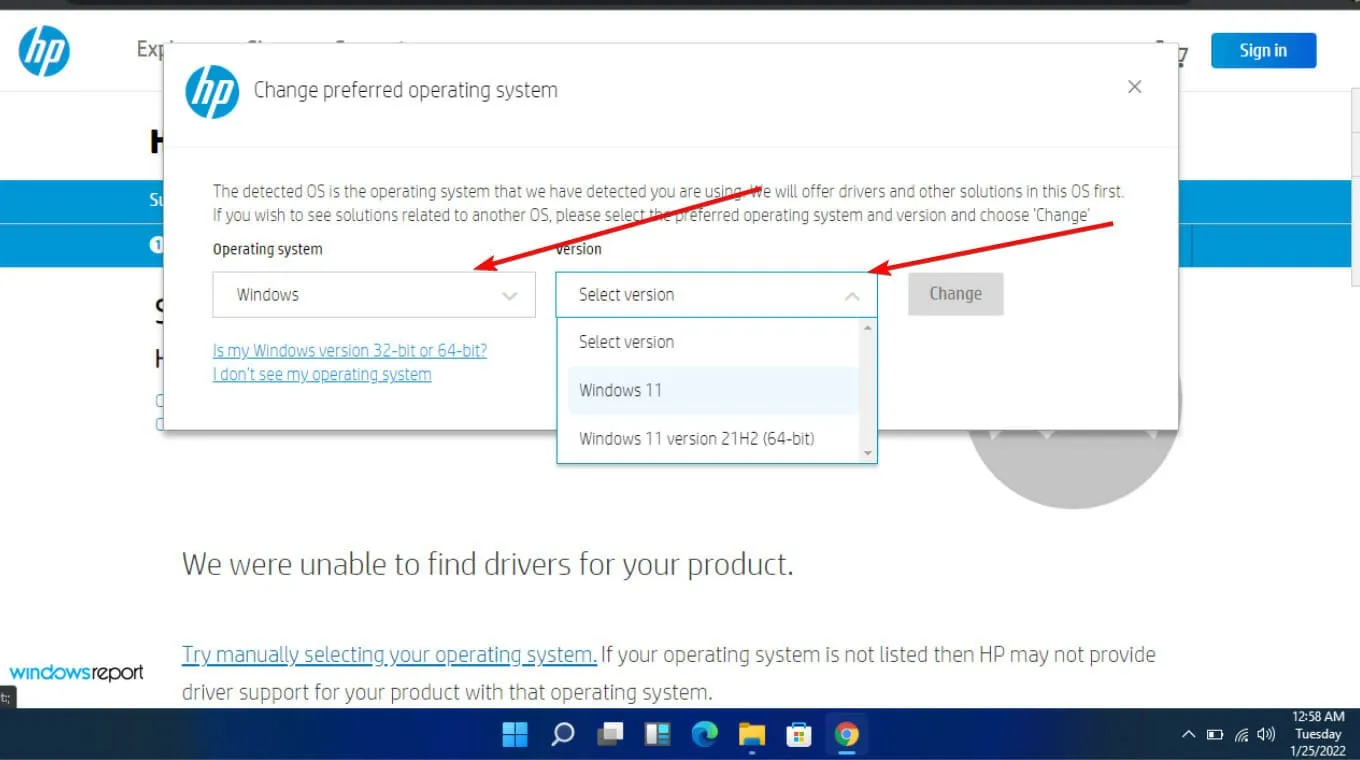
- Fare clic su Tutti i driver, quindi espandere BIOS per visualizzare gli aggiornamenti disponibili.

- Fai clic sull’icona scarica.

- Installa il. exe, seguendo le istruzioni visualizzate sullo schermo.

- Riavvia il PC.
L’aggiornamento del BIOS dovrebbe includere tutti i driver e il firmware più recenti disponibili per il tuo sistema. Potrebbe anche risolvere eventuali problemi di compatibilità tra la CPU e la scheda madre che potresti riscontrare.
Se hai aggiornato la tua scheda madre, assicurati che la nuova scheda madre abbia lo stesso numero di modello di quella vecchia. Questo è stato uno dei maggiori problemi poiché gli utenti finivano per scaricare la versione sbagliata. Prestare particolare attenzione al produttore, al modello e alla revisione.
2. Flash o aggiorna il BIOS da un USB avviabile
- Utilizzando un altro computer o laptop, visita il sito Web del produttore della scheda madre o del computer e cerca una pagina di supporto.
- Dovrebbero essere elencati il modello della scheda madre o del laptop. Nel nostro esempio, andiamo al sito Web HP e digitiamo il modello della nostra scheda madre.
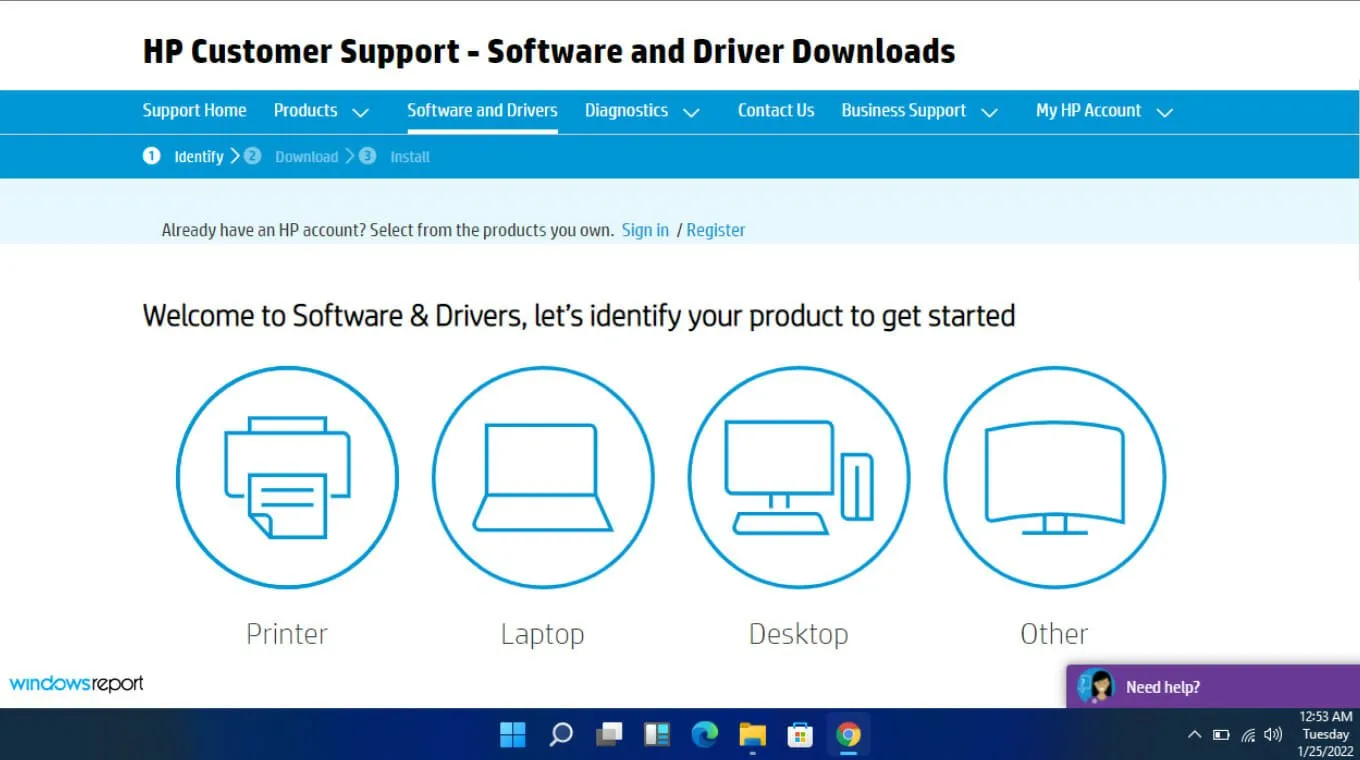
- Quindi scarica il file BIOS .
- Se il file scaricato è un file ZIP , estrai il contenuto.
- Cerca il file BIOS nel contenuto del file decompresso e prendi nota di dove si trova questo file BIOS.
- Prima di iniziare il processo di flashing del BIOS, salva il BIOS file su un dispositivo esterno come un’unità USB.
- Avvia il tuo computer difettoso dopo esserti assicurato che sia collegato o che il tuo laptop sia completamente carico e collegato.
- Accedere alla schermata BIOS premendo il tasto specificato nelle istruzioni del produttore per un aggiornamento del BIOS non appena il computer si avvia. F1, F2, Delete, F8, Esc, oppure potrebbe essere utilizzata un’altra chiave.
- Avvia il processo di aggiornamento in base al modello del tuo computer quando sei nel pannello BIOS. (Per completare l’aggiornamento, potrebbe essere necessario consultare diversi tutorial sul sito Web del produttore.)
- L’aggiornamento del BIOS può richiedere da pochi minuti a diverse ore e il sistema si riavvierà al termine dell’aggiornamento del BIOS.
3. Utilizzare un’utilità di aggiornamento del BIOS
- Disattiva temporaneamente il firewall poiché potrebbe contrassegnare questo programma come malware e impedirgli di installarsi o apportare modifiche sul tuo PC.
- Accedi al browser e scarica HP Support Assistant.
- Apri HP Support Assistant. e accedi con il tuo account o continua come ospite.
- Proprio sotto l’immagine del tuo dispositivo, troverai un’opzione Aggiornamenti.
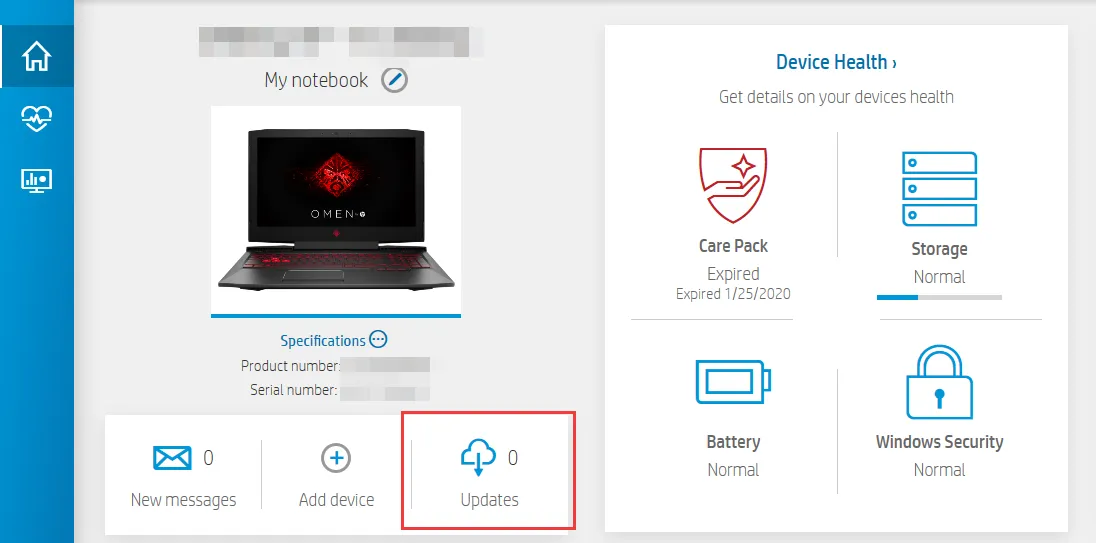
- Fai clic sopra per verificare se sei aggiornato o se hai aggiornamenti in sospeso.
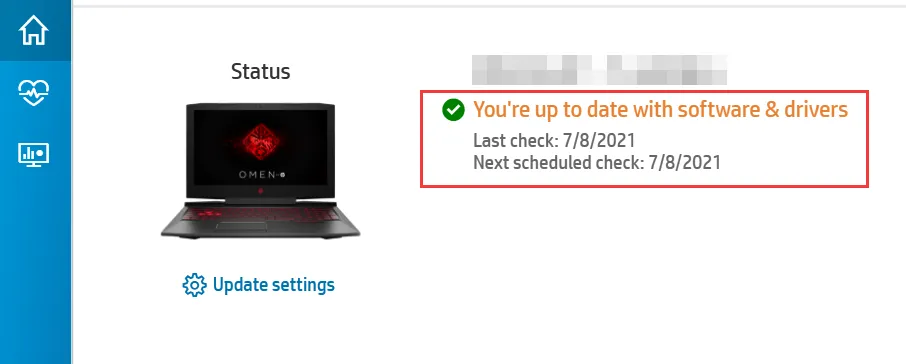
- Se vedi un nuovo aggiornamento del BIOS disponibile, fai clic su Scarica e installa.
- Attendere che l’Assistente di supporto finisca il lavoro e chiuda l’applicazione.
Questi programmi sono spesso realizzati da aziende che producono schede madri. Ciò significa che possono risolvere un’ampia gamma di problemi come l’errore di controllo dell’ID del BIOS.
4. Reimpostare il CMOS
- Spegni completamente il PC.
- Scollega il cavo di alimentazione e rimuovi la batteria se si tratta di un laptop.
- Tieni premuto il pulsante di accensione per 60 secondi per scaricare completamente il PC.
- Apri il case del PC e tocca una superficie metallica per scaricare l’elettricità statica.
- Rimuovere la batteria CMOS; dovrebbe essere una batteria piatta standard da 3 V per orologio da polso.

- Attendere qualche minuto e posizionarlo nuovamente con attenzione.
- Accendi il PC e cerca le modifiche.
CMOS è come una batteria di riserva per il BIOS del tuo computer. Se l’alimentazione viene interrotta improvvisamente, il CMOS potrebbe danneggiarsi e non sarà in grado di tenere traccia di queste cose e il computer non si avvierà.
Alcuni contengono batterie che devono essere rimosse dalla scheda madre prima di poter essere sostituite o ricaricate, mentre per altri, semplicemente scollegandoli dalla fonte di alimentazione si ripristina il CMOS.
5. Cambia la modalità di avvio del BIOS
- Entrare Impostazioni BIOS con il tasto corrispondente sullo schermo.

- Cerca l’opzione Avvio protetto. Nella maggior parte dei casi, si troverà nella scheda Avvio o Sicurezza, anche se la posizione cambierà in base al PC.
- Cambia BIOS da Legacy a UEFI.
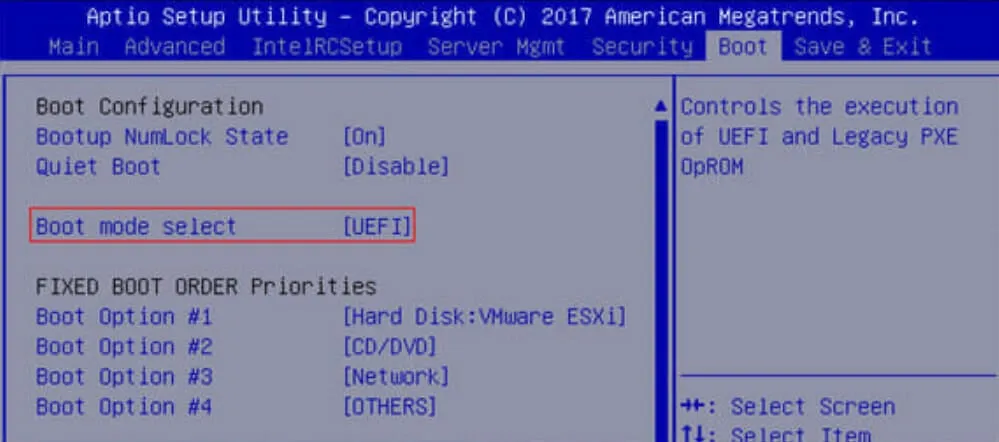
- Abilita Avvio protetto in modalità utente (UEFI).
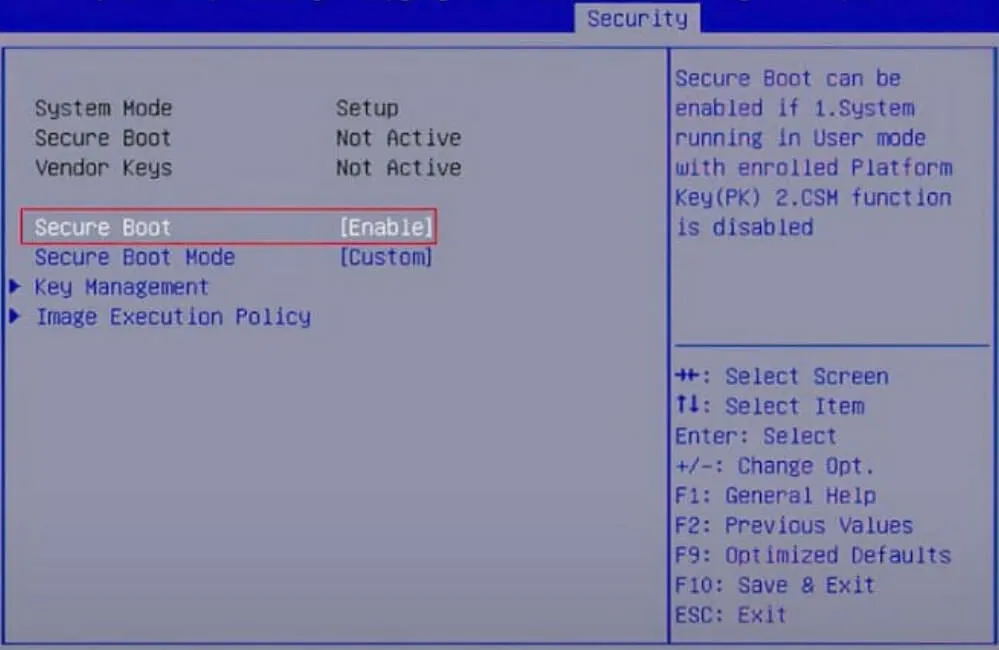
- Premi il pulsante Salva e salva Esci dal tasto corrispondente sullo schermo e il gioco è fatto.
UEFI ha sostituito il vecchio sistema BIOS nei PC. È più sicuro e affidabile del BIOS legacy e ha anche un tempo di avvio più rapido rispetto alla sua controparte.
6. Aggiorna la tua scheda madre
Infine, se hai provato tutto quanto sopra ma l’errore di controllo dell’ID del BIOS persiste, potresti dover aggiornare la scheda madre. Con il tempo, il tuo hardware cederà e soccomberà all’usura o si danneggerà a causa di uno sbalzo di tensione o per qualche altro motivo.
Sfortunatamente, questo non è sempre così facile come sembra. Il primo problema è che non tutte le schede madri sono compatibili con il tuo modello di PC specifico, ma se guardi abbastanza attentamente, troverai una corrispondenza perfetta.
Suggerimenti per garantire la corretta verifica dell’ID BIOS
- Verifica la presenza di eventuali prerequisiti per l’aggiornamento del BIOS del sistema prima di scaricare i file per garantire che il sistema superi il test di compatibilità.
- Utilizza una fonte affidabile per i tuoi file BIOS. Evita i fornitori di terze parti poiché spesso non hanno testato la compatibilità del BIOS con il tuo sistema.
- Assicurati di scaricare solo la versione del BIOS che corrisponde al numero di modello del tuo computer.
- Aggiorna sempre regolarmente il tuo firmware. Ciò garantirà che eventuali vulnerabilità vengano corrette prima che possano essere sfruttate dagli aggressori.
Sfortunatamente, potresti riuscire a eliminare l’errore di verifica dell’ID ma il tuo PC potrebbe non avviarsi dopo un aggiornamento del BIOS. Ciò non dovrebbe allarmare poiché gli stessi passaggi precedenti possono risolvere il problema, in particolare aggiornando il BIOS.
In un altro scenario, il PC potrebbe accedere automaticamente al menu BIOS invece di avviarsi normalmente ma anche questa è una soluzione semplice.< /span>
Ci auguriamo di aver fornito uno sguardo completo ai diversi modi per correggere questo messaggio di errore. Esistono più cause oltre a quelle sopra elencate, ma di solito possono essere suddivise in alcune delle categorie menzionate.
Se hai riscontrato problemi con un errore di controllo dell’ID del BIOS, sentiti libero di parlarcelo nei commenti qui sotto e di come sei riuscito a bypassarlo.



Lascia un commento