Correzione: lo sfondo della schermata di blocco ritorna alla schermata blu in Windows 11
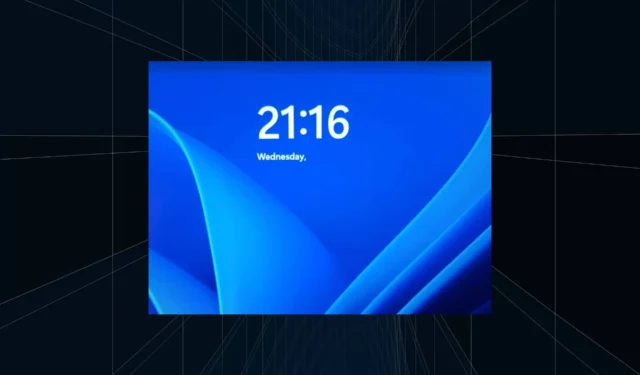
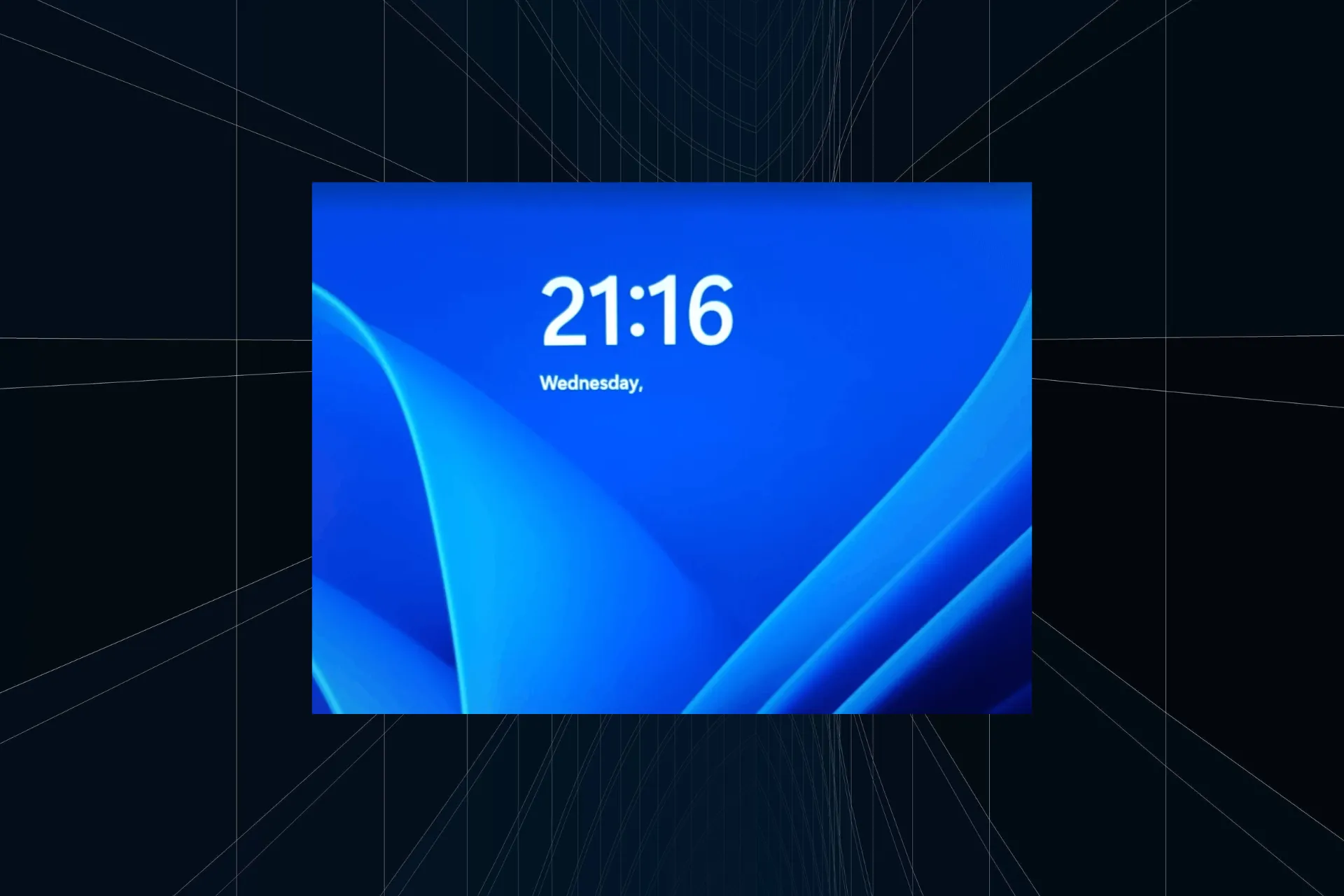
Molti utenti che hanno impostato uno sfondo della schermata di blocco in Windows 11 hanno scoperto che ritorna a una schermata blu con linee ondulate bianche, la selezione predefinita. Lo stesso accade anche nelle iterazioni precedenti del sistema operativo.
Il problema si verifica se utilizzi Windows Spotlight, selezioni un’immagine o procedi con la presentazione. Le modifiche non si riflettono dopo il riavvio. E nella maggior parte dei casi, il problema si è rivelato a carico dell’utente.
Perché lo sfondo della schermata di blocco continua a cambiare in Windows 11?
- Windows Spotlight non è registrato correttamente (se si utilizza la funzionalità)
- File di sistema corrotti
- App e componenti critici non in esecuzione in background
- L’utente non ha accesso alle cartelle/file richiesti
- Un’applicazione di terze parti sta causando conflitti
Cosa posso fare quando lo sfondo della schermata di blocco ritorna alla schermata blu in Windows 11?
Prima di iniziare con le modifiche leggermente complesse, prova prima queste rapide:
- Controlla eventuali aggiornamenti di Windows in sospeso e installali.
- Riattiva Windows Spotlight oppure, se hai configurato un’immagine o una presentazione, reimpostala.
- Assicurati di essere connesso a una rete e di avere una velocità Internet stabile.
1. Registra nuovamente Windows Spotlight
- Premi Windows + R per aprire Esegui, digita cmd, e premi Ctrl + Shift + Enter .
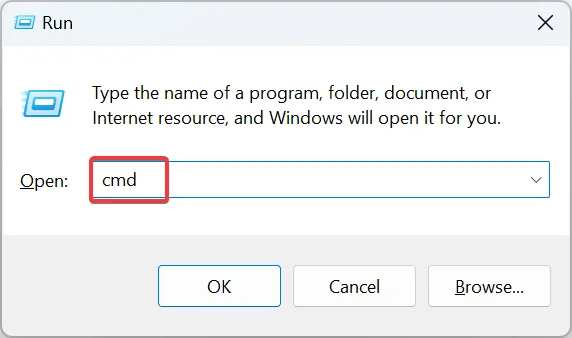
- Fai clic su Sì nel prompt dell’UAC.
- Ora incolla i due comandi seguenti e premi Enter dopo ciascuno:
DEL /F /S /Q /A "%USERPROFILE%/AppData\Local\Packages\Microsoft.Windows.ContentDeliveryManager_cw5n1h2txyewy\LocalState\Assets"DEL /F /S /Q /A "%USERPROFILE%/AppData\Local\Packages\Microsoft.Windows.ContentDeliveryManager_cw5n1h2txyewy\Settings"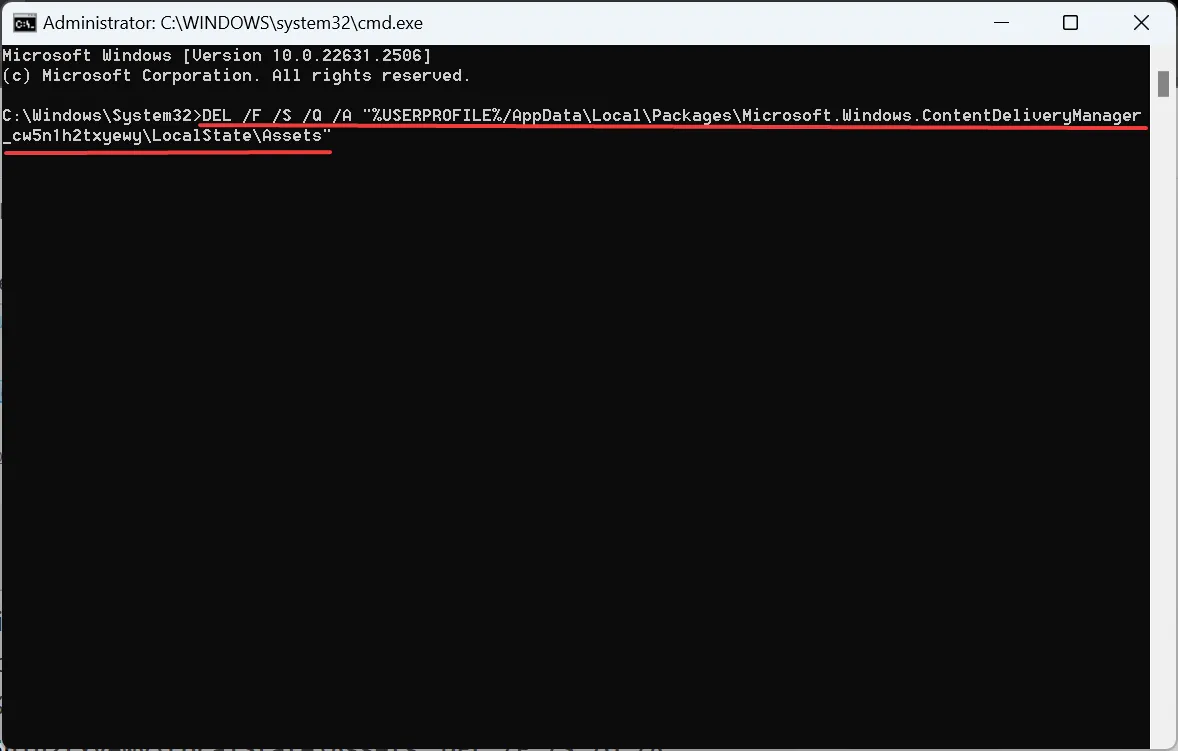
- Premi Windows + S per aprire la ricerca, digita Windows Powershell , fai clic con il pulsante destro del mouse sul risultato pertinente e seleziona Esegui come amministratore.
- Fai clic su Sì nel prompt dell’UAC.
- Esegui il seguente comando:
Get-AppXPackage -AllUsers |Where-Object {$_.InstallLocation -like "SystemApps"} | Foreach {Add-AppxPackage -DisableDevelopmentMode -Register "$($_.InstallLocation)\AppXManifest.xml"}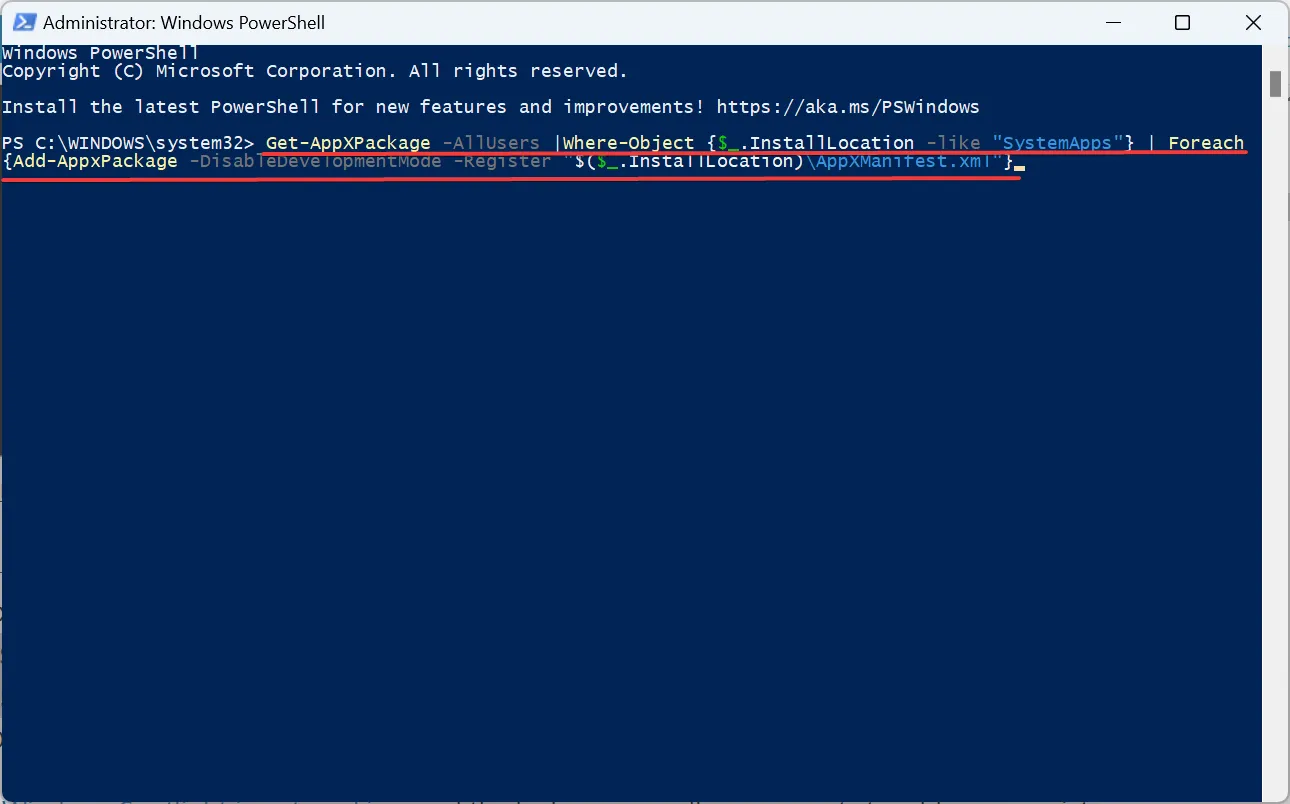
- Una volta terminato, riavvia il PC e verifica i miglioramenti.
Quando Windows Spotlight non funziona e lo sfondo della schermata di blocco ritorna a un’immagine blu ondulata, l’approccio principale dovrebbe essere quello di ri- registra Windows Spotlight.
2. Modificare le autorizzazioni
2.1 Accesso alla cartella SystemData
- Premi Windows + E per aprire Esplora file, fai clic su Visualizza menu, seleziona Mostra e scegli Elementi nascosti se al momento non è selezionato.
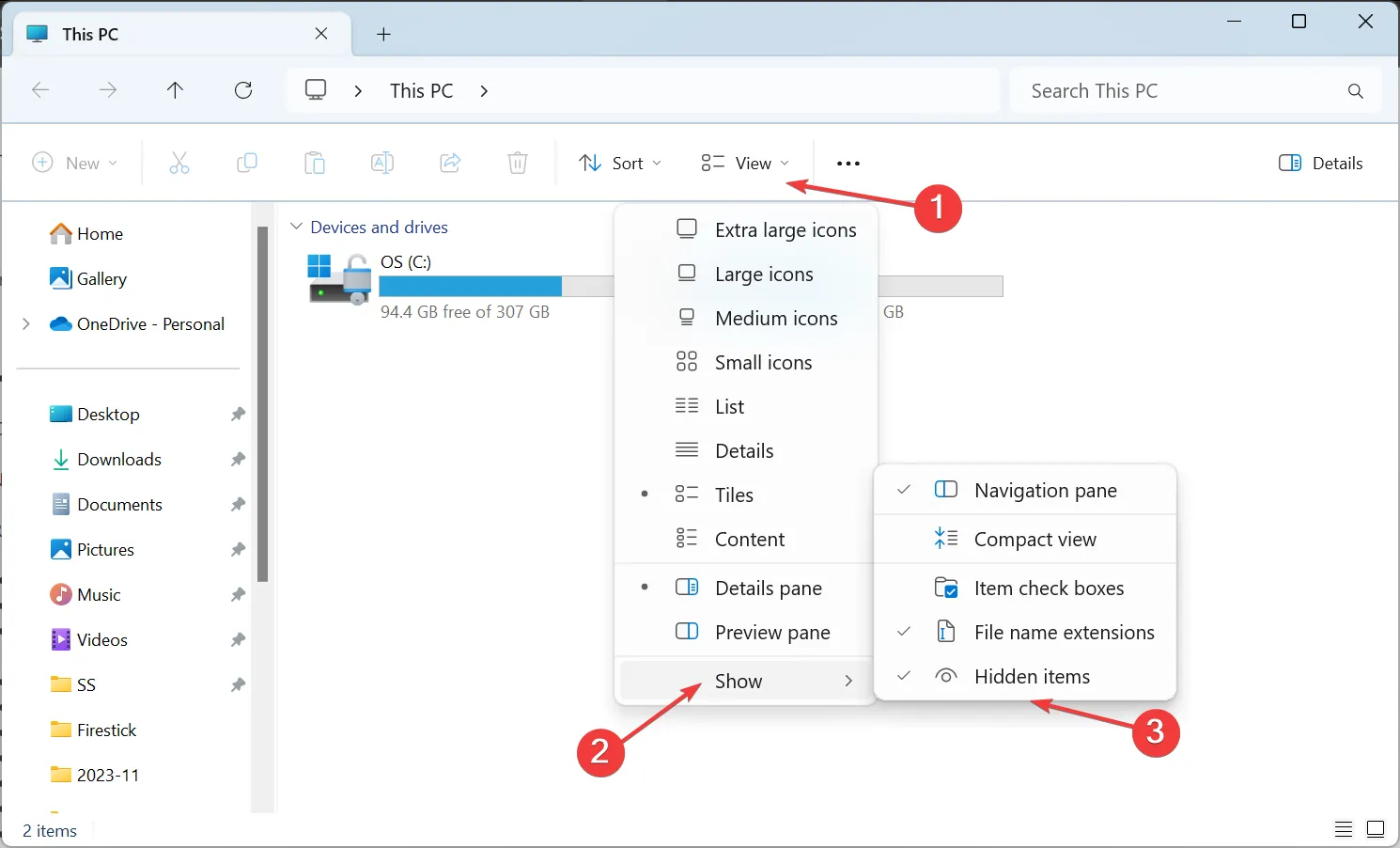
- Naviga nel seguente percorso o incollalo nella barra degli indirizzi e premi Enter:
C:\ProgramData\Microsoft\Windows
2.2 Assumere il pieno controllo della cartella
- Fai clic con il pulsante destro del mouse sulla cartella SystemData e seleziona Proprietà.
- Vai alla scheda Sicurezza e fai clic sul pulsante Avanzate.
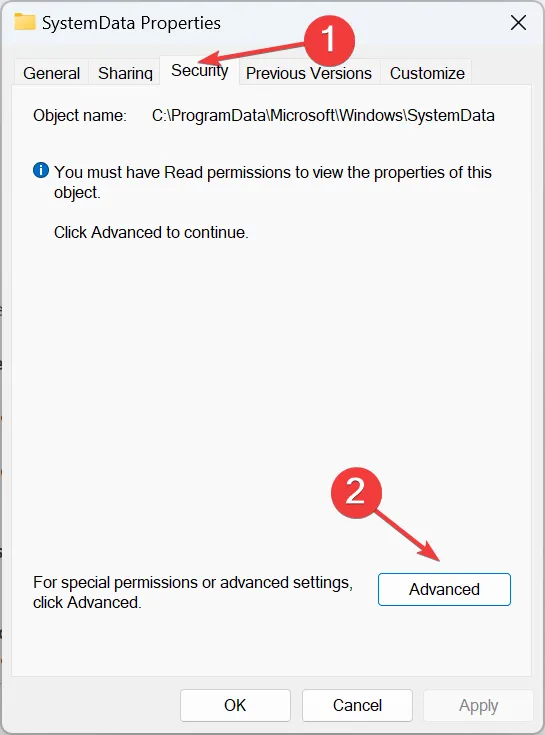
- Fai clic su Cambia.

- Digita il nome del tuo profilo attuale nel campo di testo, fai clic su Controlla nomi, quindi su OK.
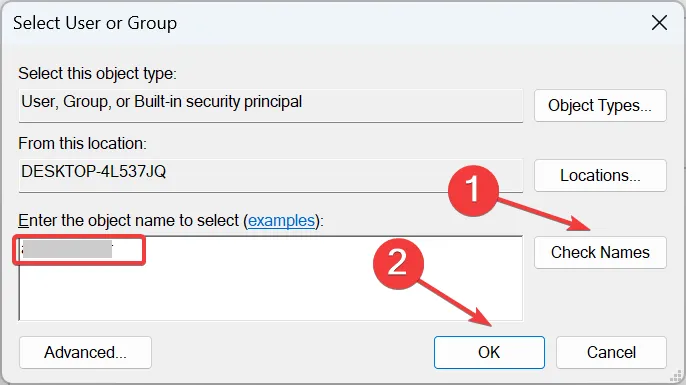
- Seleziona la casella di controllo Sostituisci proprietario su sottocontenitori e oggetti e fai clic su Applica.
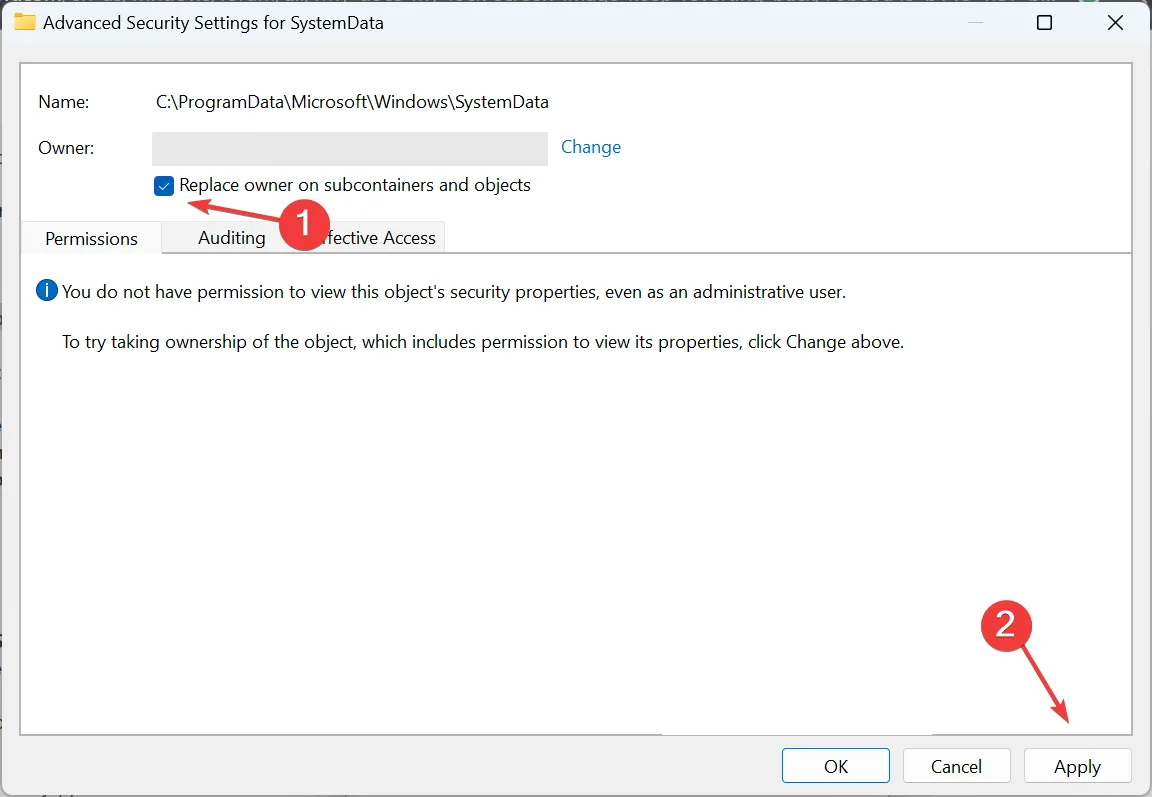
- Fai clic su Sì nella richiesta di conferma.
- Ancora una volta, vai alla scheda Sicurezza nella finestra Proprietà di SystemData cartella e fai clic su Avanzate.
- Questa volta, seleziona la casella di controllo Sostituisci tutte le voci di autorizzazione dell’oggetto figlio con voci di autorizzazione ereditabili da questo oggetto e fai clic su OK.
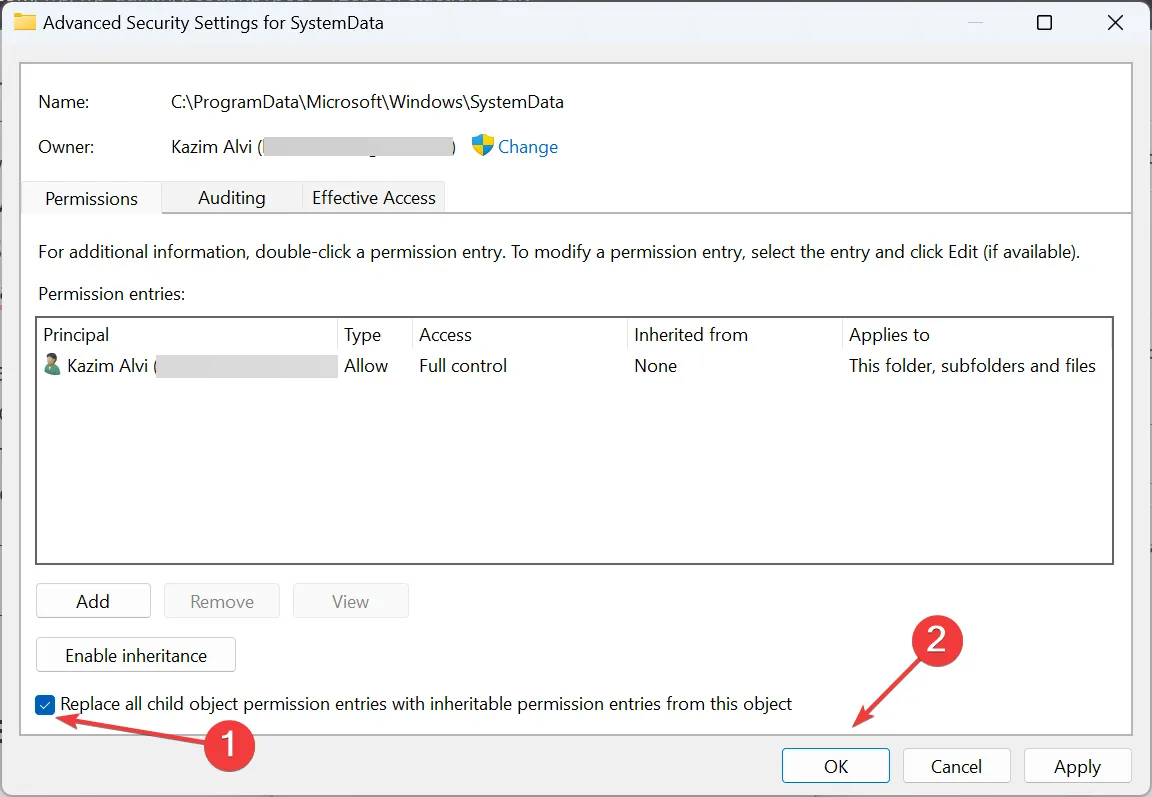
- Conferma la modifica.
2.3 Trovare il SID
- Premi Windows + R per aprire Esegui, digita cmd in il campo di testo e premi Enter.
- Incolla il seguente comando e premi Enter :
wmic useraccount get name,SID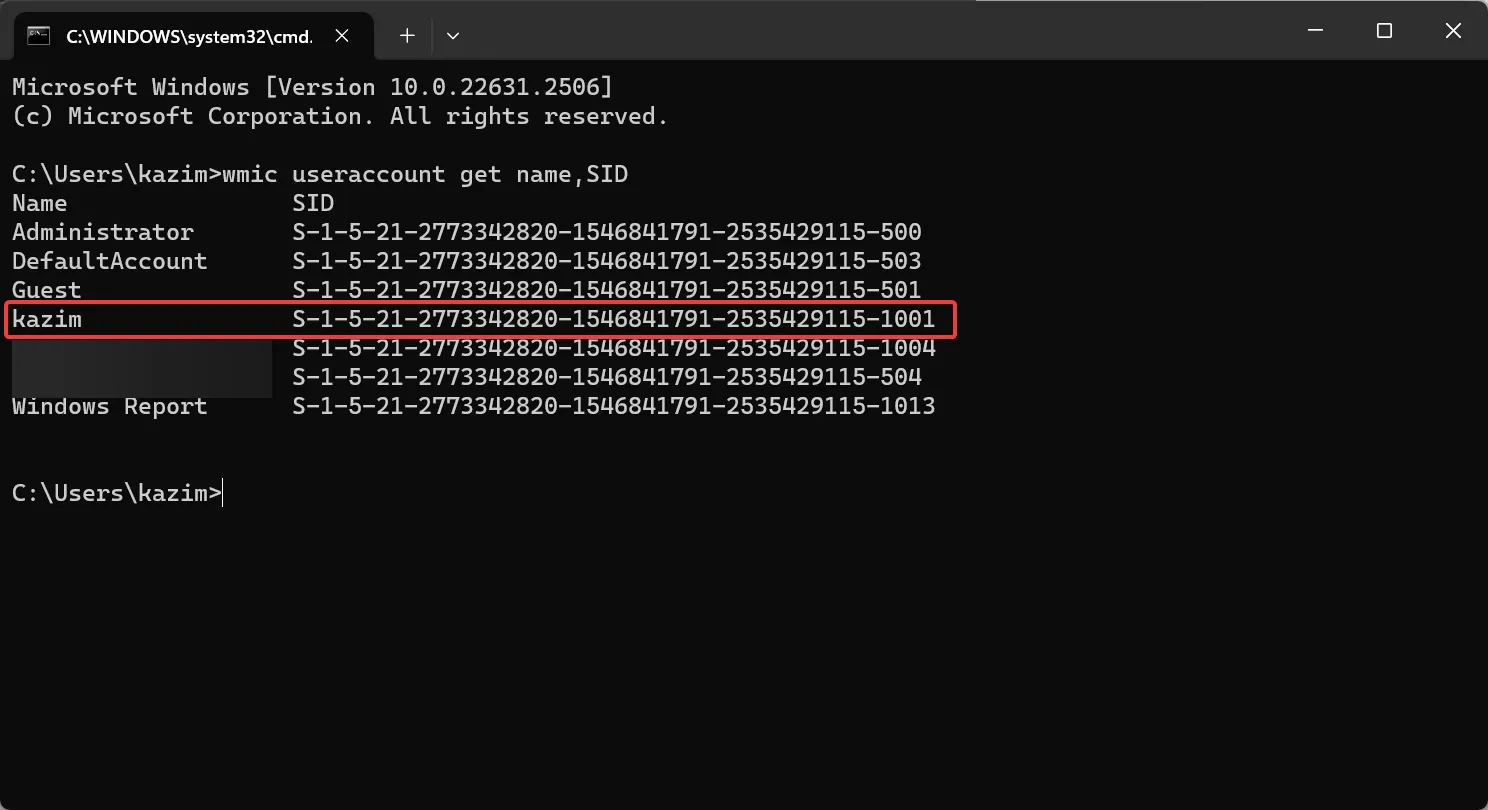
- Identificare il SID per l’account utente interessato.
2.4 Spostamento dei file
- Torna a Esplora file e fai doppio clic sulla cartella SystemData per visualizzarne il contenuto.
- Ora fai doppio clic sulla cartella con lo stesso SID del profilo utente interessato.
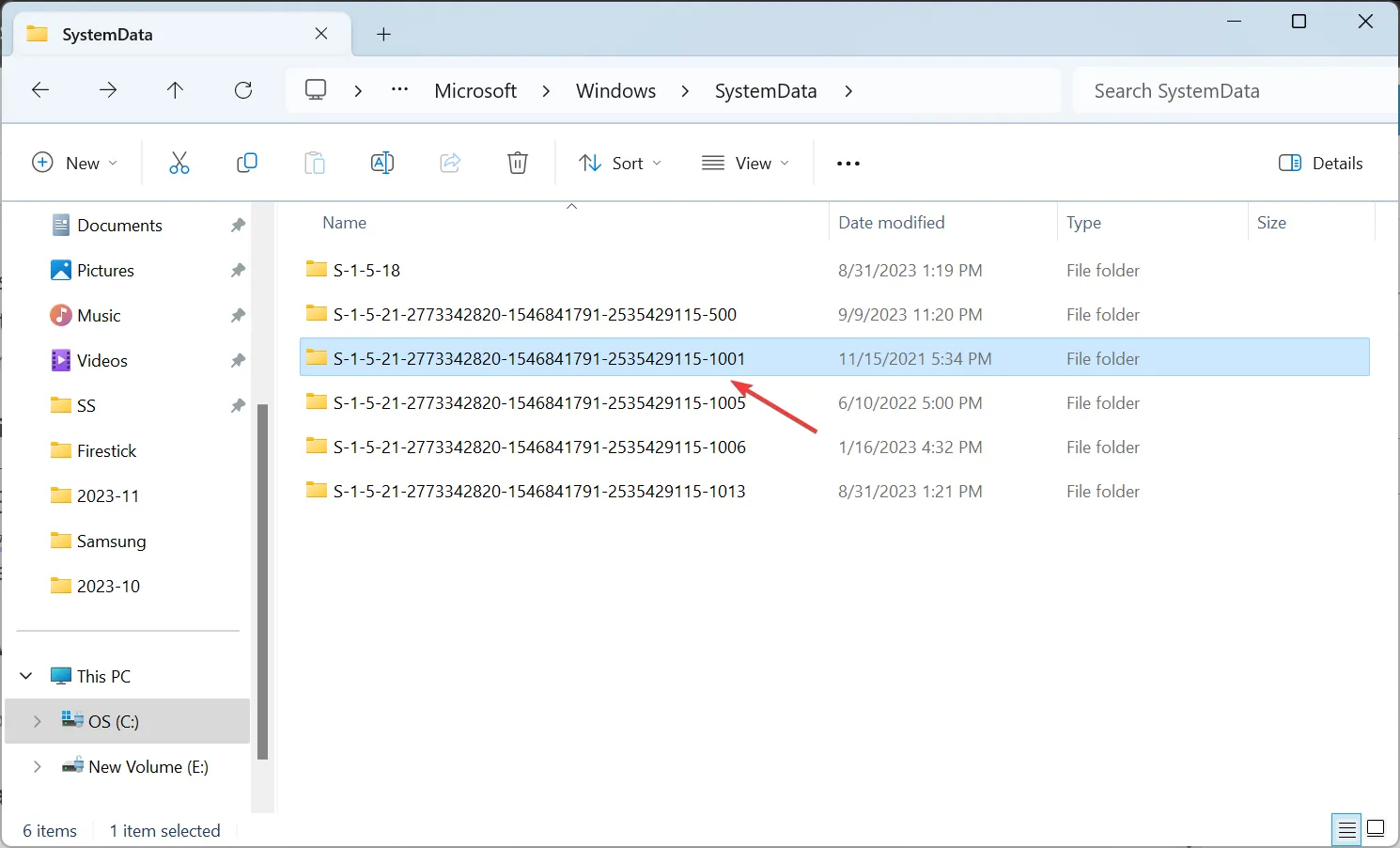
- Apri la cartella Sola lettura.
- Ora apri la cartella Blocco. Potrebbero essercene diversi qui con lettere diverse. Scegline uno che memorizzi lo sfondo che vedi nella schermata di blocco.
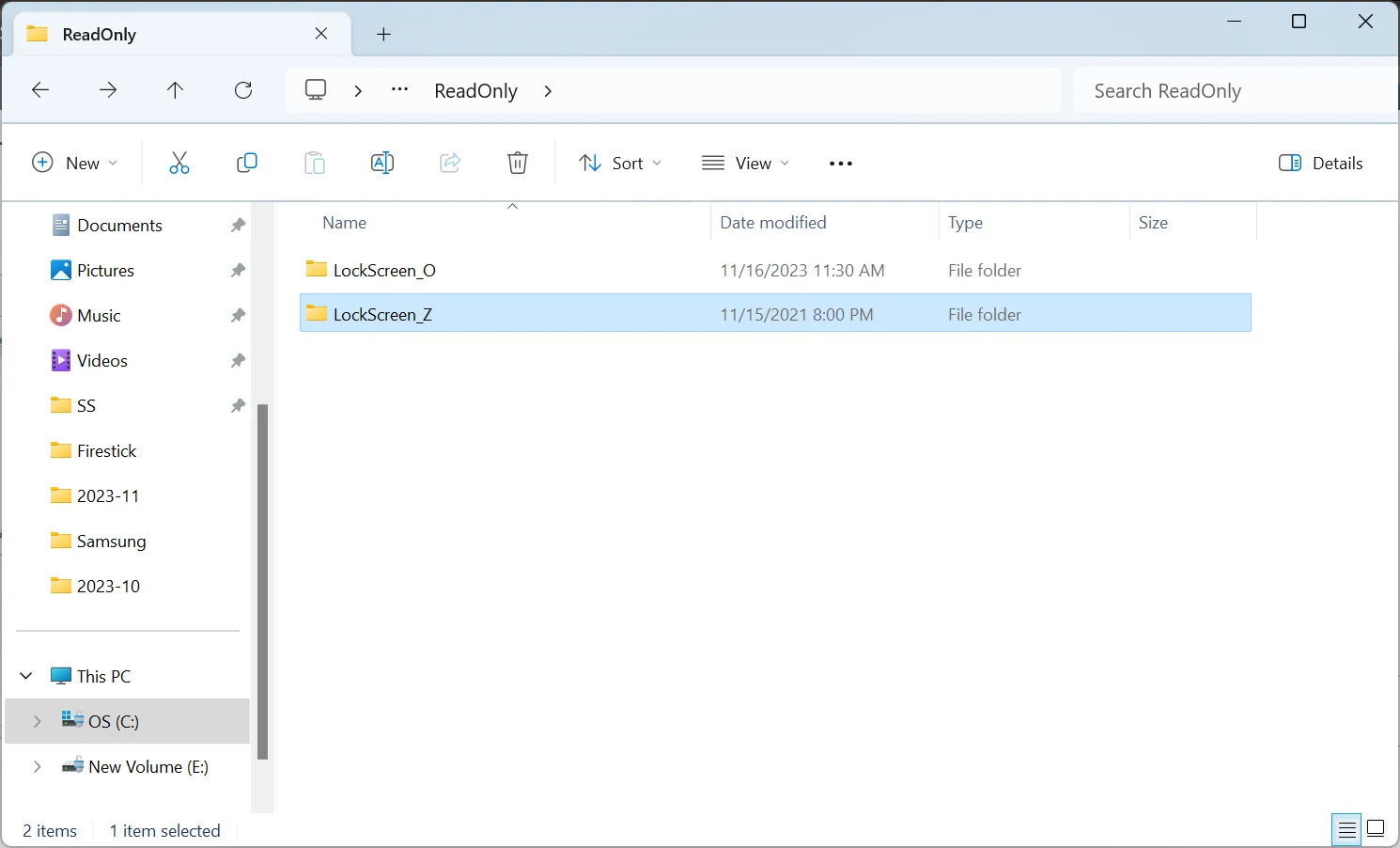
- Ora sposta qui l’immagine che desideri impostare come sfondo della schermata di blocco e rimuovi quella blu predefinita.
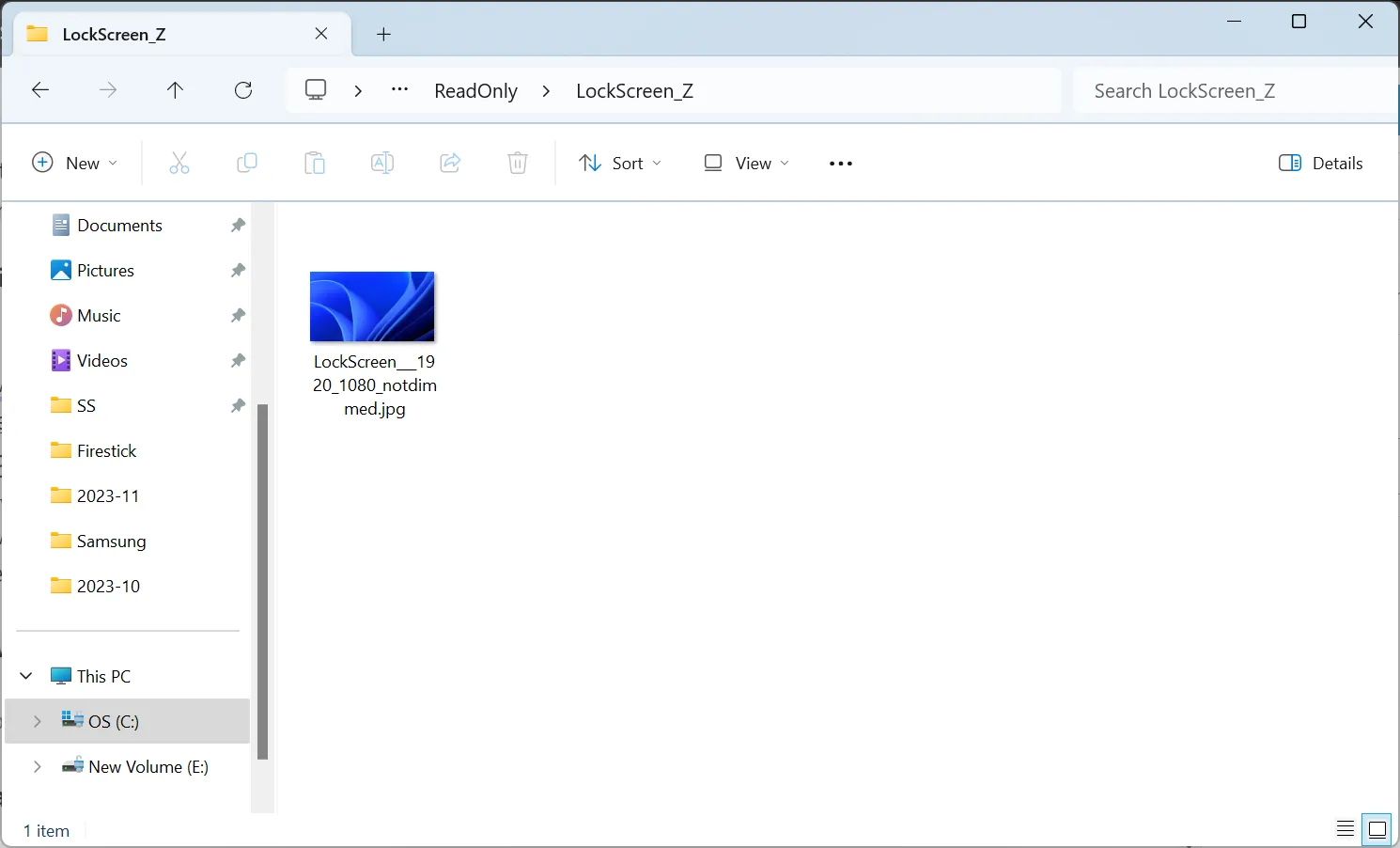
3. Consentire a Microsoft Edge e Store di essere eseguiti in background
3.1Microsoft Bordo
- Avvia Microsoft Edge, fai clic sui puntini di sospensione in alto a destra e seleziona Impostazioni dal menu a comparsa.
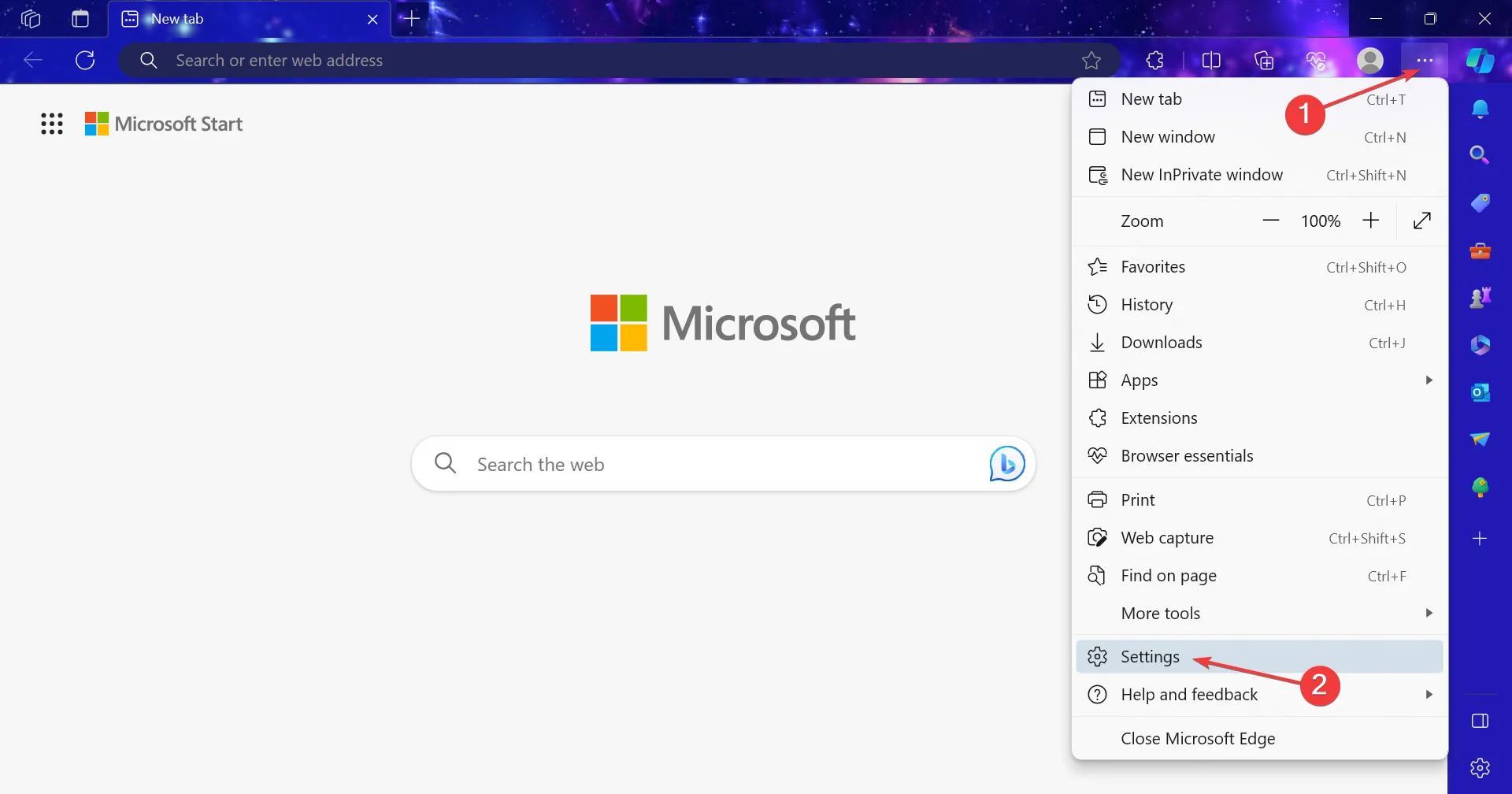
- Vai alla scheda Sistema e prestazioni e attiva l’interruttore per Continua a eseguire estensioni e app in background quando Microsoft Edge è chiuso.
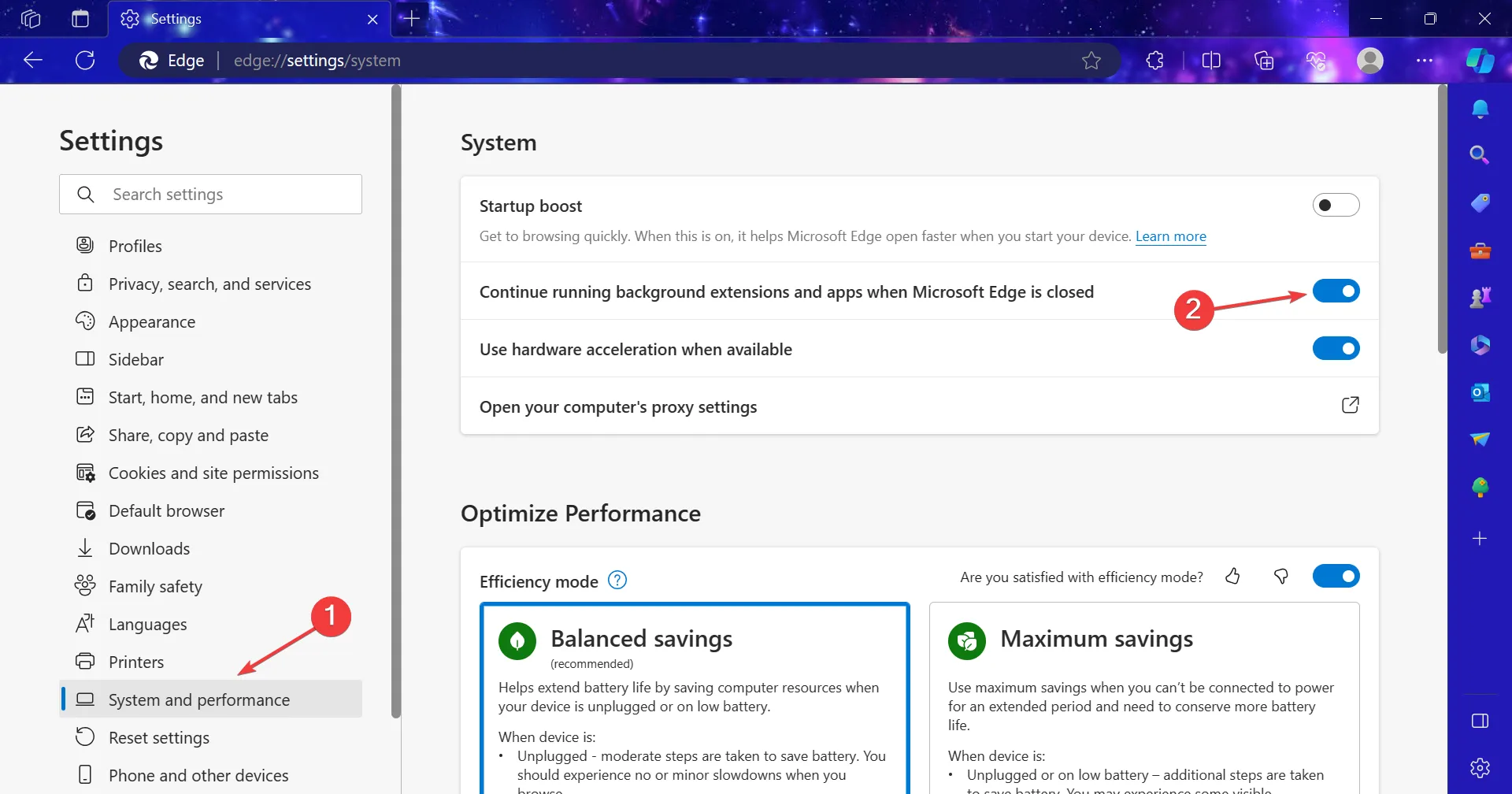
3.2 Microsoft Store
- Premi Windows + I per aprire Impostazioni e fai clic su Componenti di sistema a destra nella scheda Sistema.
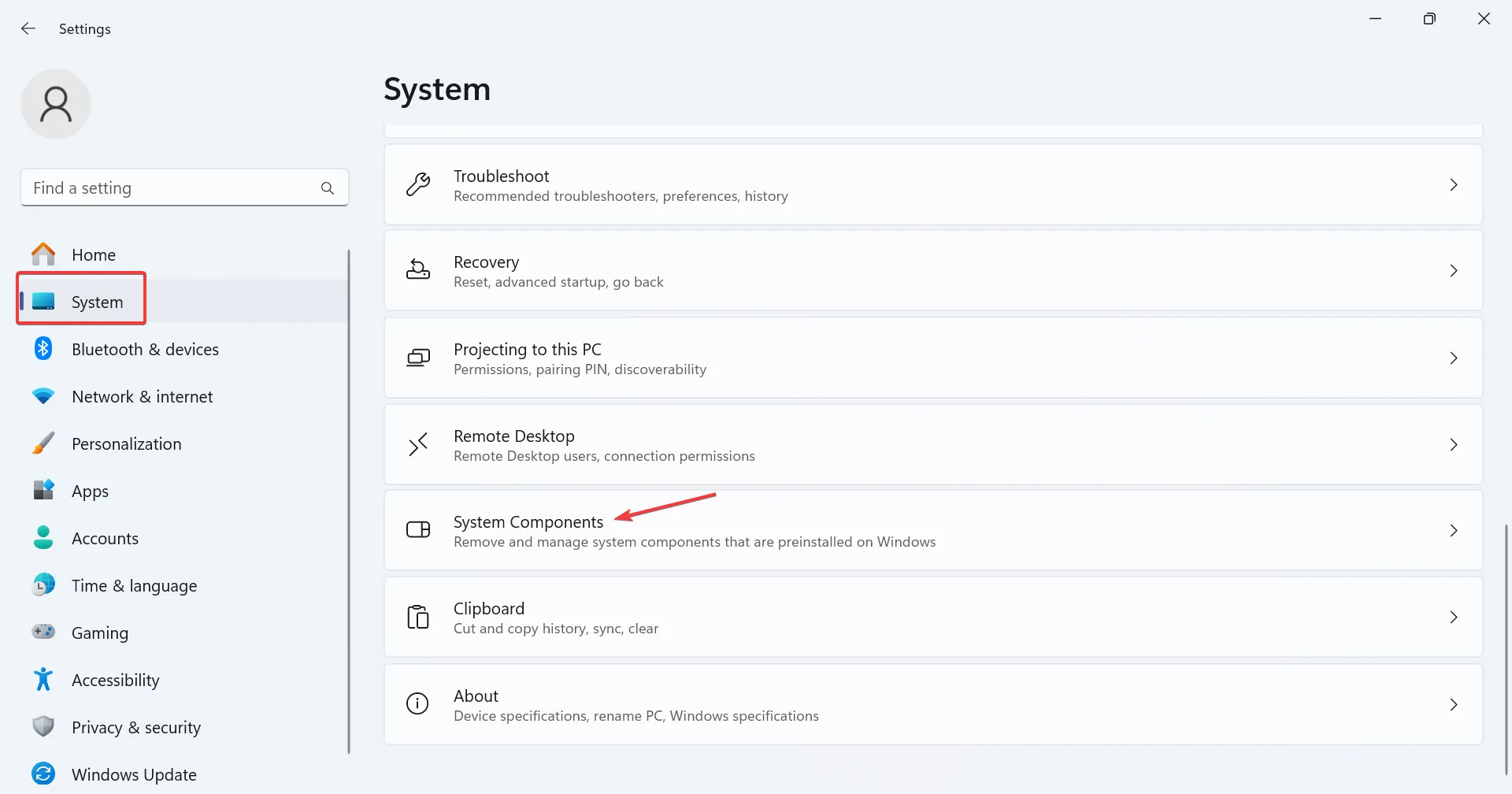
- Fai clic sui puntini di sospensione accanto a Microsoft Store e seleziona Opzioni avanzate.
- Ora seleziona Sempre nel menu a discesa per Consenti l’esecuzione di questo componente in background.
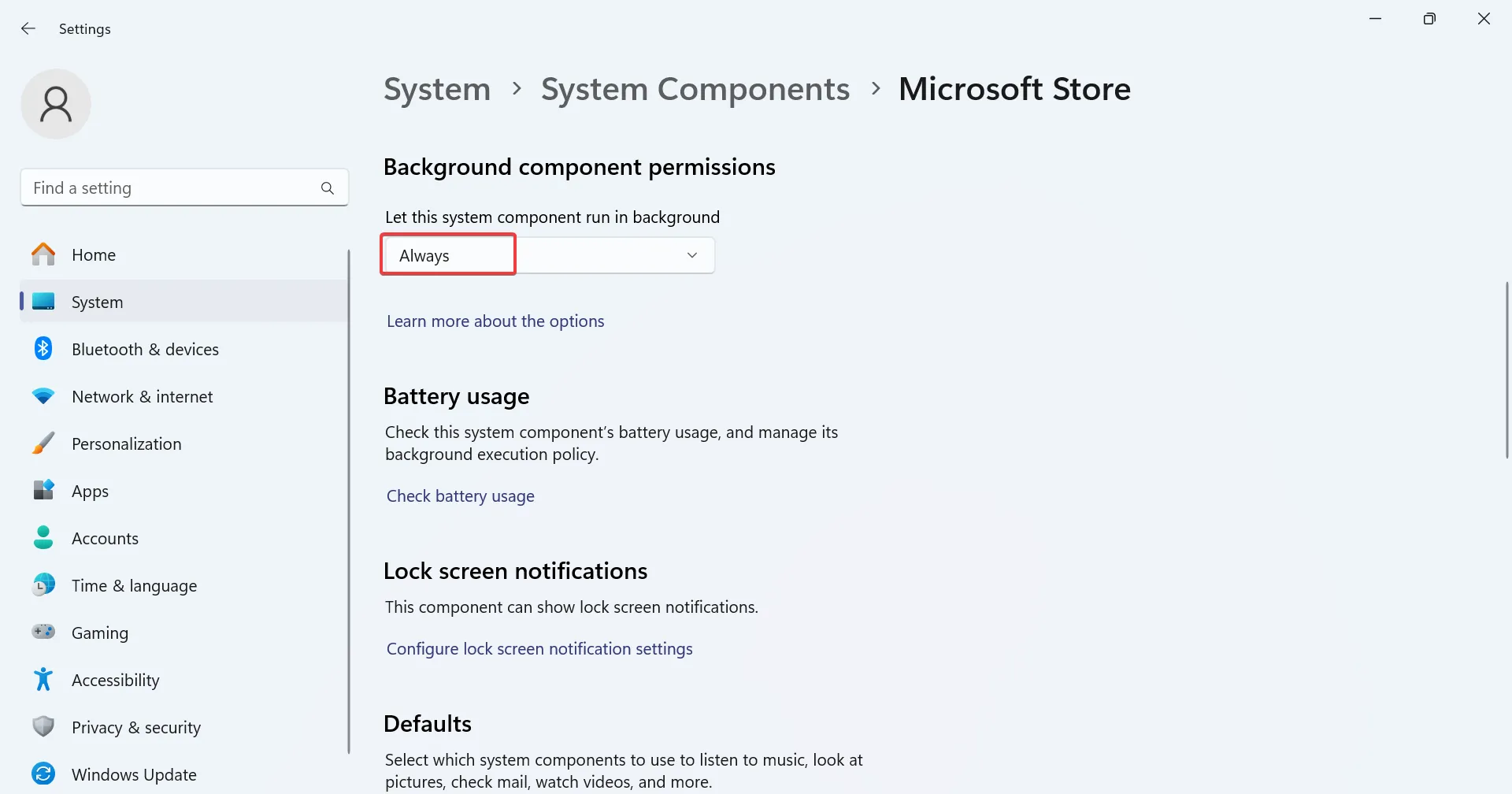
4. Ripara i file di sistema corrotti
- Premi Windows + R per aprire Esegui, digita cmd, tieni premuto Ctrl + Shift e fai clic su OK.
- Fai clic su Sì nel prompt dell’UAC.
- Incolla i seguenti comandi DISM singolarmente e premi Enter dopo ciascuno:
DISM /Online /Cleanup-Image /CheckHealthDISM /Online /Cleanup-Image /ScanHealthDISM /Online /Cleanup-Image /RestoreHealth - Esegui il seguente comando per la scansione SFC:
sfc /scannow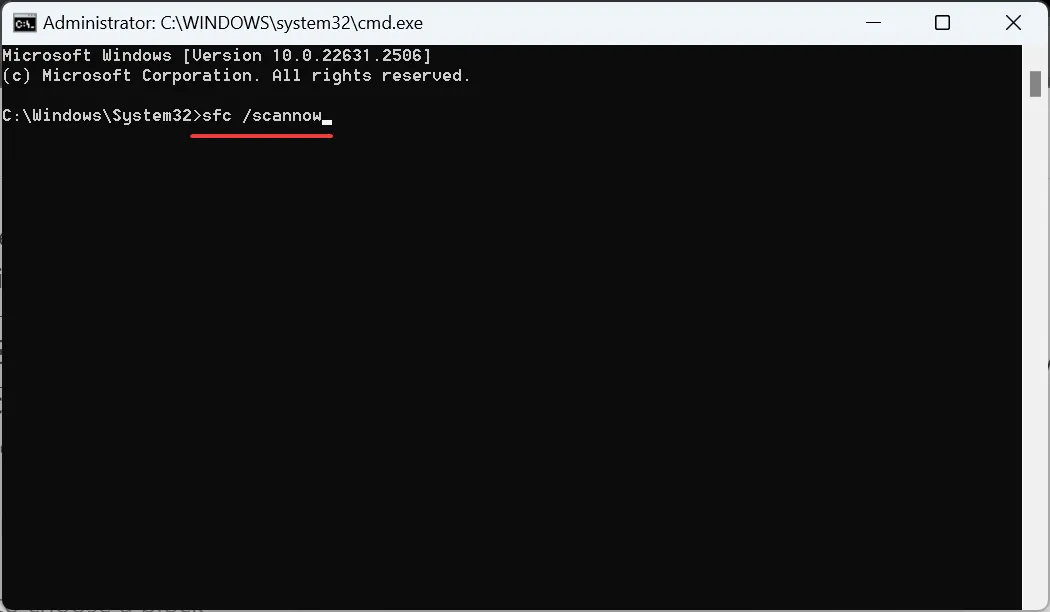
Se è colpa dei file di sistema danneggiati se lo sfondo della schermata di blocco di Windows 11 cambia automaticamente, l’esecuzione dello strumento DISM e la scansione SFC dovrebbero far funzionare le cose. In alternativa, puoi utilizzare un software di riparazione dedicato per sostituire automaticamente i file di sistema corrotti con versioni integre da un ampio database.
5. Disinstallare le applicazioni in conflitto
- Premi Windows + R per aprire Esegui, digita appwiz.cpl nel campo di testo e premi Enter.
- Seleziona dall’elenco qualsiasi antivirus o software di sicurezza simile che potrebbe impedire l’accesso alla rete e fai clic su Disinstalla.
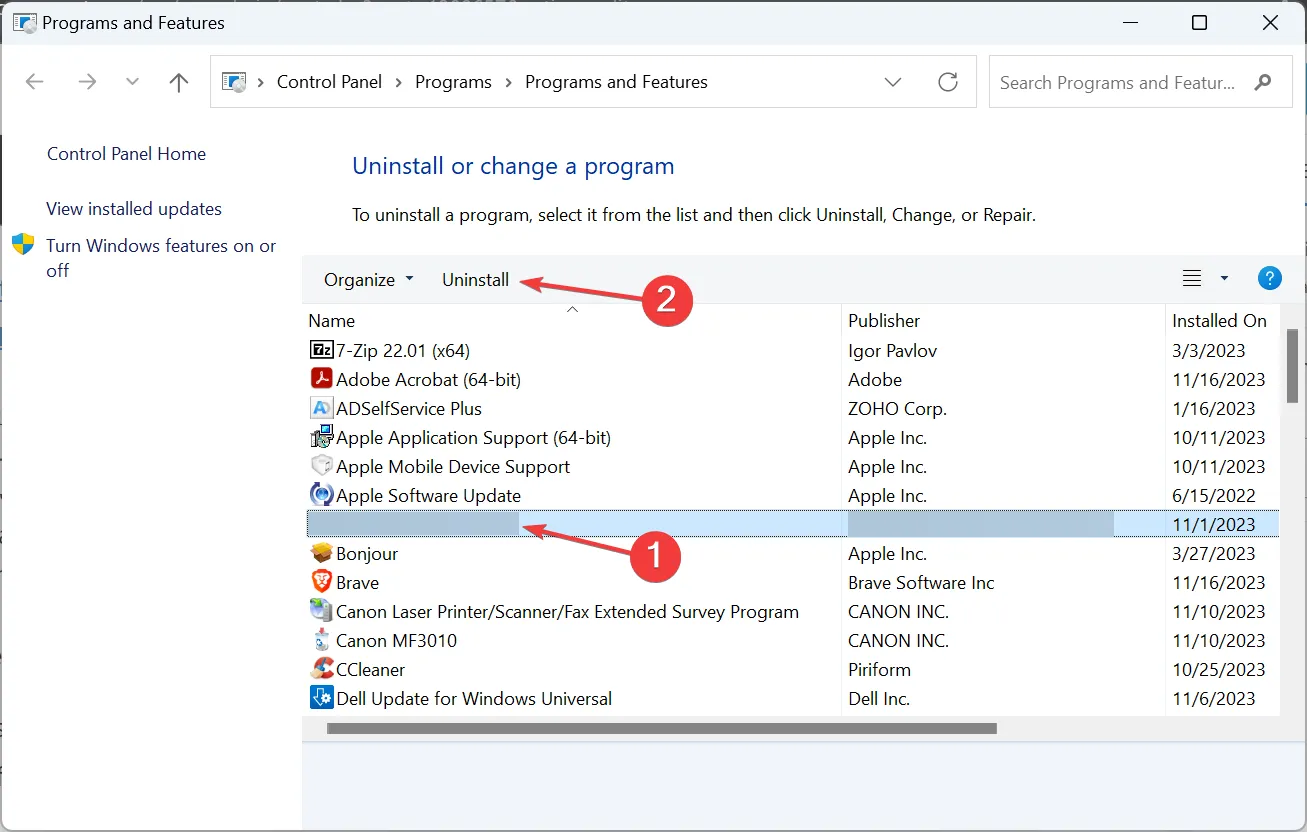
- Seguire le istruzioni visualizzate sullo schermo per completare il processo.
- Riavvia il dispositivo e verifica i miglioramenti.
Abbiamo visto alcuni utenti risolvere alcuni problemi quando lo sfondo della schermata di blocco tornava a essere blu in Windows 11 rimuovendo BitDefender, AVG Internet Security e Total AV o disinstallando le app nella stessa categoria.
se il problema persiste, valuta la possibilità di utilizzare uno efficace strumento di disinstallazione software per rimuovere eventuali file rimanenti e voci di registro e cancellare eventuali modifiche apportate dall’app.
6. Eseguire un aggiornamento sul posto
- Vai alla pagina ufficiale di Microsoft Windows 11, seleziona l’edizione del sistema operativo e la lingua del prodotto, quindi scarica il ISO di Windows 11.
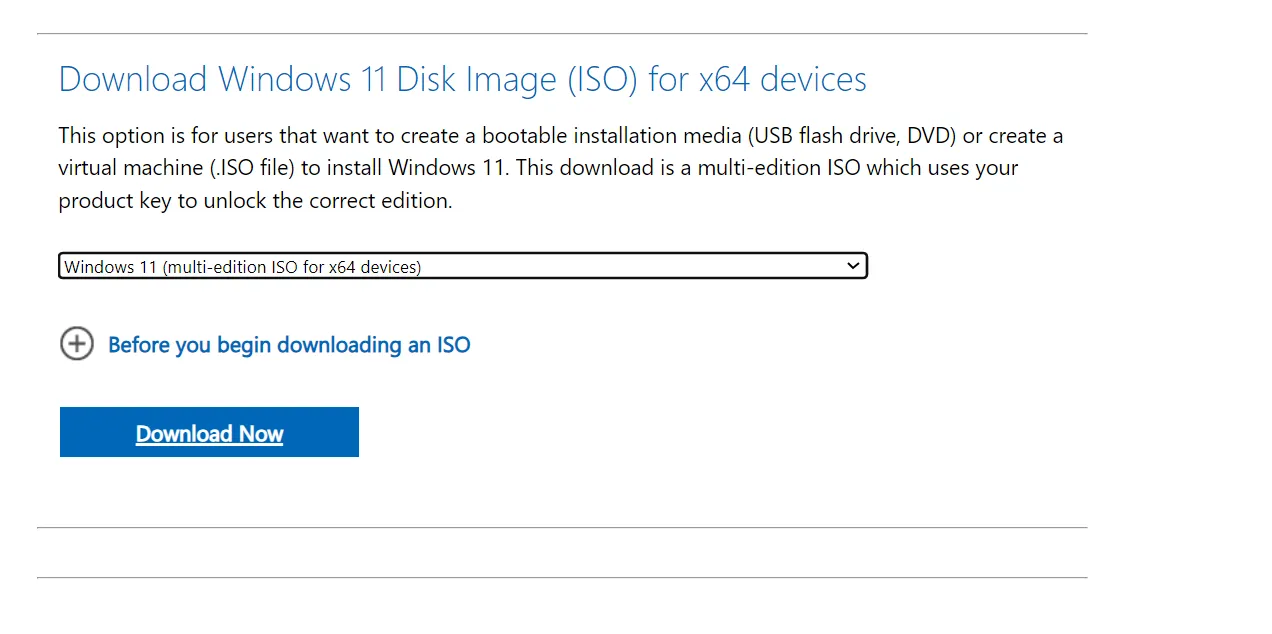
- Una volta scaricato, fai doppio clic sul file ISO e fai clic su Apri nel prompt.
- Esegui il file setup.exe.
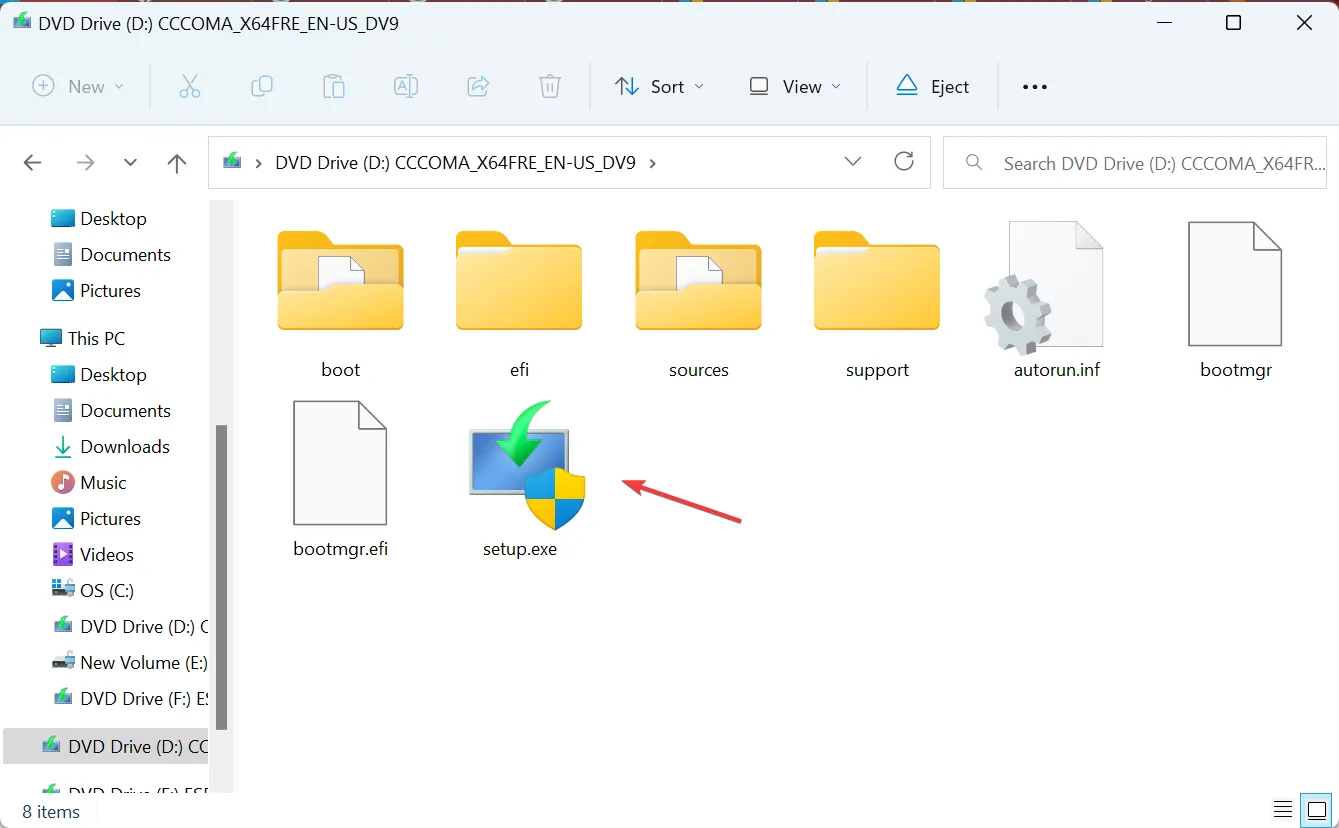
- Fai clic su Sì nel prompt dell’UAC.
- Fai clic su Avanti per procedere.
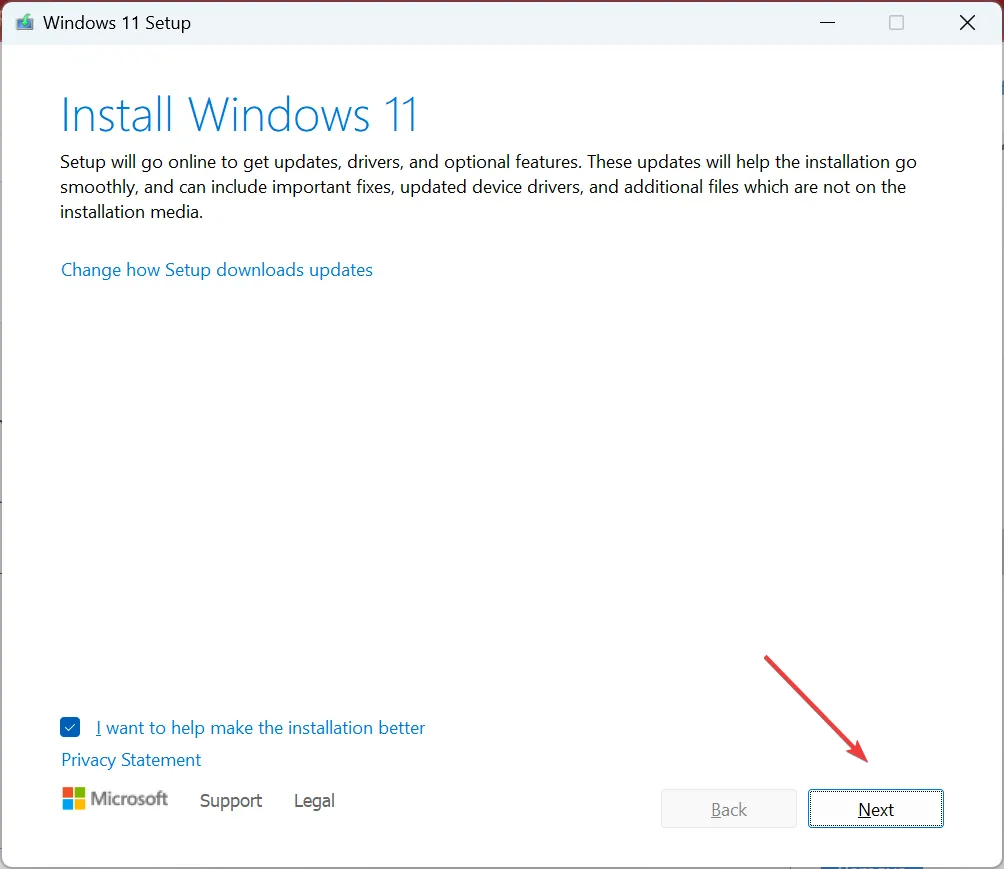
- Controlla i termini della licenza e fai clic su Accetta.
- Verifica che nella configurazione di Windows 11 sia riportato Mantieni file e app personali e fai clic su Installa.
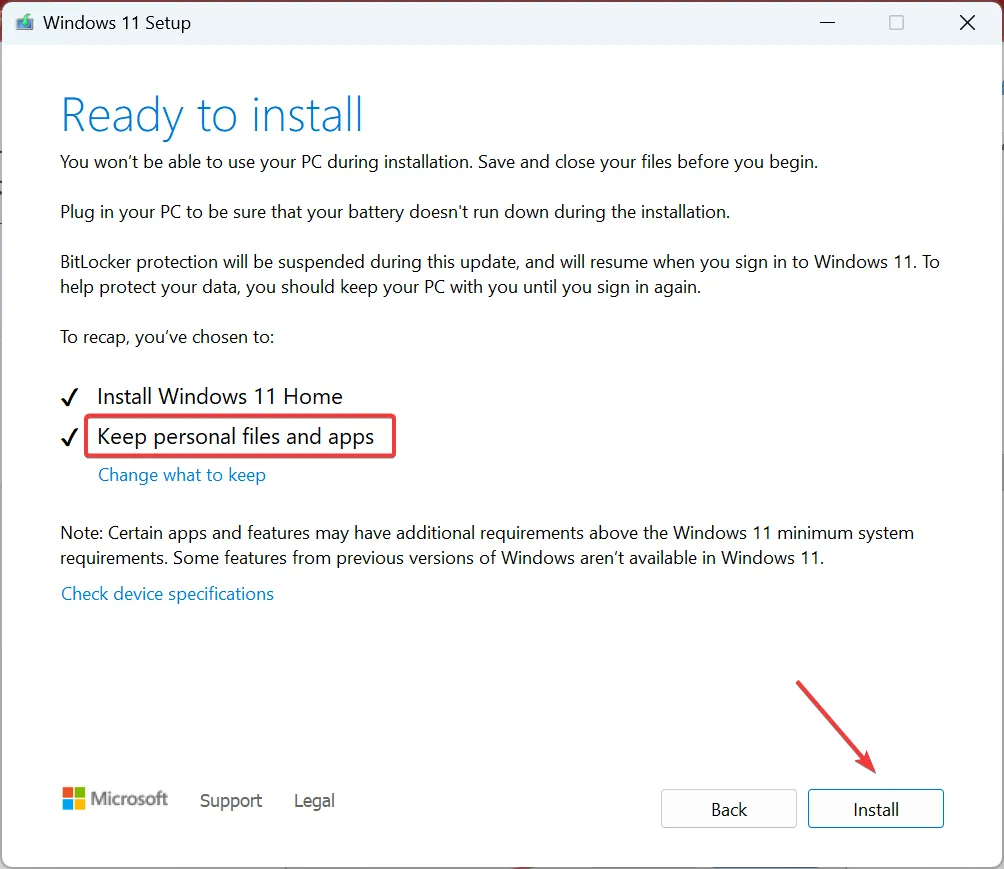
- Attendere il completamento dell’aggiornamento sul posto. Potrebbero essere necessarie alcune ore.
Un aggiornamento di riparazione è una soluzione efficace quando il problema riguarda il sistema operativo o i file di sistema. Equivale a reinstallare Windows, ma non perdi le app installate o i file archiviati.
7. Crea un nuovo account utente
- Premi Windows + R per aprire Esegui, digita netplwiz in il campo di testo e fai clic su OK.
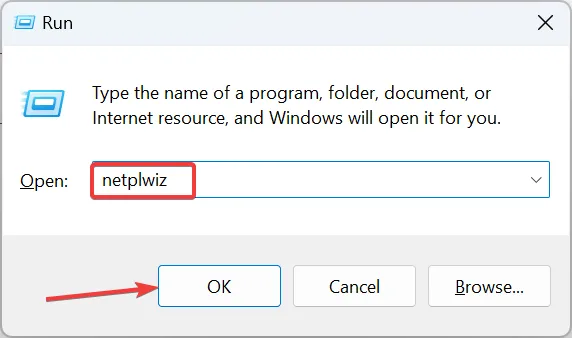
- Fai clic sul pulsante Aggiungi.
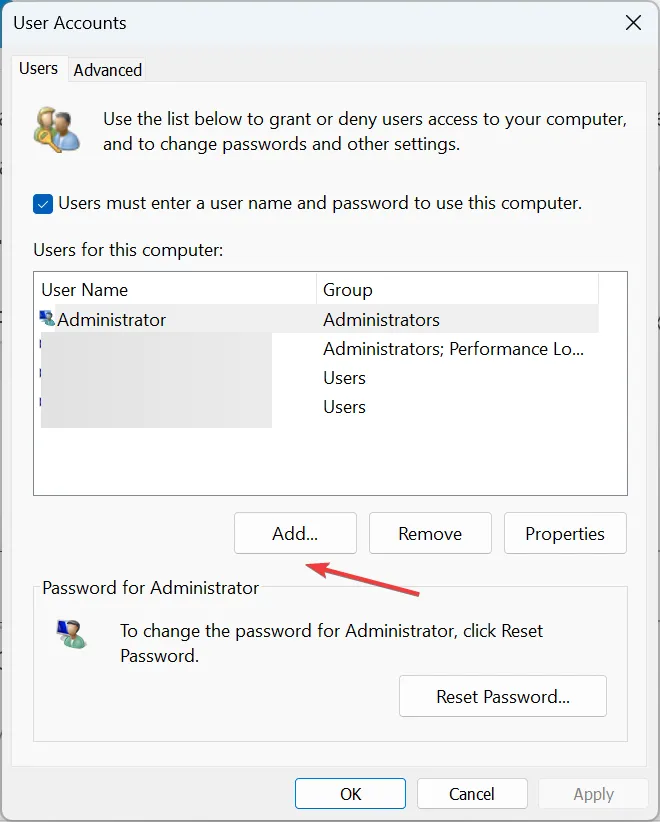
- Fai clic su Accedi senza un account Microsoft (non consigliato).
- Ora fai clic su Account locale.
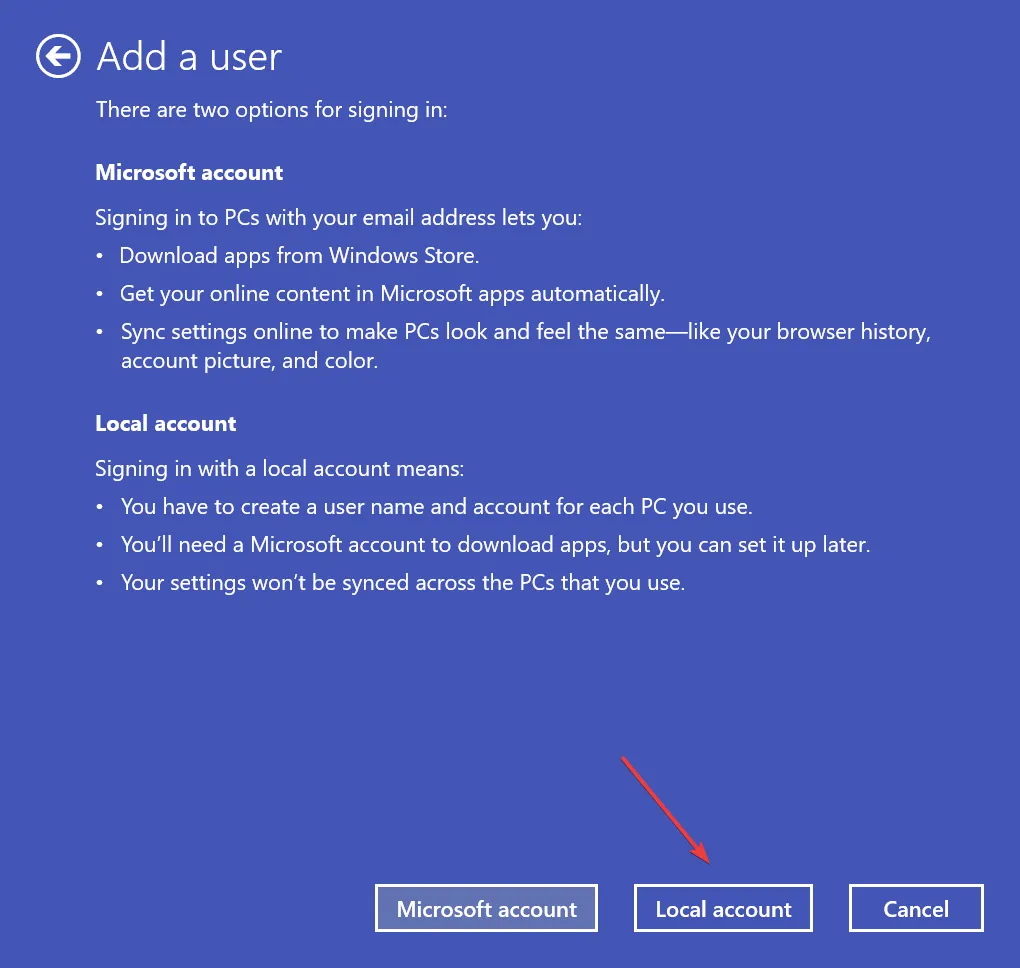
- Immettere il nome utente e la password (non obbligatori) per il nuovo profilo e fare clic su Avanti.
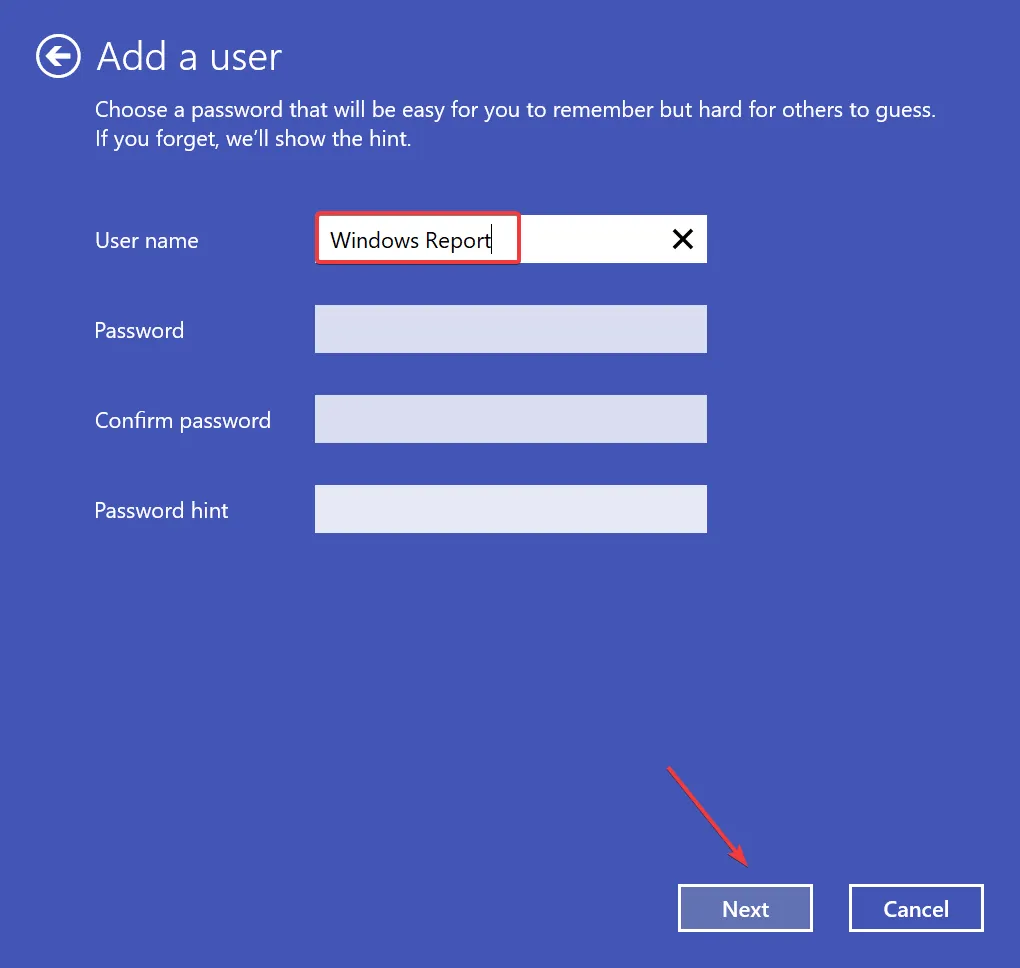
- Una volta terminato, seleziona il nuovo account utente e fai clic su Proprietà.
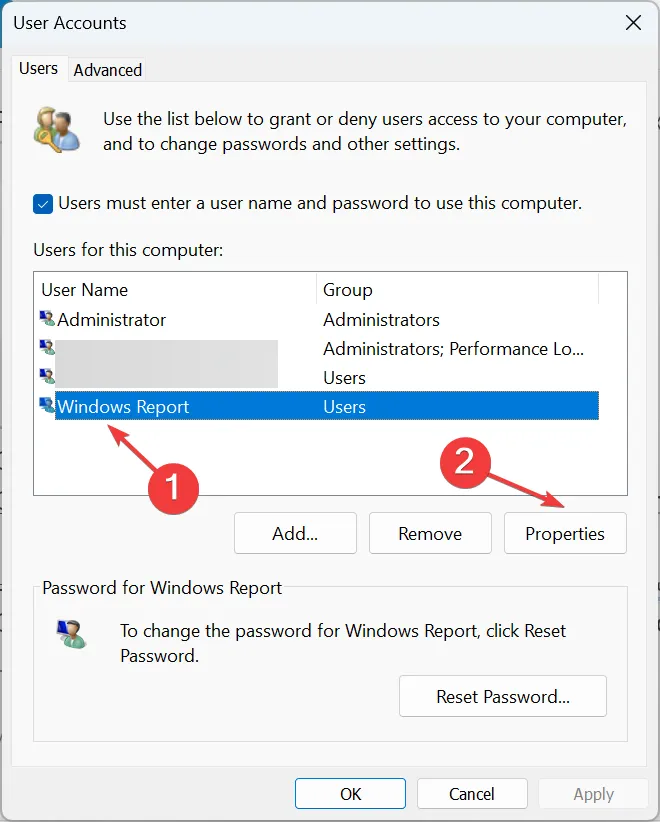
- Vai alla scheda Appartenenza al gruppo, seleziona Amministratore e fai clic su OK per salvare le modifiche.
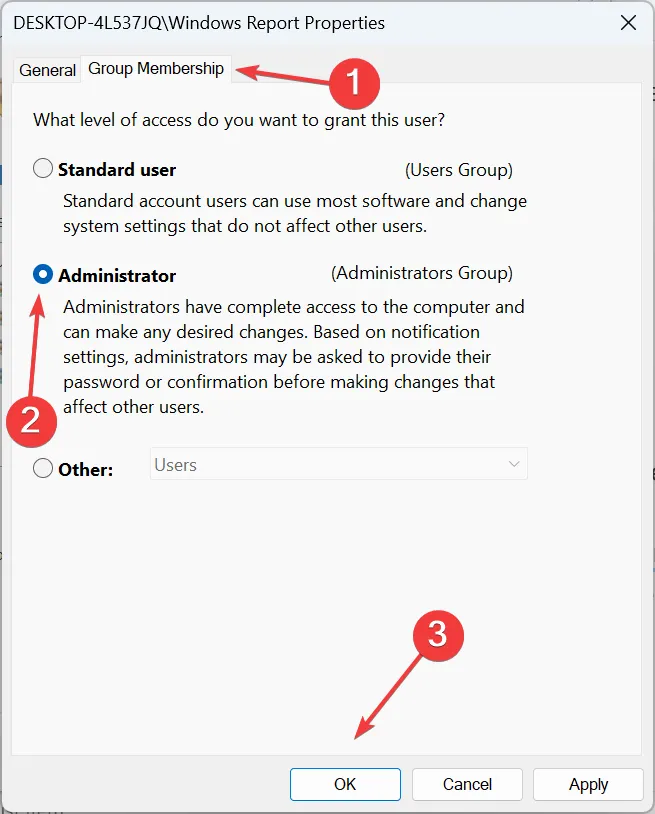
- Infine, accedi con il nuovo profilo utente, personalizza la schermata di blocco e verifica se le modifiche si riflettono dopo i successivi riavvii.
Se non funziona, l’ultima opzione è creare un account locale quando lo sfondo della schermata di blocco ritorna a una schermata blu in Windows 11. Per trasferire i dati tra i due account, utilizzare un’unità USB esterna. Inoltre, puoi sempre rendere le app disponibili a tutti gli utenti.
Ricorda, il problema è risolvibile, anche se potrebbe richiedere del tempo, a seconda della causa sottostante. Come ultima risorsa, puoi reinstallare Windows 11, ma per la maggior parte non dovrebbe ridursi a questo!
E se è specificatamente la presentazione della schermata di blocco che non funziona, dovrai controllare l’indicizzazione e modificare le politiche del gruppo locale.
Per qualsiasi domanda o per condividere quale soluzione ha funzionato per te, lascia un commento qui sotto.



Lascia un commento