Correzione: errore di rete di Power Automate
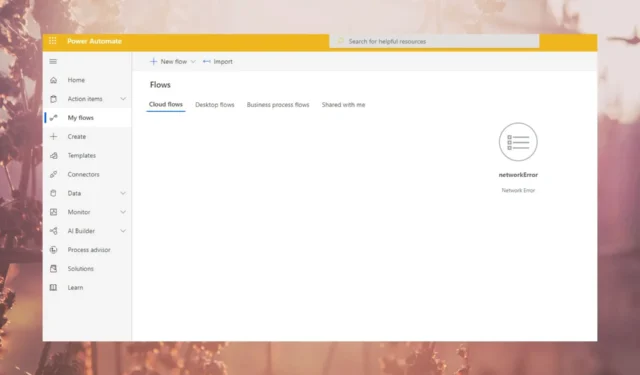
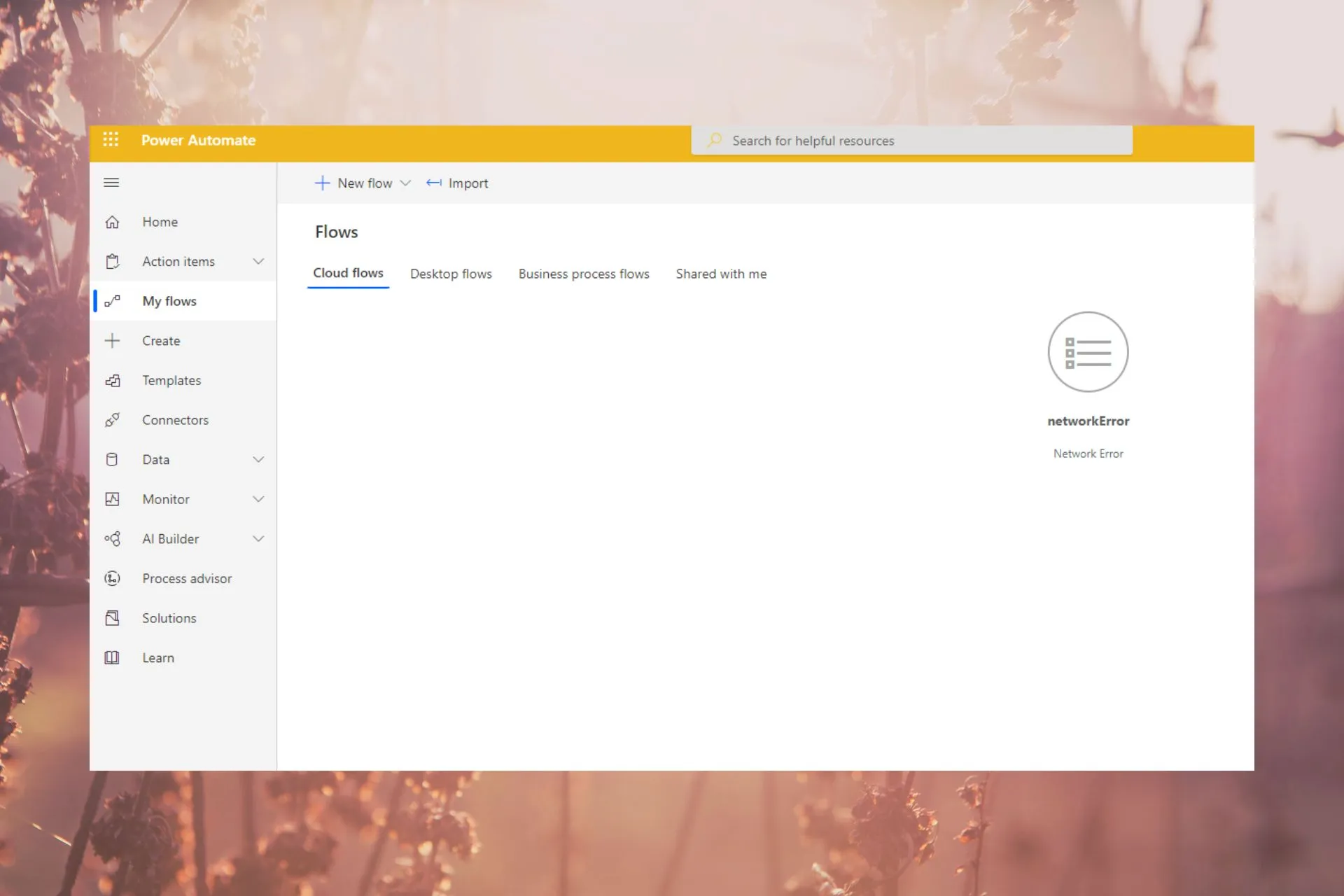
Siamo tutti d’accordo sulla comodità che il software di automazione porta nelle nostre vite, quindi quando l’app Windows 11 Power Automate genera un errore di rete, le attività possono diventare un enorme peso da sopportare.
Se i problemi di rete sono qualcosa su cui basarsi, sono abbastanza facili da risolvere, quindi continua a leggere per scoprire come gli esperti di WindowsReport hanno affrontato questo problema.
Qual è l’errore di rete di Power Automate?
Significa che Power Automate non può comunicare con il server, il che ti impedisce di salvare le modifiche o accedere al tuo browser web. Il tuo programma antivirus potrebbe impedire al software di connettersi al Web o alcune estensioni problematiche interferiscono con la connessione.
Come posso correggere l’errore di rete di Power Automate?
Inizia il tuo percorso di risoluzione dei problemi con questi passaggi di base:
- Controlla gli aggiornamenti dell’app e del browser e assicurati che soddisfi i requisiti di sistema per eseguire Power Automate.
- Verifica di disporre di una connessione Internet funzionante e stabile.
- Prova un altro browser e riavvia il dispositivo.
1. Controllare l’integrità del servizio
- Vai al browser e accedi al Microsoft Admin Center.
- Vai alla sezione Informazioni sui ruoli di amministratore Stato del servizio>Salute > Stato del servizio.
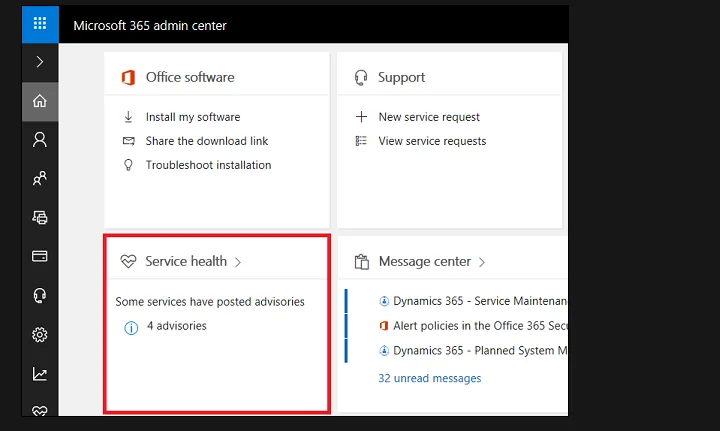
- Cerca Power Automate e controlla gli eventuali avvisi ad esso collegati.
Se sono presenti avvisi o problemi relativi al servizio Power Automate, puoi risolverli seguendo le istruzioni fornite nei messaggi di avviso.
Inoltre, assicurati di controllare il servizio integrato per gli aggiornamenti sullo stato del server. Ad esempio, se utilizzi Power Automate con Microsoft Teams, controlla se Teams è inattivo.
2. Eseguire gli strumenti di risoluzione dei problemi di connessione
2.1 Eseguire lo strumento di risoluzione dei problemi dell’adattatore di rete
- Premi il tasto Windows e fai clic su Impostazioni.

- Fai clic su Sistema, quindi seleziona Risoluzione dei problemi.
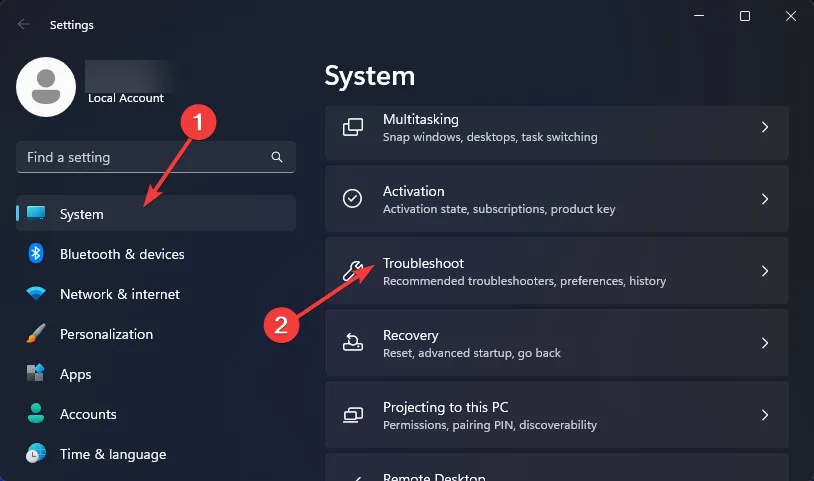
- Seleziona Altri strumenti per la risoluzione dei problemi.
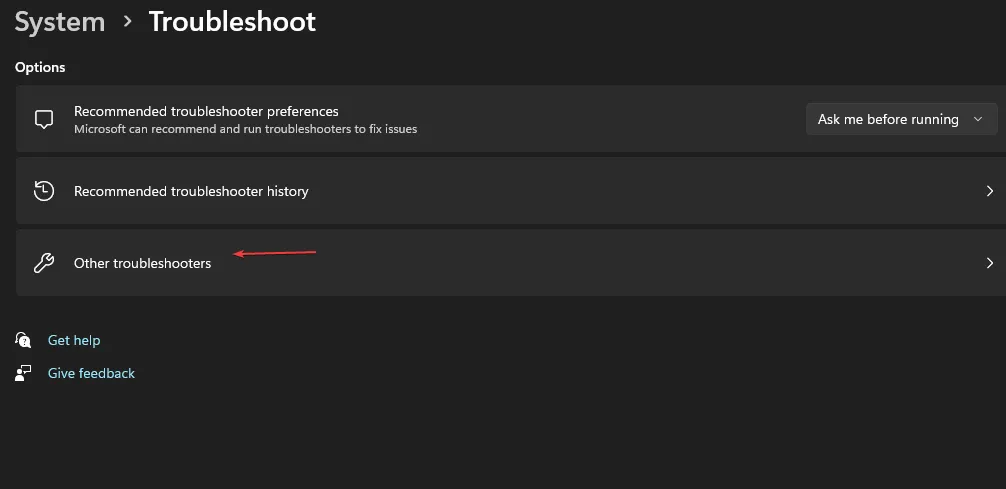
- Individua lo strumento per la risoluzione dei problemi adattatore di rete e fai clic sul pulsante Esegui accanto ad esso.
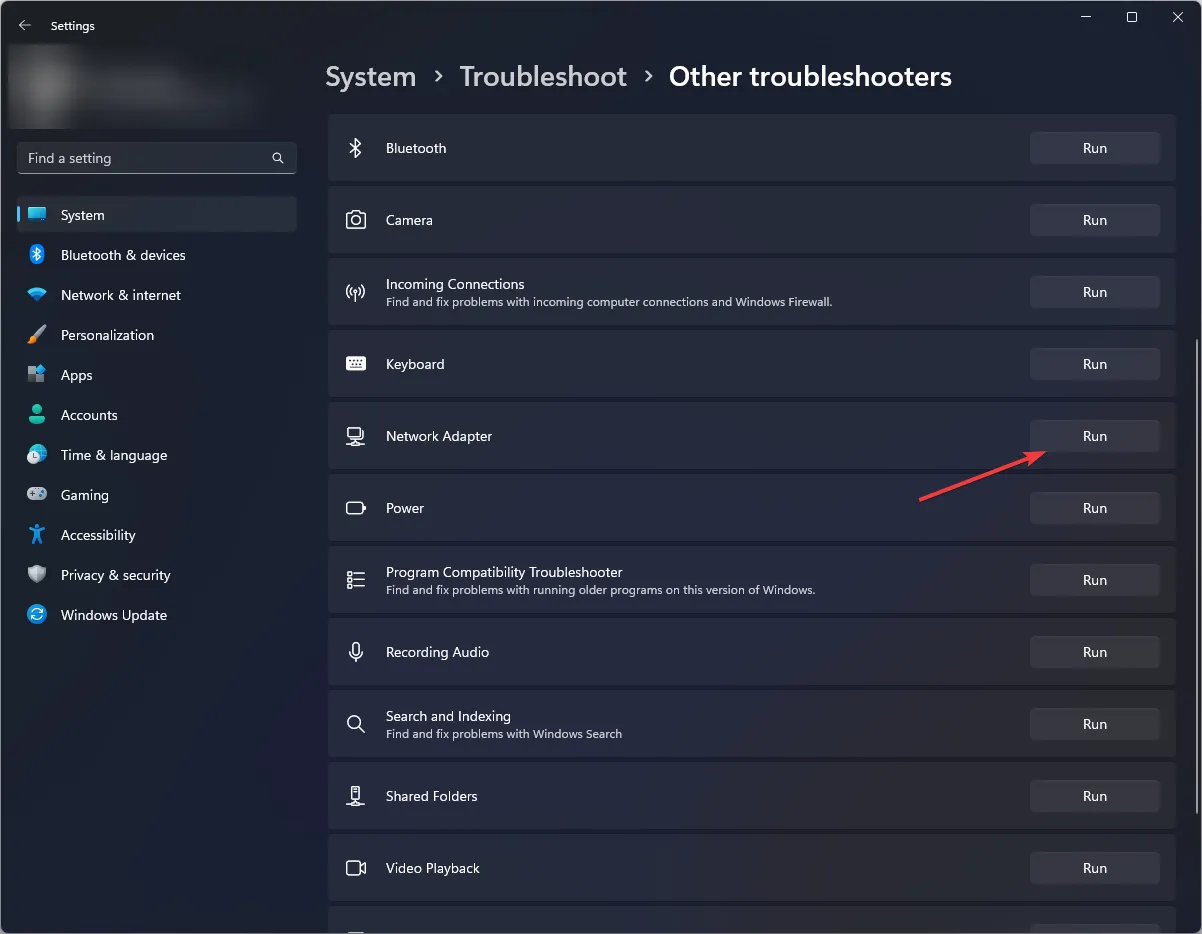
2.2 Eseguire lo strumento di risoluzione dei problemi di connessione Internet
- Premi il tasto Windows e fai clic su Impostazioni.
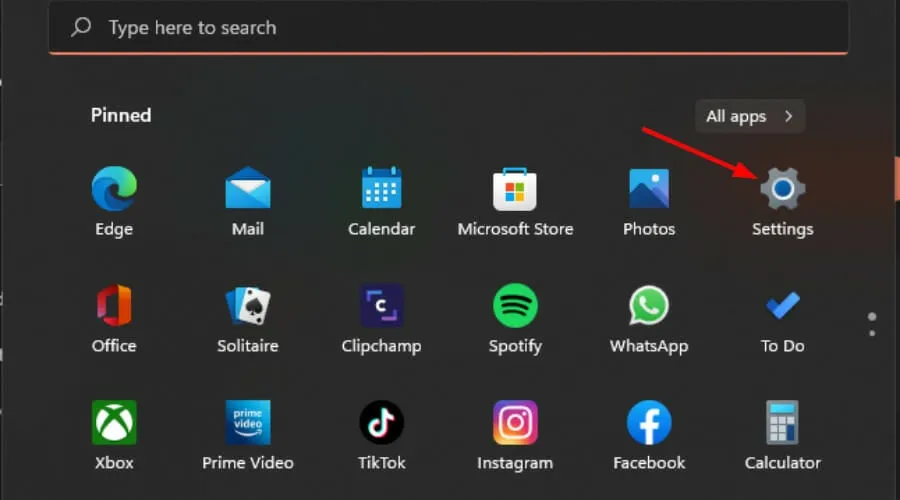
- Vai a Sistema e fai clic su Risoluzione dei problemi.
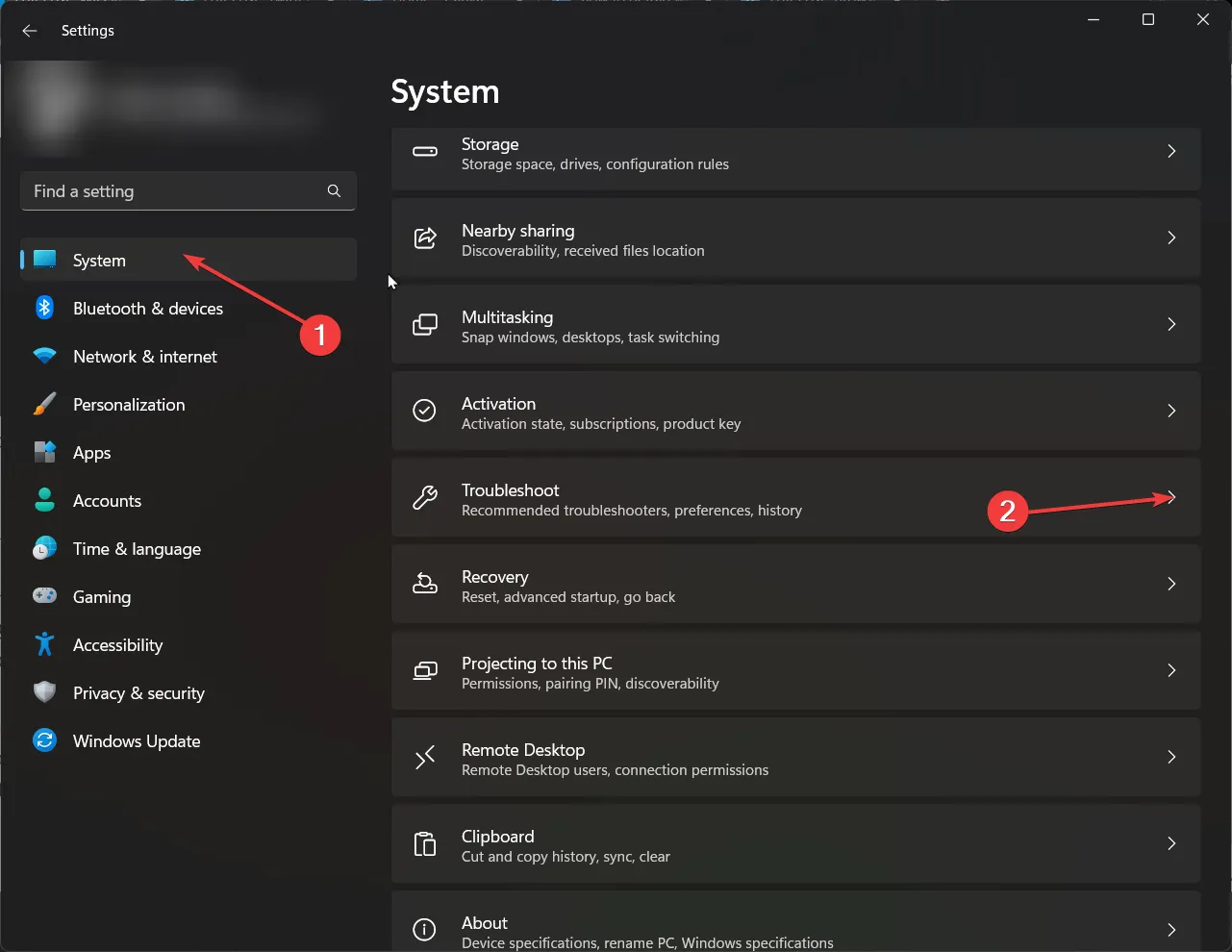
- Ora fai clic su Altri strumenti per la risoluzione dei problemi.
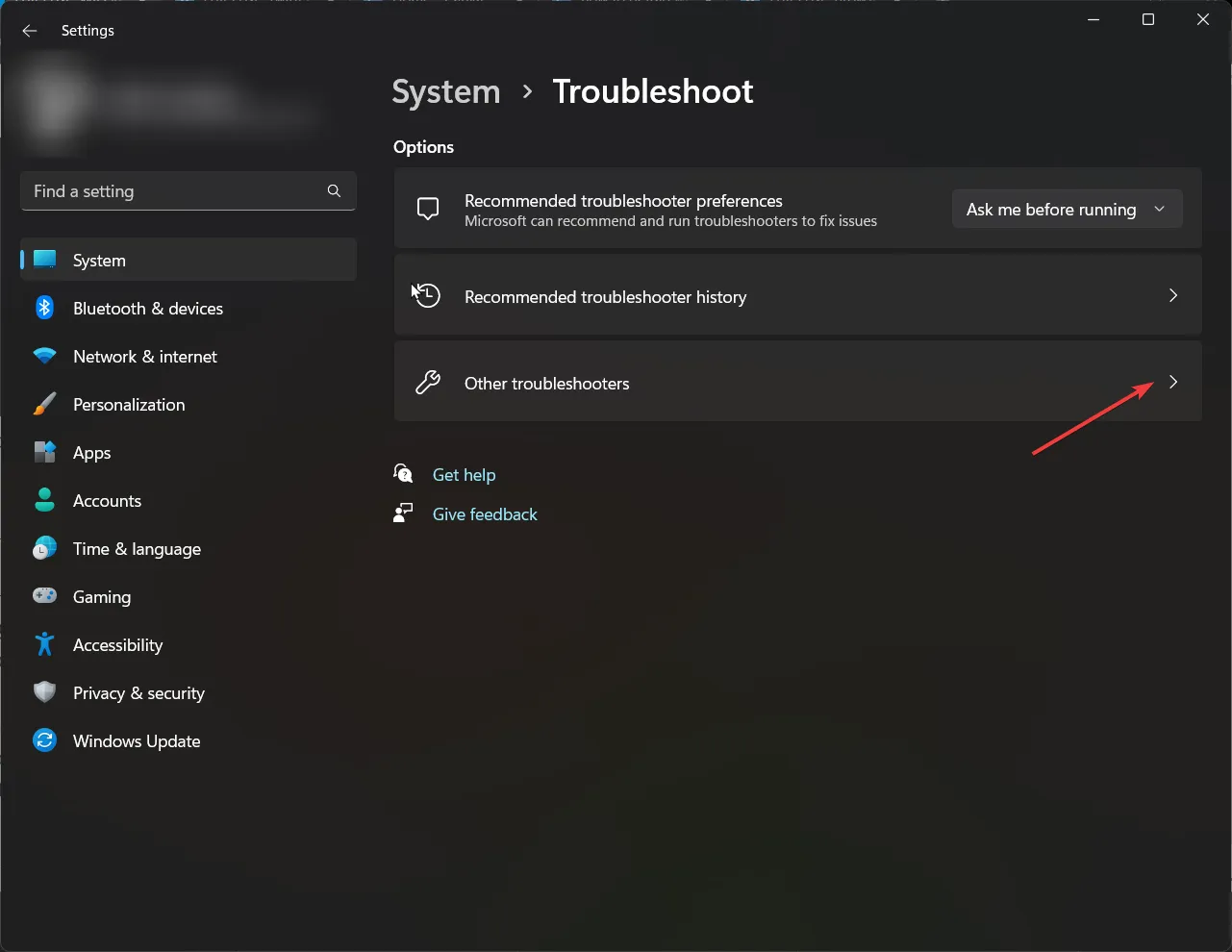
- Individua le connessioni Internet e fai clic su Esegui.
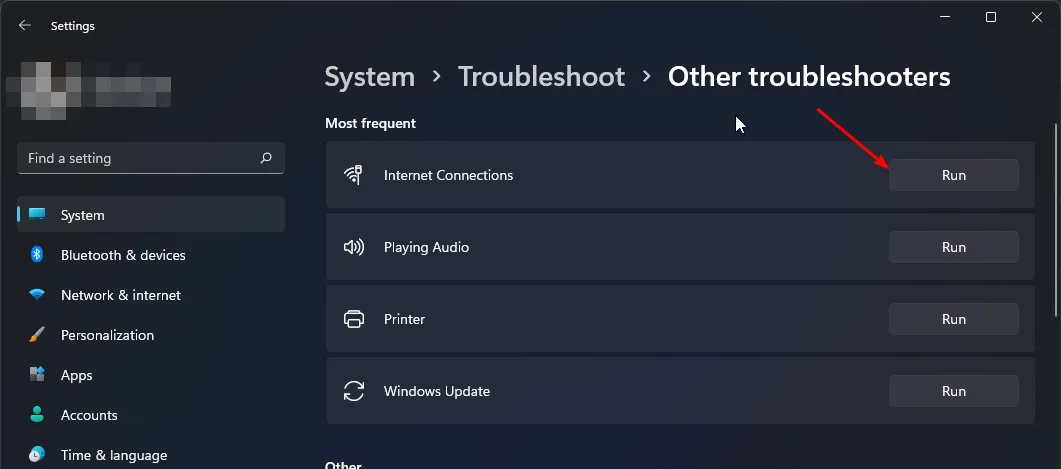
- Segui le istruzioni visualizzate per completare il processo.
3. Disabilitare temporaneamente il firewall
- Premi l’icona menu Start, digita Sicurezza di Windows nella barra di ricerca e fai clic su Apri< /span>.

- Fai clic su Firewall e amp; protezione della rete, quindi seleziona Rete pubblica.
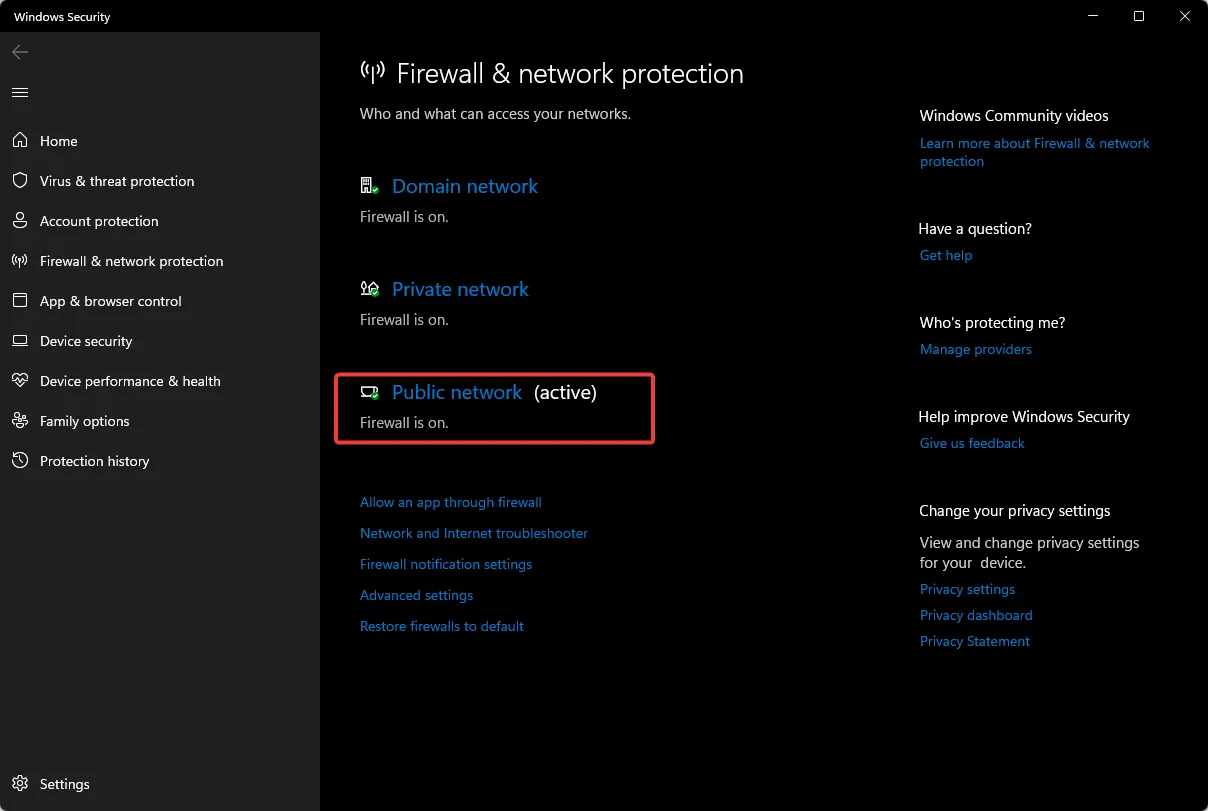
- Individua Microsoft Defender Firewall e attiva il pulsante di disattivazione.

Se l’errore di rete scompare con il firewall disabilitato, potrebbe essere necessario consentire Power Automate attraverso il firewall per evitare che il problema si ripeta.
4. Elimina la cache
4.1 Cache di sistema
- Premi il tasto Windows , quindi fai clic sul menu Impostazioni.
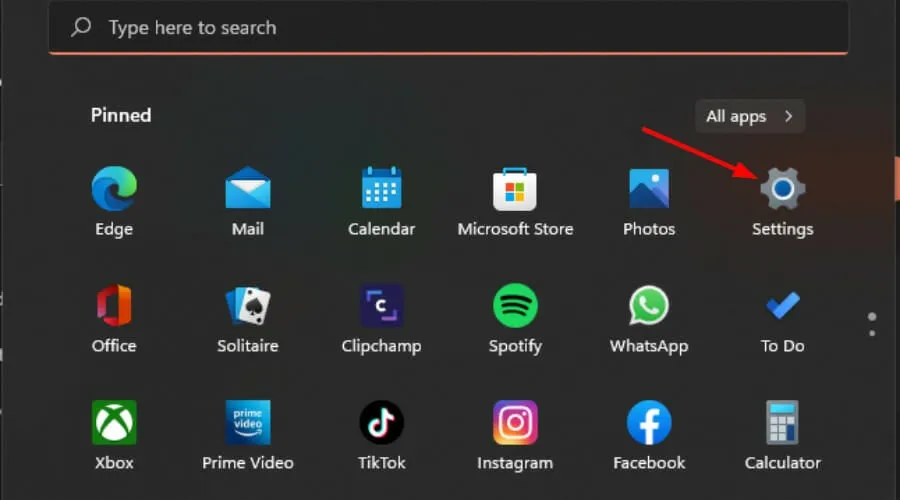
- Dal riquadro sinistro della finestra, seleziona Sistema, quindi, dal lato destro della finestra, vai a Archiviazione.
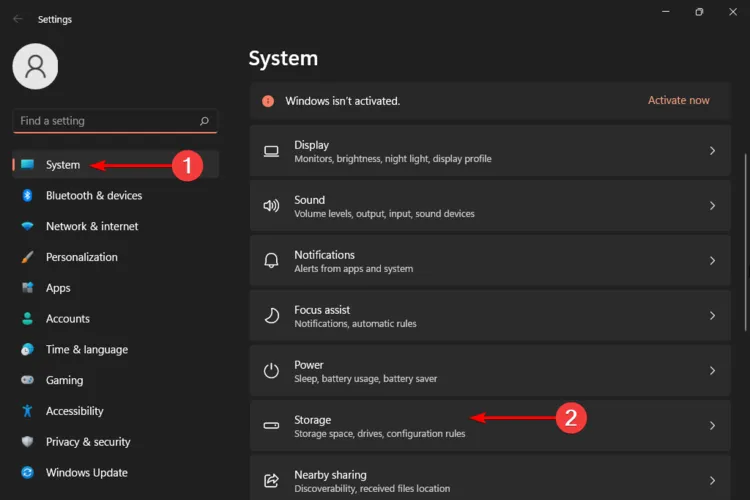
- Attendere che il sistema operativo esegua la scansione e valuti i file temporanei della cache archiviati nel sistema quindi cfare clic su File temporanei opzione.
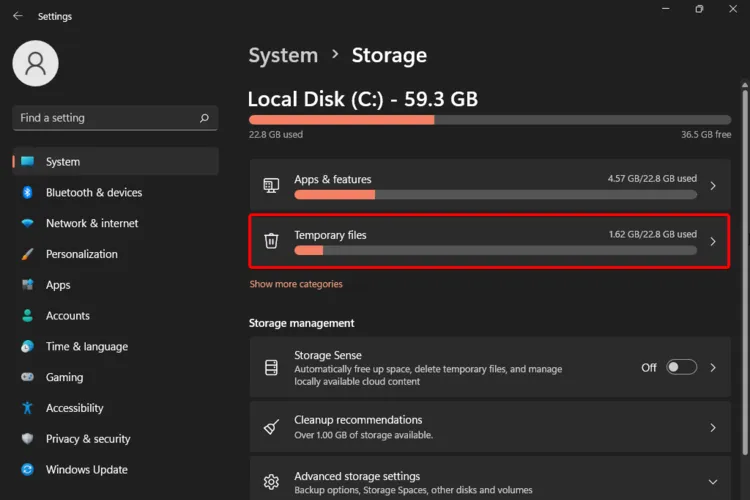
- Scorri verso il basso, quindi seleziona i file che desideri eliminare e fai clic sul pulsante Rimuovi file.
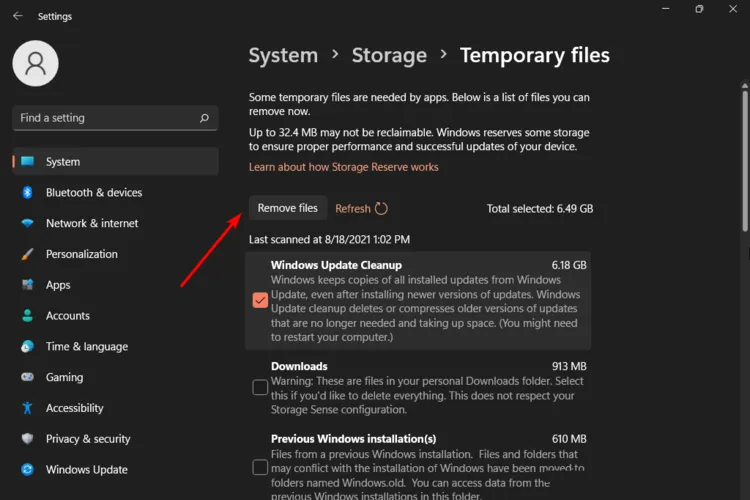
- Nella finestra pop-up, fai clic su Continua per completare il processo.
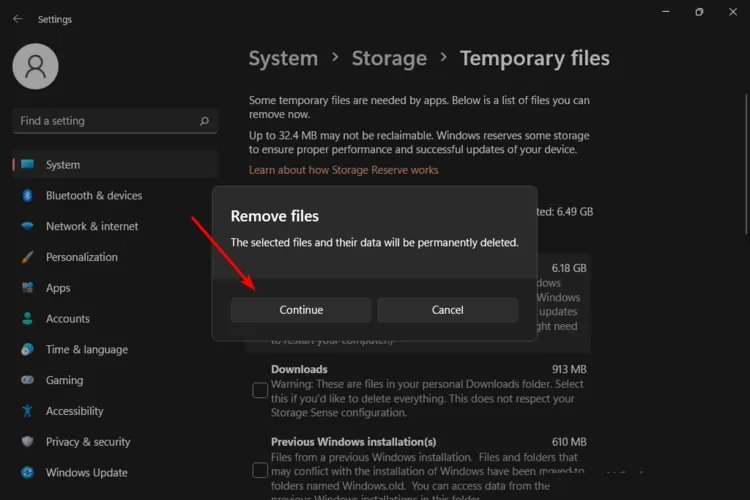
- Ora i file selezionati vengono eliminati.
4.2 Cache del browser
- Per questo passaggio utilizzeremo il browser Chrome.
- Avvia il browser Chrome e fai clic sulle tre ellissi verticali nell’angolo in alto a destra.
- Seleziona Impostazioni.
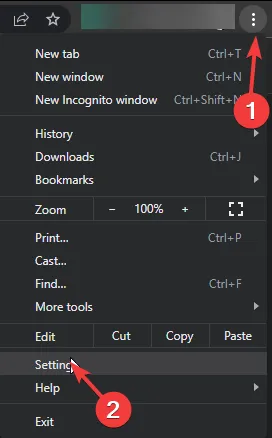
- Fai clic su Privacy e sicurezza, quindi seleziona Cancella dati di navigazione.
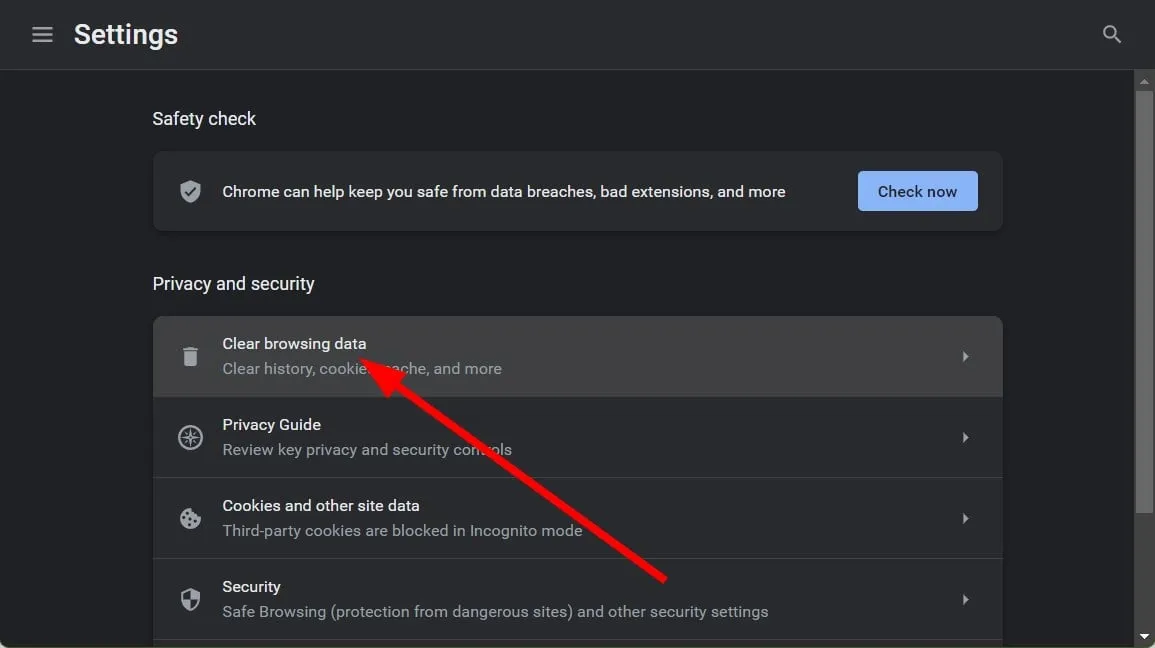
- Controlla Cookie e altri dati del sito e Immagini e file memorizzati nella cache, quindi premi Cancella dati.
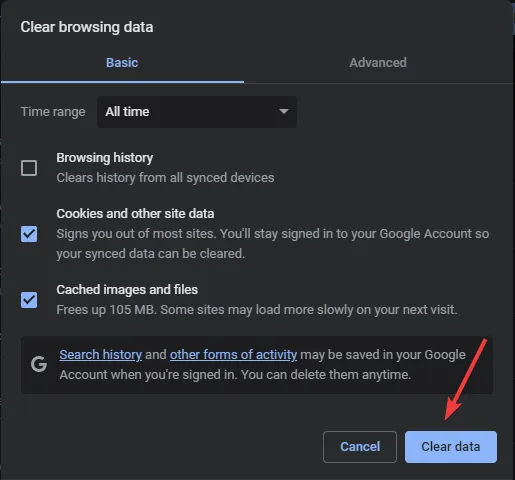
I file di cache potrebbero accumularsi nel tempo e danneggiarsi. Ciò può influire sul funzionamento di determinate app, quindi cancellarle ti consentirà di liberare spazio su disco e di ricreare nuovi file.
5. Disabilita le estensioni del browser
- Apri il browser Chrome, fai clic sui puntini di sospensione in alto a destra, posiziona il cursore su Estensioni, quindi seleziona Gestisci estensioni dal riquadro a comparsa menù.
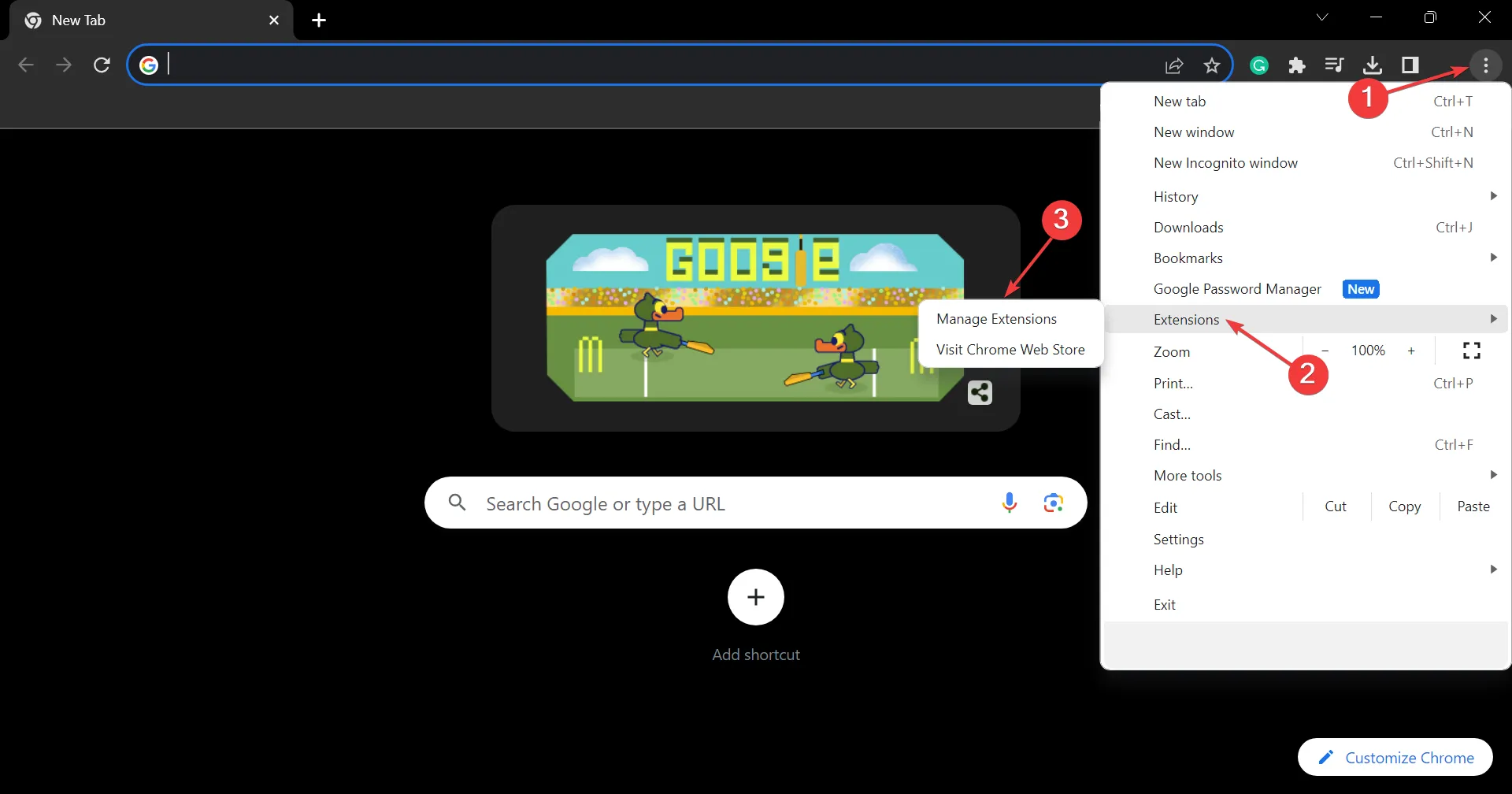
- Disabilita l’interruttore per tutte le estensioni elencate qui.
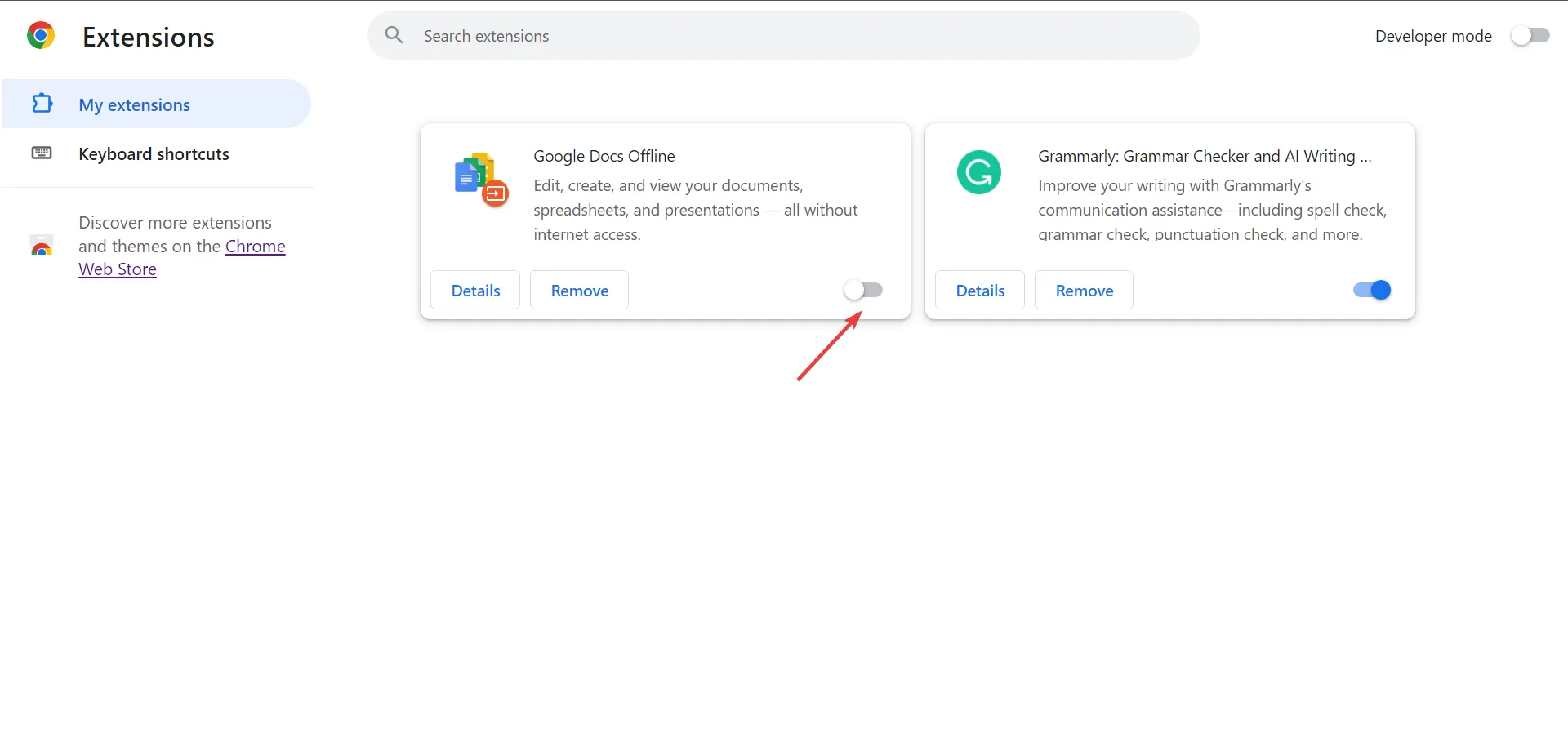
- Se il messaggio di errore di rete di Power Automate scompare, riattiva le estensioni una alla volta, attendi che l’errore ricompaia e, non appena ciò accade, l’ultima estensione abilitata è quella problematica.
- Infine, fai clic sul pulsante Rimuovi sotto l’estensione e conferma la modifica.
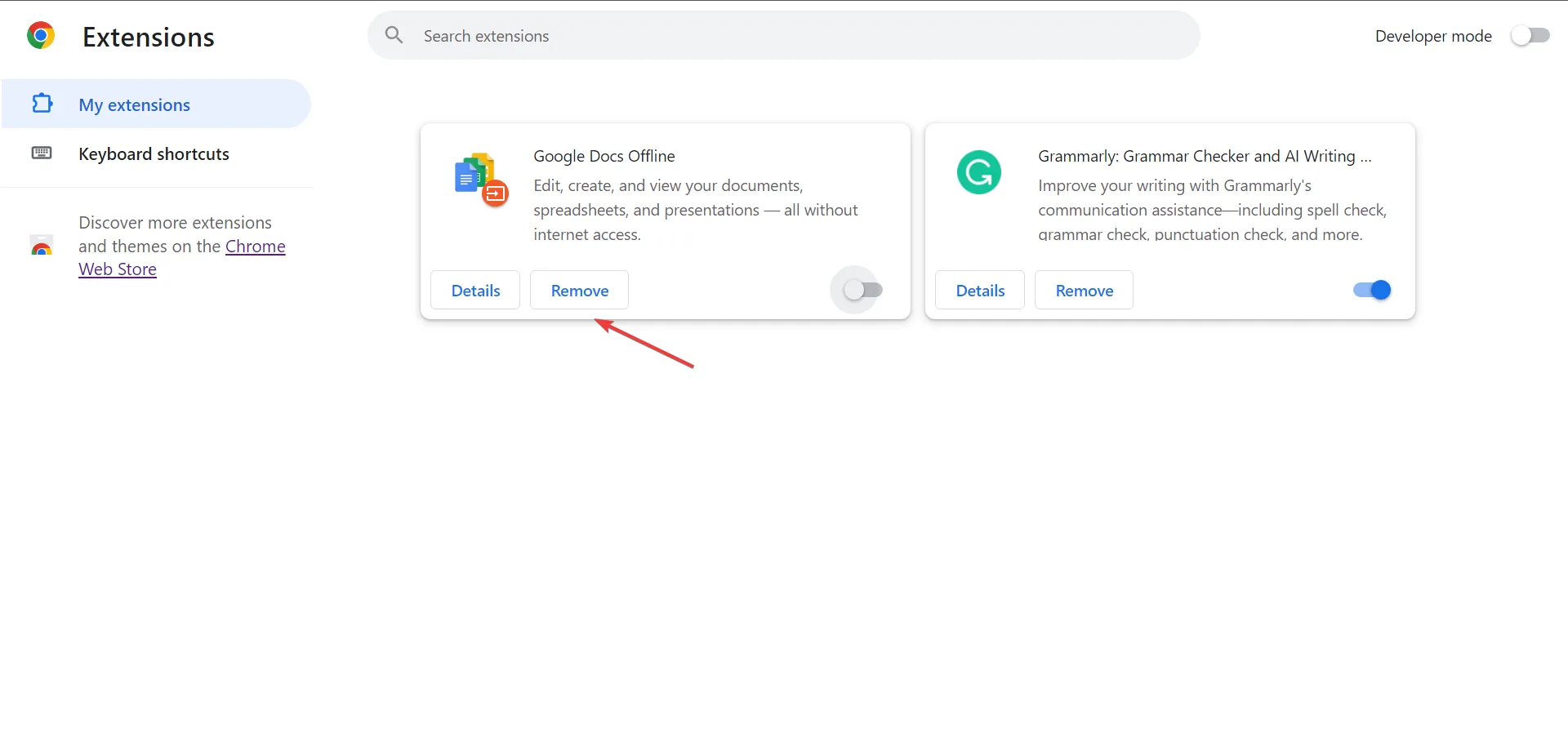
Gli adblocker e le estensioni di monitoraggio sono in cima all’elenco per questo errore di rete. Privacy Badger era particolarmente noto, quindi potresti voler limitare questi componenti aggiuntivi o passare alla modalità di navigazione in incognito ogni volta che utilizzi Power Automate.
6. Reinstallare l’app Power Automate
- Premi il tasto Windows e fai clic su Impostazioni.
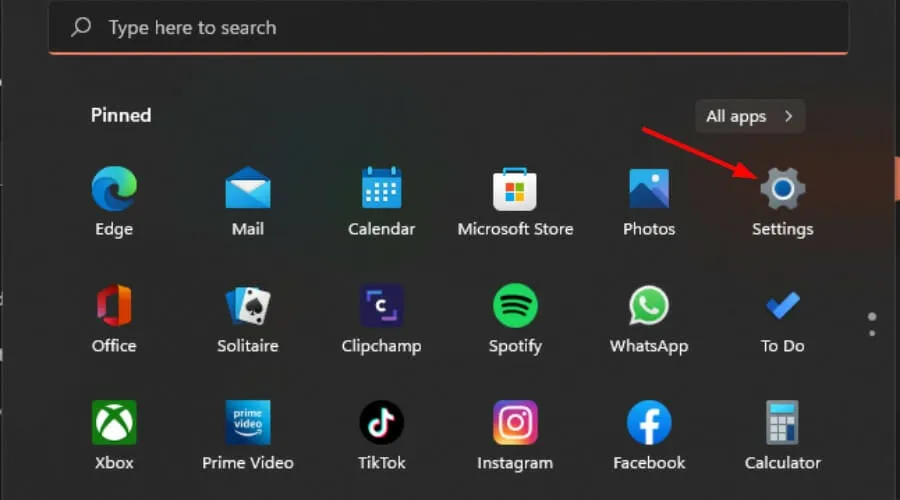
- Seleziona App, quindi fai clic su App e amp; funzionalità.
- Cerca l’app Power Automate, fai clic sui tre puntini di sospensione e seleziona Disinstalla.
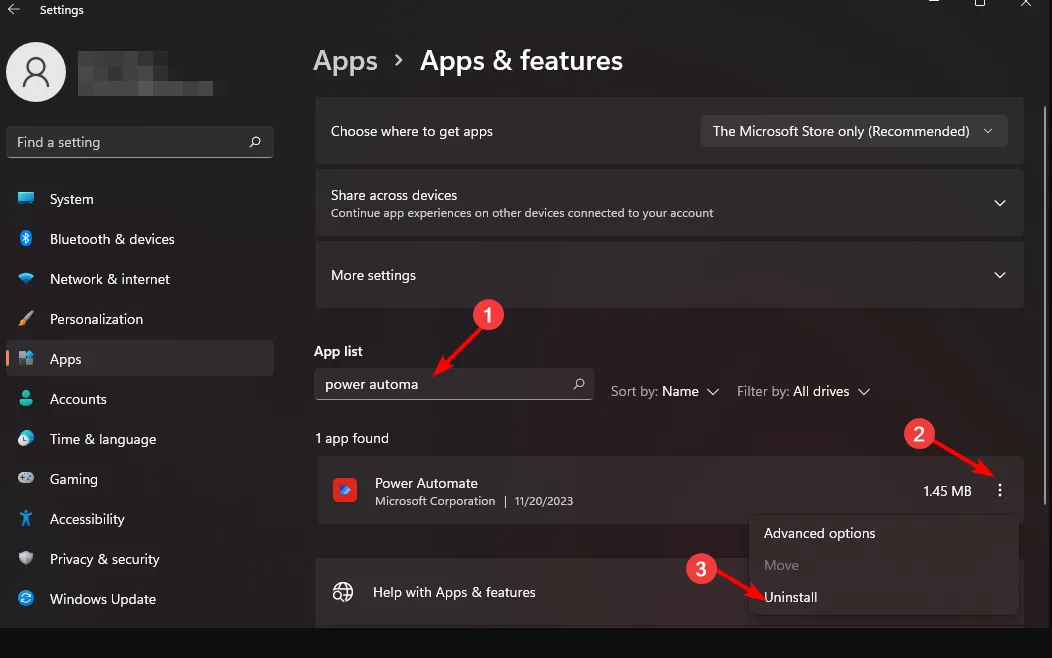
- Conferma la disinstallazione nel prompt successivo.
- Vai a Microsoft Store, cerca l’app Power Automate e fai clic su Installa.
Per quanto Power Automate sia essenziale nell’automazione delle attività in Windows 11, un errore di rete interrompe qualsiasi attività. Se fosse diverso, potresti probabilmente farla franca ricreando il flusso di lavoro nel caso in cui avessi commesso un errore nella configurazione iniziale.
Ammettiamo che si tratta di un’app piuttosto complessa, quindi potresti aver bisogno di una piccola spiegazione approfondita su come navigare e utilizzare Power Automate .
E se hai difficoltà a superare l’errore di rete, puoi tentare la fortuna con altro software di automazione. Esistono diverse opzioni e sicuramente troverai quella che fa per te senza troppe conoscenze tecniche.
Sei riuscito a superare l’errore di rete? Fatecelo sapere nella sezione commenti qui sotto.



Lascia un commento