Correggi ERR_HTTP2_PROTOCOL_ERROR sul problema del browser Google Chrome

ERR_HTTP2_PROTOCOL_ERROR è un problema comune in Google Chrome che interrompe la navigazione sul Web impedendo il corretto caricamento delle pagine. Questo errore può derivare da vari fattori come versioni del browser obsolete, dati danneggiati o conflitti con le estensioni del browser.
Risolvere questo errore di Chrome è fondamentale per un’esperienza Internet fluida e senza problemi, garantendoti l’accesso ai siti Web senza interruzioni impreviste.

Comprendere ERR_HTTP2_PROTOCOL_ERROR sul browser Google Chrome
Incontrare ERR_HTTP2_PROTOCOL_ERROR sul tuo browser può lasciare perplessi e frustranti. Questo problema spesso deriva da alcune fonti tipiche.
Una causa comune è una cache danneggiata. La cache è il luogo in cui il tuo browser memorizza frammenti di informazioni dai siti Web che hai visitato per caricarli più velocemente in futuro. Quando viene danneggiato, può impedire il corretto caricamento dei siti Web.
Un altro potenziale problema potrebbe essere un browser o un sistema operativo obsoleto. I siti Web vengono aggiornati costantemente e, se il tuo browser o sistema operativo è in ritardo, potrebbe avere difficoltà a comunicare in modo efficace con questi siti Web.
Le estensioni del browser sono strumenti fantastici che migliorano la tua esperienza di navigazione, ma a volte non funzionano bene con determinati siti web. Questo conflitto può impedire il caricamento corretto dei siti Web.
Il tuo software antivirus o firewall è lì per proteggere il tuo computer, ma a volte può essere un po’ iperprotettivo. Ciò significa che potrebbe bloccare l’accesso ai siti Web, scambiandoli per minacce, il che porta a ERR_HTTP2_PROTOCOL_ERROR.
Passaggi preliminari prima della risoluzione dei problemi di Google Chrome ERR_HTTP2_PROTOCOL_ERROR
Prima di immergersi nelle soluzioni tecniche, è una buona idea provare alcuni passaggi di base. Inizia chiudendo le schede che non ti servono. Troppe schede aperte possono rallentare il browser, a volte causando errori.
Aggiornare il sito Web problematico potrebbe sembrare semplice, ma può essere efficace. Offre al tuo browser un’altra possibilità di caricare correttamente la pagina.
Mantieni aggiornati i tuoi sistemi operativi Google Chrome e Windows. Gli aggiornamenti spesso includono correzioni di errori comuni e problemi di compatibilità.
A volte, il tuo antivirus o firewall può essere un po’ troppo zelante, bloccando i siti web come non dovrebbe. Disabilitarli temporaneamente può aiutare a determinare se sono la causa dei tuoi problemi.
Se i problemi persistono, valuta la possibilità di cambiare rete o utilizzare una VPN. Ciò può aggirare i problemi relativi alla rete che potrebbero causare l’errore.
Le migliori soluzioni per risolvere ERR_HTTP2_PROTOCOL_ERROR sul browser Google Chrome
Apri una finestra del browser privata o in incognito su Google Chrome
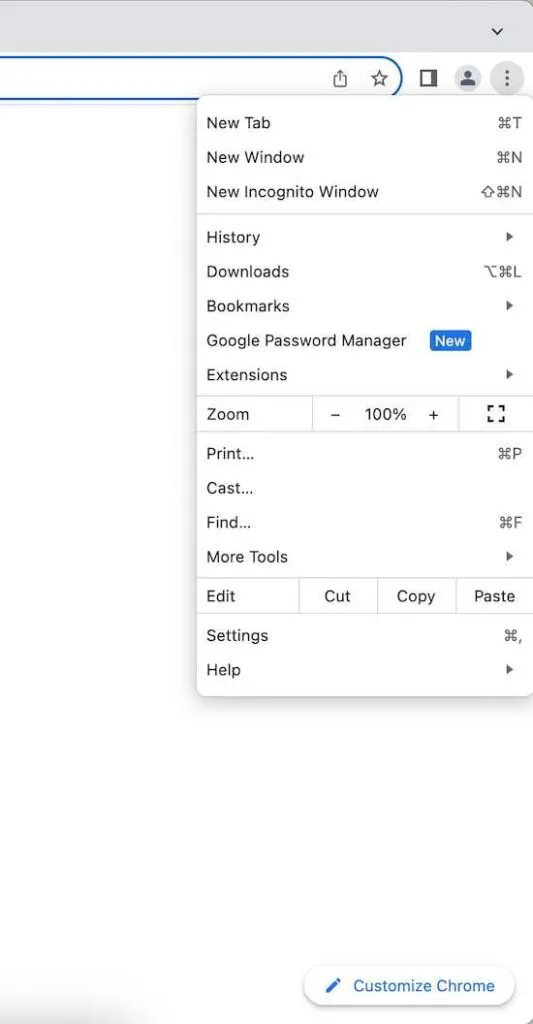
L’utilizzo della modalità di navigazione in incognito in Google Chrome è un trucco utile per la risoluzione dei problemi. Quando navighi in modalità di navigazione in incognito, Chrome non salva la cronologia di navigazione, i cookie o i dati dei siti.
Ciò significa che stai essenzialmente iniziando da zero, il che può essere utile per capire se il problema che stai riscontrando è legato ai dati memorizzati dal tuo browser.
- Per aprire la modalità di navigazione in incognito in Chrome, è piuttosto semplice.
- Fai clic sui tre punti nell’angolo in alto a destra del browser.
- Quindi seleziona “Nuova finestra di navigazione in incognito”. Si aprirà una nuova finestra con uno sfondo scuro e un’icona di un cappello e occhiali, che indica che sei in modalità di navigazione in incognito.
- Prova ad accedere al sito Web problematico in questa finestra per vedere se l’errore persiste. Ciò può aiutarti a determinare se il problema riguarda le normali impostazioni o estensioni di navigazione.
Cancella i dati di navigazione di Google Chrome
Cancellare i dati di navigazione in Google Chrome, come cache e cookie, spesso può risolvere vari problemi del browser. Questo processo rimuove i dati archiviati che potrebbero essere obsoleti o causare conflitti con i siti Web.
Per cancellare i tuoi dati di navigazione in Chrome:
- Apri Google Chrome.
- Fai clic sui tre punti nell’angolo in alto a destra.
- Seleziona “Altri strumenti” e poi “Cancella dati di navigazione”.
- Scegli l’intervallo di tempo che desideri cancellare. Per la maggior parte dei problemi, “All time” è una buona scelta.
- Assicurati di selezionare le caselle “Cookie e altri dati dei siti” e “Immagini e file memorizzati nella cache”.
- Fai clic su “Cancella dati”.
Dopo aver svuotato la cache e cancellato i cookie, il browser verrà riavviato, risolvendo potenzialmente l’ERR_HTTP2_PROTOCOL_ERROR. Ciò può anche migliorare la velocità e la reattività complessive del tuo browser. Potrebbe essere necessario accedere nuovamente su alcuni siti Web dopo aver cancellato questi dati.
Disattiva o disinstalla le estensioni del browser Google Chrome
Le estensioni del browser possono essere ottimi strumenti, ma a volte causano più problemi di quanti ne valgano. Se riscontri problemi come ERR_HTTP2_PROTOCOL_ERROR, potrebbe essere dovuto a un’estensione in conflitto.
- Per identificare e disabilitare queste estensioni, fai innanzitutto clic sui tre punti nell’angolo in alto a destra di Chrome.
- Quindi, seleziona “Altri strumenti” e fai clic su “Estensioni”. Qui vedrai un elenco di tutte le estensioni che hai installato.
- Puoi disabilitare un’estensione attivando l’interruttore nell’angolo in basso a destra di ciascuna casella di estensione.
- Dopo aver disabilitato le estensioni, visita nuovamente il sito web in cui hai riscontrato l’errore.
Se il sito web si carica senza problemi, probabilmente il problema era una delle estensioni. È quindi possibile riattivare le estensioni una per una per individuare esattamente quella che causa il conflitto. Se trovi l’estensione problematica, valuta la possibilità di disinstallarla per evitare problemi futuri.
Aggiorna la versione del browser Google Chrome
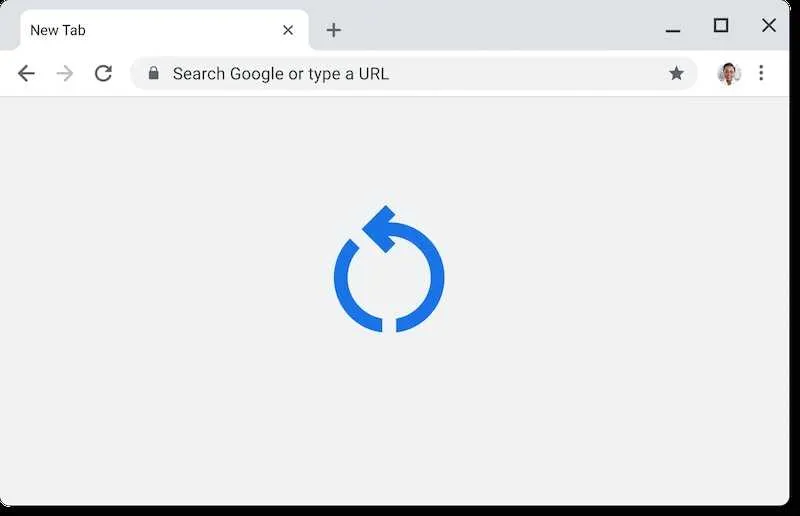
Mantenere aggiornato il browser Google Chrome è fondamentale. Gli aggiornamenti spesso includono correzioni importanti che possono risolvere una serie di problemi, incluso ERR_HTTP2_PROTOCOL_ERROR.
Per verificare se il tuo browser Chrome è aggiornato:
- Apri Google Chrome.
- Fai clic sui tre punti nell’angolo in alto a destra.
- Seleziona “Guida” e poi “Informazioni su Google Chrome”.
- Chrome controllerà automaticamente la presenza di aggiornamenti.
- Se è disponibile un aggiornamento, Chrome inizierà l’aggiornamento.
Una volta completato l’aggiornamento, riavvia Chrome.
Ripristina le impostazioni predefinite di Google Chrome
Ripristinare Google Chrome alle impostazioni predefinite è come ricominciare da capo. È un passaggio utile quando hai provato tutto il resto e viene ancora visualizzato ERR_HTTP2_PROTOCOL_ERROR.
Questa azione ripristina tutto in Chrome, come la tua home page, le schede e le preferenze del motore di ricerca, allo stato in cui lo hai installato per la prima volta. Può anche disabilitare tutte le estensioni, il che potrebbe essere un sollievo se una di esse causa il problema.
- Per ripristinare Chrome alle impostazioni predefinite, apri il menu delle impostazioni facendo clic sui tre punti nell’angolo in alto a destra.
- Vai su “Impostazioni”, scorri verso il basso fino a “Avanzate” e cerca “Ripristina le impostazioni ai valori predefiniti originali”.
- Fare clic e confermare la scelta.
Non dimenticare che questo passaggio cancellerà tutte le impostazioni e le estensioni personalizzate, quindi dovrai configurarle nuovamente se necessario. Ma potrebbe essere la chiave per riportare Chrome in carreggiata.
Disabilita il protocollo QUIC nel browser Google Chrome
Quick UDP Internet Connections (QUIC) è un protocollo di rete sviluppato da Google. È progettato per velocizzare la navigazione web rendendo più efficiente la trasmissione dei dati. Tuttavia, a volte QUIC può causare problemi come ERR_HTTP2_PROTOCOL_ERROR a causa di incompatibilità con determinati siti Web.
Per disattivare QUIC nelle impostazioni di Chrome:
- Apri Google Chrome.
- Digita chrome://flags/#enable-quic nella barra degli indirizzi e premi Invio.
- Cerca l’impostazione denominata “Protocollo QUIC sperimentale”.
- Cambia il suo stato in “Disabilitato” utilizzando il menu a discesa.
- Riavvia Chrome affinché le modifiche abbiano effetto.
La disattivazione di QUIC a volte può risolvere ERR_HTTP2_PROTOCOL_ERROR, consentendo un accesso più agevole ai siti Web.
Reinstallare il browser Google Chrome
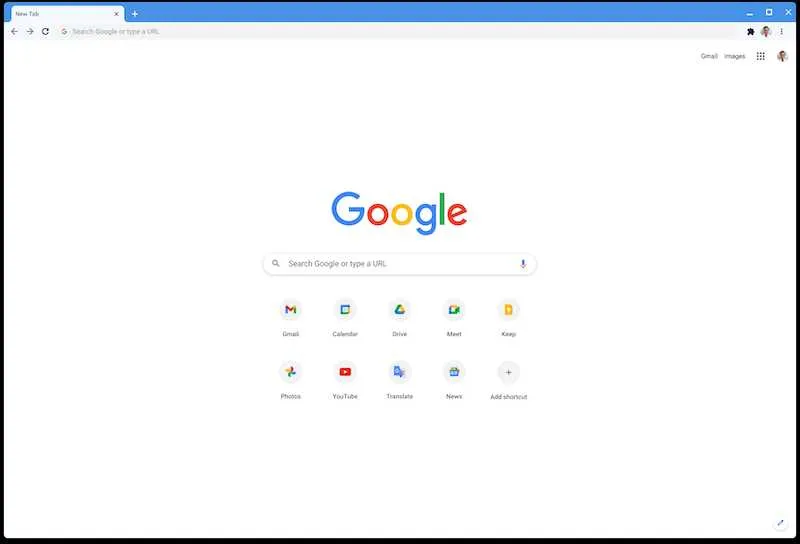
A volte, la soluzione migliore è ricominciare da zero, ed è qui che entra in gioco la reinstallazione di Google Chrome. Se hai provato tutto il resto e continui a riscontrare problemi come ERR_HTTP2_PROTOCOL_ERROR, reinstallare Chrome può aiutarti.
Questo processo rimuove l’installazione esistente di Chrome e la sostituisce con una nuova copia. È come avere un browser nuovo di zecca, libero da eventuali errori o conflitti del passato.
- Per disinstallare Chrome, chiudi innanzitutto tutte le finestre Chrome aperte.
- Quindi, a seconda del sistema operativo, vai alla sezione “Aggiungi o rimuovi programmi” o “Applicazioni” del tuo computer.
- Trova Google Chrome nell’elenco e seleziona “Disinstalla”.
- Segui le istruzioni per rimuovere il browser dal tuo computer.
- Dopo la disinstallazione, installa l’ultima versione di Chrome dal sito Web ufficiale.
Questa nuova installazione potrebbe semplicemente risolvere i problemi persistenti che stai riscontrando.
Affrontare ERR_HTTP2_PROTOCOL_ERROR in Google Chrome è una sfida risolvibile. I passaggi forniti hanno lo scopo di eliminare sistematicamente le cause comuni di questo problema. Applicando metodicamente queste soluzioni, hai buone possibilità di risolvere l’errore e goderti la navigazione web ininterrotta.



Lascia un commento