Come creare un bordo personalizzato in Microsoft Word
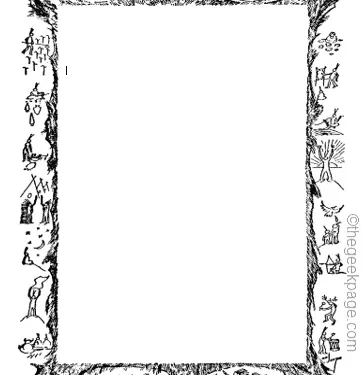
Vuoi dare alla prima pagina del tuo progetto scolastico un aspetto emozionante? Non c’è niente come un bordo bello ed elegante sulla prima pagina del libro di esercizi per distinguerlo dagli altri contributi. Ma i bordi standard a riga singola in Microsoft Word sono diventati abbastanza ovvi e noiosi. Pertanto, abbiamo mostrato i passaggi per creare e utilizzare un bordo personalizzato nel tuo documento Microsoft Word.
Come creare un bordo personalizzato in Microsoft Word
È abbastanza semplice creare un bordo personalizzato. Ma avrai bisogno di un confine.
PASSO 1 – Scarica un bordo personalizzato
Ci sono moltissimi confini liberi disponibili su Internet. Abbiamo scaricato uno di questi bordi.
Passaggio 1 – Cerca bordi personalizzati su Internet. In alternativa, puoi andare alla Libreria clipart.
Passaggio 2 – Trova un bordo che ti piace e scarica quello.
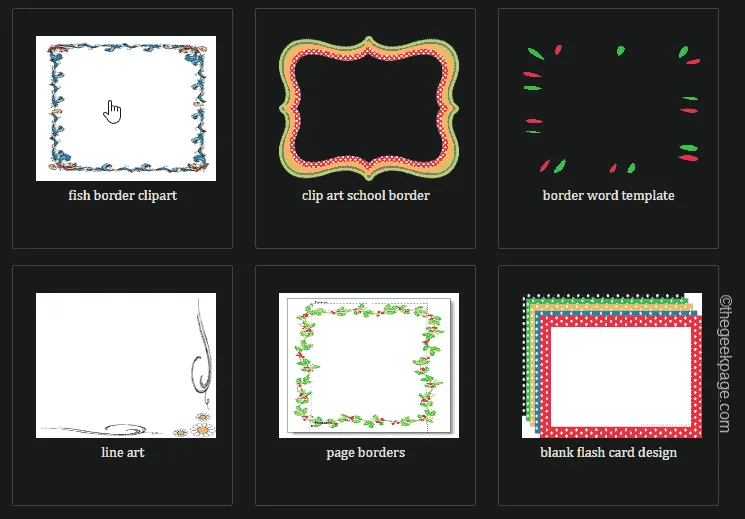
Puoi chiudere il browser. Ma ricorda la posizione in cui hai scaricato il confine.
PASSO 2 – Crea il bordo personalizzato
Ora che hai il bordo, segui questi passaggi per usarlo sulla tua cartella di lavoro.
Passaggio 1 – Apri Microsoft Word e carica una pagina vuota nella cartella di lavoro.
Passaggio 2 – Nella pagina vuota, vai alla scheda “Design“.
Passaggio 3 – Quindi, tocca “Filigrana” per aprirla nel menu di progettazione .
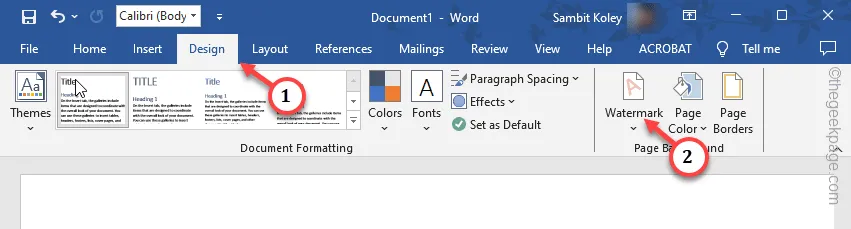
Passaggio 4 – Successivamente, scegli “Filigrana personalizzata…” per creare una filigrana personalizzata.
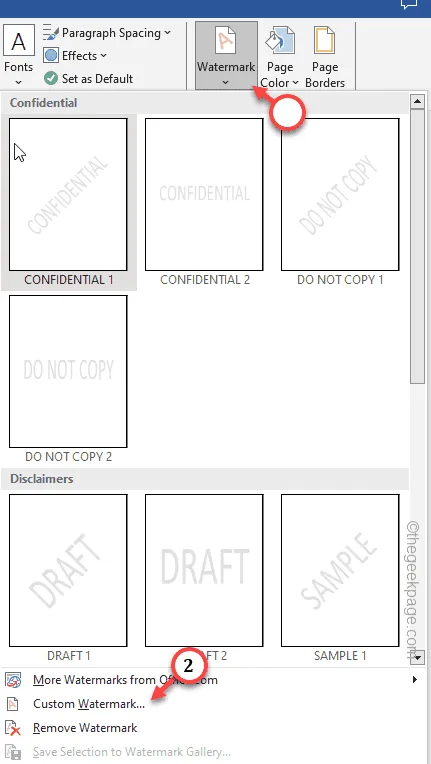
Passaggio 5 – Nel pannello Filigrana stampata, scegli l’opzione “Filigrana immagine“.< /span>
Passaggio 6 – Quindi, tocca “Seleziona immagine” per aprirlo.
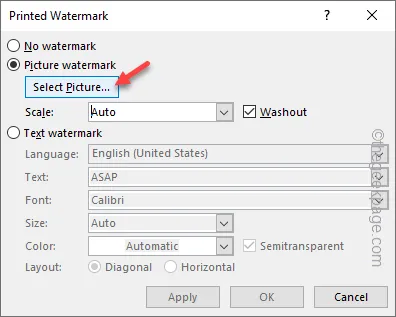
Passaggio 7 – Quando si apre la pagina Inserisci immagini, tocca “Da un file” per aprilo.
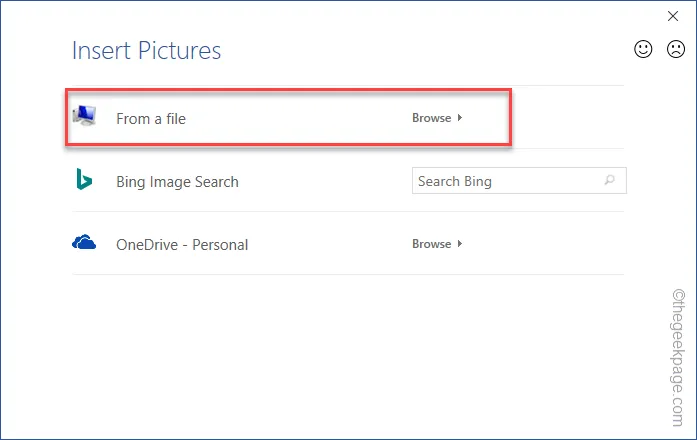
Passaggio 8 – Controlla i tuoi file e scopri il bordo scaricato.
Passaggio 9: seleziona il bordo e tocca “Inserisci” per inserire il bordo nel documento .
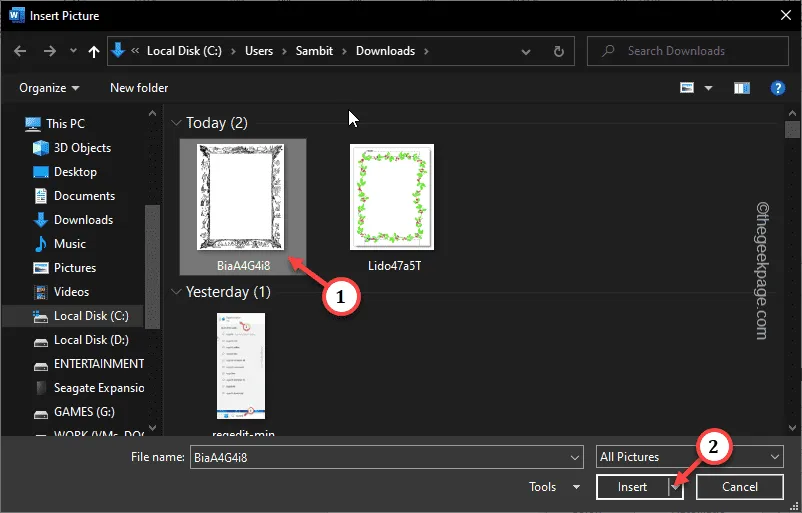
Passaggio 10 – Dopo aver inserito il bordo, deseleziona “< un segno i=4>Dilavamento”.
Passaggio 11 – Quindi, tocca “Applica” per applicare il bordo.
Ora puoi dare un’occhiata a come appare il bordo sulla pagina. Se non sei soddisfatto puoi anche utilizzare un bordo diverso.
Passaggio 12 – Infine, tocca “Chiudi” per chiuderlo.
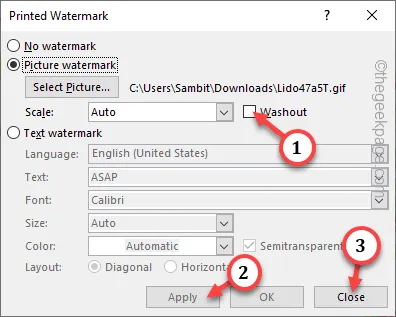
Passaggio 13 – Ora vai in cima alla pagina, dove il bordo non è ancora stato raggiunto. Fai doppio clic lì due volte e la casella Intestazioni/Piè di pagina dovrebbe essere visualizzata.
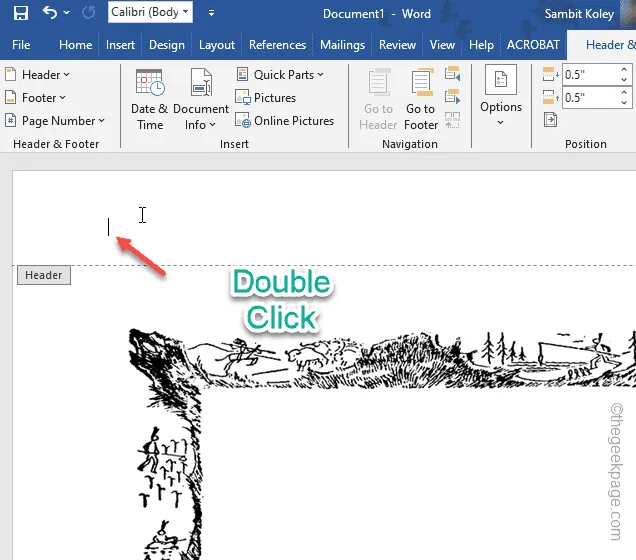
Passaggio 14 – Ora devi trascinare il bordo personalizzato per coprire l’intero schermo. Basta fare clic al centro del bordo per selezionarlo.
Passaggio 15 – Vedrai i quattro punti nell’angolo del bordo. Seleziona un angolo e trascinalo nell’angolo per coprire l’intera pagina .
Passaggio 16 – Regola gli angoli per farlo sembrare uniforme.
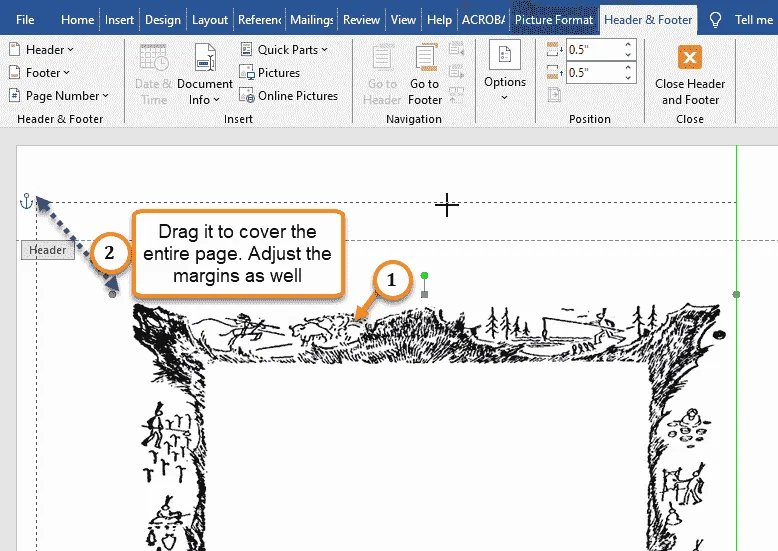
Passaggio 17 –dovrebbe assomigliare a questo.
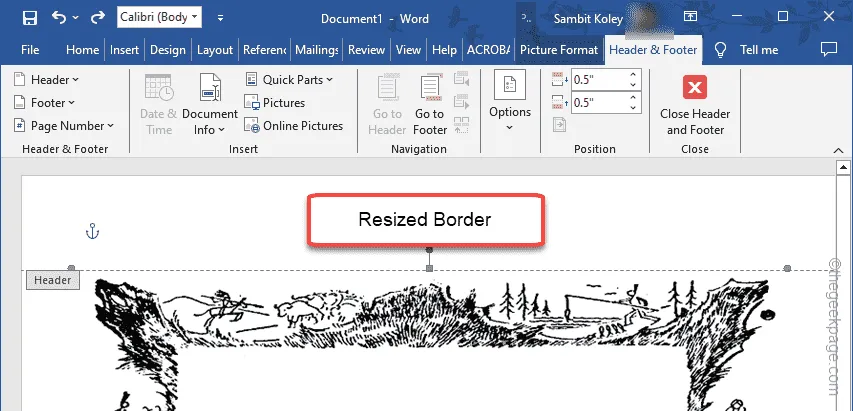
Passaggio 18 – Ora devi selezionare il bordo e premere i tasti Ctrl+C insieme per copiarlo.
Passaggio 19 – Infine, tocca “Chiudi intestazione e piè di pagina” per chiudere l’intestazione/piè di pagina .
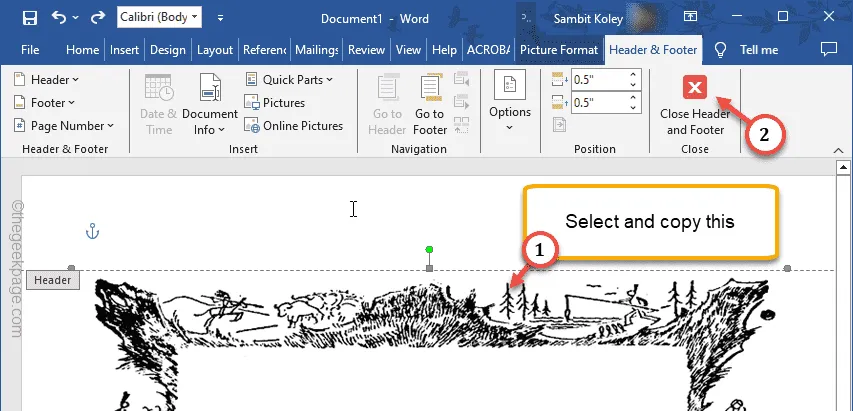
Non appena chiudi l’intestazione/piè di pagina, il bordo dovrebbe apparire sbiadito/sfumato.
Passaggio 20 – Basta premere Ctrl+V per incolla il bordo.
Passaggio 21 – Ora, regola i lati del bordo per farlo passare attraverso la pagina.
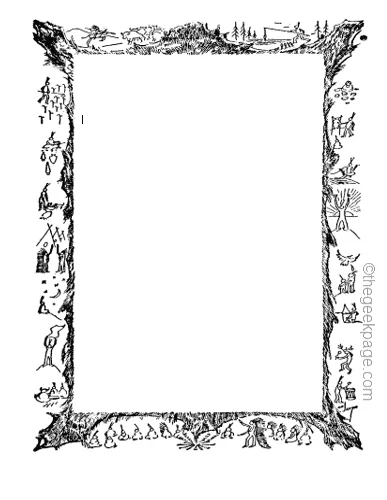
Questo è tutto! Ora hai il bordo personalizzato per il tuo progetto.



Lascia un commento