Come correggere gli allegati e-mail non vengono visualizzati in Outlook
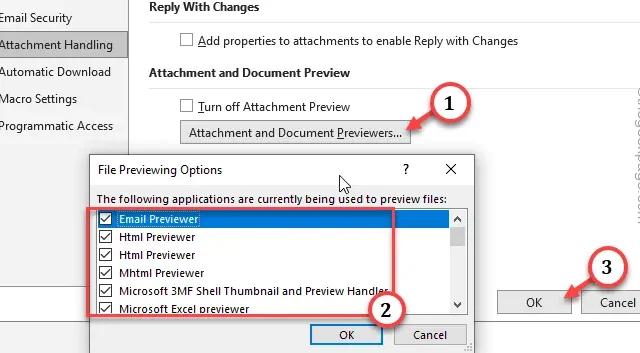
Qualcuno degli allegati e-mail non viene visualizzato nel client Microsoft Outlook? Ci possono essere vari motivi dietro questo problema. Uno dei motivi principali è l’interferenza dei plug-in di terze parti. Pertanto, abbiamo curato un elenco di correzioni che ti aiuteranno a risolvere questo problema.
Correzione 1: configurare le impostazioni di posta in Outlook
È necessario modificare le impostazioni di posta nel client Outlook.
Passaggio 1 – Vai alla posta in arrivo di Outlook e vai al menu “Home“.< /span>
Passaggio 2 – Apri la scheda “Opzioni“.
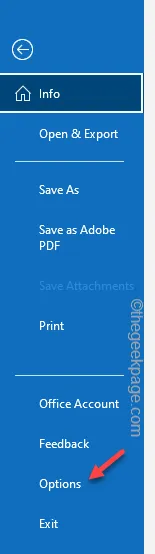
Passaggio 4 – Vai alla scheda “Posta“.
Passaggio 5 – Sul lato opposto del pannello, vai a “Componi messaggi” scheda.
Passaggio 6 – Qui, imposta “Componi messaggi in questo formato:” e impostalo a “HTML” dal menu a discesa.

Passaggio 7 – Successivamente scorri verso il basso nel riquadro di destra e vai alla scheda Formato messaggio.
Passaggio 8 – Qui troverai l’opzione “Quando invii messaggi in formato Rich Text a destinatari Internet:” e impostala su “Converti in formato HTML” dall’elenco.
Passaggio 9 – Infine, tocca “OK” per salvare questa modifica.
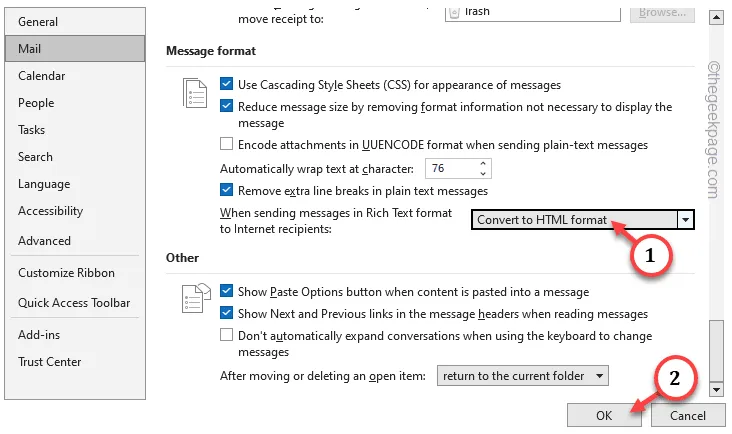
Dopo aver salvato queste modifiche in Outlook, chiudilo e riavvialo.
Questa volta dovresti vedere tutti gli allegati di Outlook lì dentro.
Correzione 2: modifica il messaggio di risposta
Vai avanti e modifica le risposte e le impostazioni di inoltro.
Passaggio 1 – Vai rapidamente all’opzione “File” e tocca “” per caricare le opzioni di Outlook.Opzioni
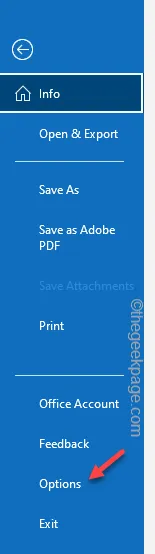
Passaggio 2 – Passa alla scheda “Posta“. Lì, nel riquadro di destra, troverai la sezione “Risposte e inoltra”.
Passaggio 3 – Imposta “Quando rispondi a un messaggio:” su “Allega messaggio originale “.
Passaggio 4 – Passa da “Quando inoltri un messaggio:” a “Allega messaggio originale” .
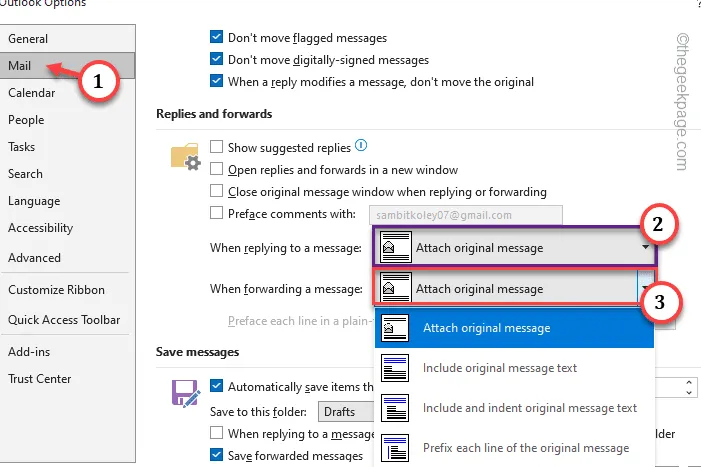
Passaggio 5 – Infine, fai clic su “OK“.
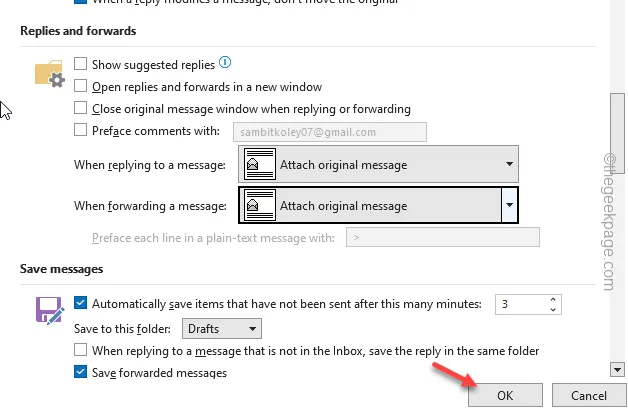
Ora, riavvia il client Outlook e controlla di nuovo.
Correzione 3: modificare l’impostazione di gestione degli allegati
Modificare le impostazioni di gestione degli allegati in Microsoft Outlook.
Passaggio 1 – Apri al client Outlook.
Passaggio 2 – Successivamente, vai al “File” dalla barra dei menu.< /span>
Passaggio 3 – Apri semplicemente le “Opzioni” per accedervi.
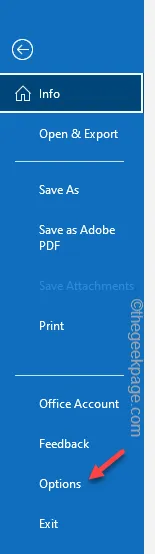
Passaggio 4 – Vai alla scheda “Centro protezione“.
Passaggio 5 – Nella parte opposta della pagina, fai clic su “Impostazioni Centro protezione” per accedervi.
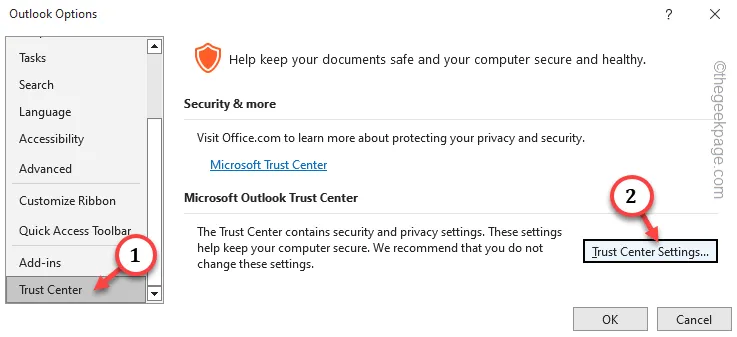
Passaggio 6 – Nel pannello Centro protezione, vai alla sezione “Allegato Gestione” riquadro.
Passaggio 7 – Successivamente, nel riquadro Anteprima allegati e documenti, deseleziona la casella “”.Disattiva anteprima allegato
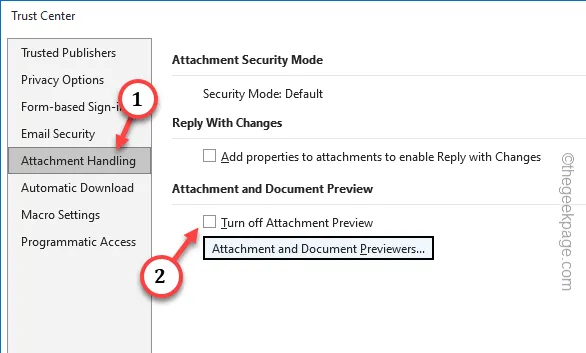
Passaggio 8 – Tocca la casella “Anteprime di allegati e documenti…” per aprirla.< /span>
Passaggio 9 – Assicurati che tutte le caselle siano selezionate e fai clic su “OK“.< /span>
Passaggio 10 – Infine, tocca “OK” per salvare la modifica.

Passaggio 11 – Tornando alle impostazioni del Centro protezione, tocca “OK” per procedere.
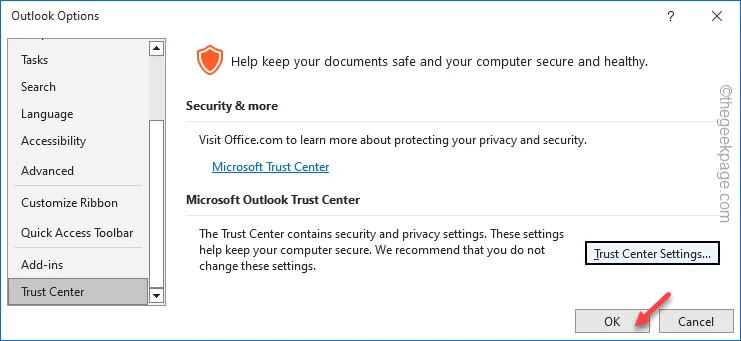
Esci dalla finestra di Outlook e riavviala. Finalmente dovresti iniziare a vedere i file allegati.
Correzione 4 – Outlook ha bloccato l’allegato
Microsoft Outlook può effettivamente bloccare determinati allegati per motivi di sicurezza. Anche se l’allegato contiene file con estensione sconosciuta, Outlook lo bloccherà semplicemente per possibili malware o trojan.
Esiste una buona alternativa se stai tentando di inviare un allegato che contiene un tipo speciale di file. Basta caricarli su OneDrive e condividere il collegamento con il destinatario.
Correzione 5: disattiva il riquadro di lettura
Outlook ha molti tipi di visualizzazioni, che a volte possono rappresentare un ostacolo per l’utente nella visualizzazione dei file allegati. Uno di questi è il riquadro di lettura.
Passaggio 1 – Vai alla scheda “Visualizza” in Microsoft Outlook.
Passaggio 3 – Prova diverse modalità come “Destra“, “In basso” o “Spento“.
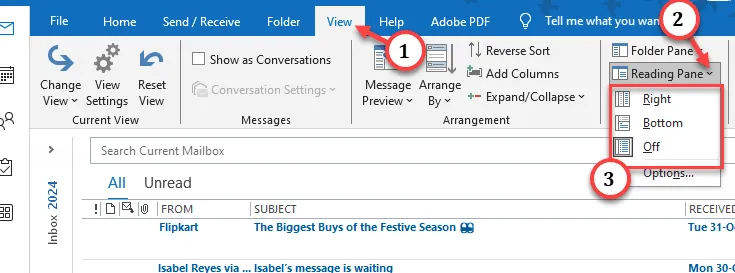
Controlla se riesci a rilevare gli allegati in una di queste modalità di lettura.
Spero che queste soluzioni ti abbiano aiutato a risolvere il problema.



Lascia un commento