Il riquadro di anteprima non funziona in Microsoft Outlook: correzione
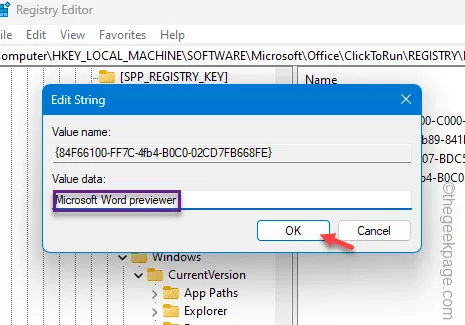
Il riquadro di anteprima non funziona correttamente nell’app Microsoft Outlook sul tuo dispositivo? Visualizzare l’anteprima delle e-mail nel riquadro Anteprima senza toccarlo per aprirlo è una benedizione. Pertanto, non essere in grado di visualizzare in anteprima le e-mail nel riquadro di anteprima può influire direttamente sulla tua produttività poiché può diventare piuttosto problematico leggere tutte le tue e-mail. Ci vorranno solo pochi minuti per risolvere questo problema.
Correzione 1: rettificare una chiave di registro
Modificare una particolare chiave di registro utilizzando l’editor del registro.
Passaggio 1 – Vai avanti e premi il pulsante Start e inizia a scrivere ” regedit” nella casella.
Passaggio 2 – Quindi, fai clic su “Editor del registro” per accedervi.
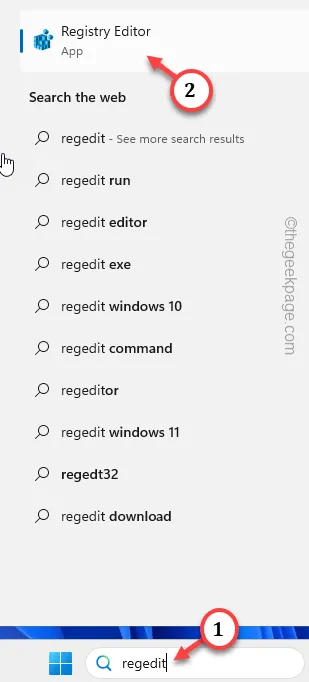
Passaggio 3 – Dopo aver effettuato l’accesso alla pagina Editor del Registro di sistema, vai a questo riquadro –
HKEY_LOCAL_MACHINE\SOFTWARE\Microsoft\Office\ClickToRun\REGISTRY\MACHINE\Software\Microsoft\Windows\CurrentVersion\PreviewHandlers
Quindi, se non riesci a individuare l’indirizzo lì, vai invece a questa posizione:
HKEY_LOCAL_MACHINE\SOFTWARE\Wow6432Node\Microsoft\Windows\CurrentVersion\PreviewHandlers
O,
HKEY_LOCAL_MACHINE\SOFTWARE\Microsoft\Windows\CurrentVersion\PreviewHandlers
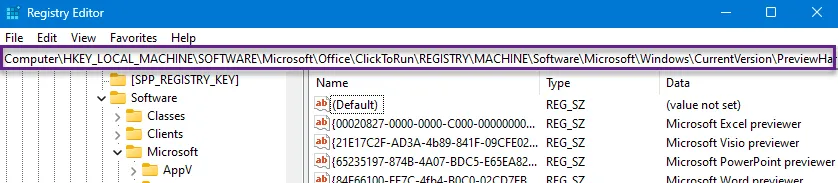
Passaggio 4 – Nel riquadro di destra troverai le stringhe di registro associate ai componenti di Microsoft Office e i rispettivi valori.
Passaggio 5 – Questi dovrebbero essere i valori –
Name Data
{21E17C2F-AD3A-4b89-841F-09CFE02D16B7} Visualizzatore anteprima Microsoft Visio
{65235197-874B-4A07-BDC5-E65EA825B718} Visualizzatore anteprima Microsoft PowerPoint
{84F66100-FF7C-4fb4-B0C0-02CD7FB668FE} Anteprima di Microsoft Word
{00020827-0000-0000-C000-000000000046} Visualizzatore anteprima Microsoft Excel
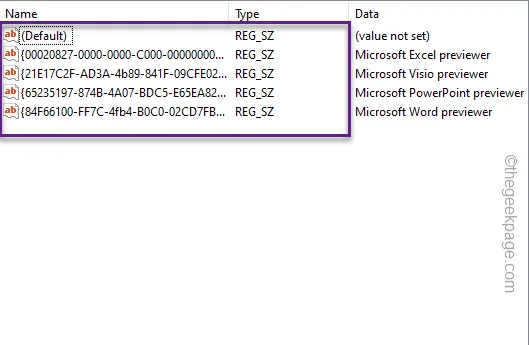
Controlla se qualche articolo differisce.
Passaggio 6 – Se uno qualsiasi dei valori della stringa è diverso dal valore menzionato sopra, tocca due volte quel valore.
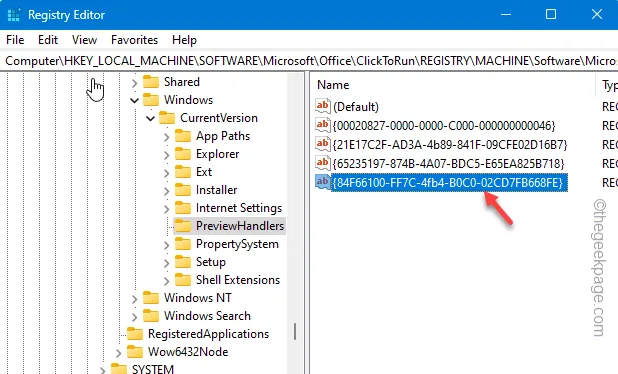
Passaggio 7 – Cancella il vecchio valore e sostituiscilo con il valore della tabella.
Passaggio 8 – Tocca “OK” per salvare le modifiche.
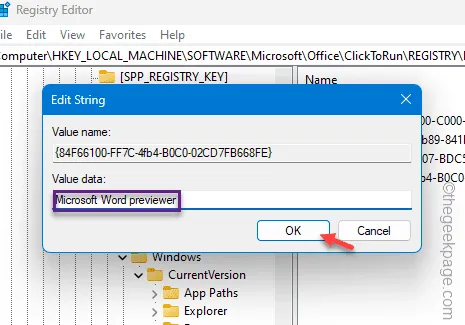
Correzione 2: abilita il riquadro di anteprima
Abilita la funzionalità del riquadro di anteprima in Microsoft Outlook.
Passaggio 1 – Nella finestra di Microsoft Outlook, vai alla scheda “Visualizzazioni“.< /span>
Passaggio 2 – Successivamente, cambia semplicemente “Anteprima messaggio” e impostalo su uno qualsiasi di le linee che vuoi vedere nella barra dei menu.
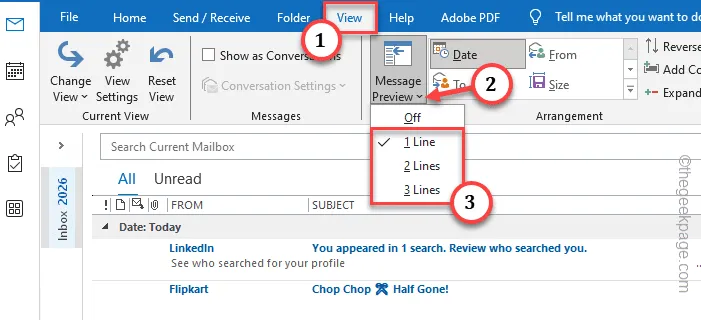
Passaggio 3 – Ora ti verrà chiesto il permesso di abilitarlo in quale casella di posta. Seleziona l’opzione appropriata per imporre tale impostazione di anteprima.
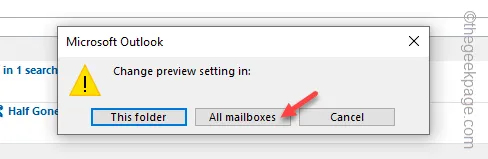
Successivamente, vai avanti e controlla il riquadro di anteprima sul tuo client Outlook.
Correzione 3: cambia lo stile del riquadro di lettura
Il problema principale può essere semplicemente l’errata impostazione del riquadro di lettura.
Passaggio 1 – Visita la scheda “Visualizza” nell’app Microsoft Outlook.
Passaggio 3 – Passa alla modalità “Destra” per programmare la modalità di lettura

Dovresti essere in grado di visualizzare l’anteprima delle e-mail nel client Outlook.
Correzione 4: pulisci la visualizzazione di Outlook
A volte il formato personalizzato di Microsoft Outlook può portare a questo problema.
Passaggio 1 – Basta fare clic con il pulsante destro del mouse sul pulsante Windows e selezionare ” Esegui” nel menu contestuale.
Passaggio 2 – Quindi, incolla nella finestra di dialogo Esegui vuota. Quindi, fai clic su “OK“.
outlook.exe /cleanviews
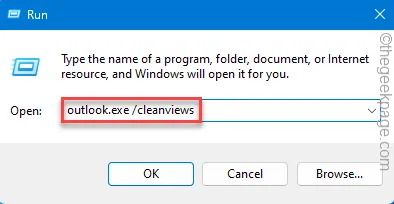
Quando viene caricata la versione predefinita di Microsoft Outlook, tocca un messaggio per verificare se puoi visualizzare l’anteprima dell’e-mail o meno.
Passare alla soluzione successiva per risolvere il problema.
Correzione 5: riparazione rapida dell’app Office
Prova a riparare rapidamente il client Microsoft Office e controlla se questo ti aiuta con il riquadro di anteprima in Outlook.
Passaggio 1 – Vai avanti e apri le Impostazioni. Per fare ciò, puoi utilizzare le combinazioni di tasti Win+I.
Passaggio 2 – Vai direttamente alle “App“.
Passaggio 3 – Sul lato opposto della pagina Impostazioni, trova “App installate” e tocca per aprirlo.
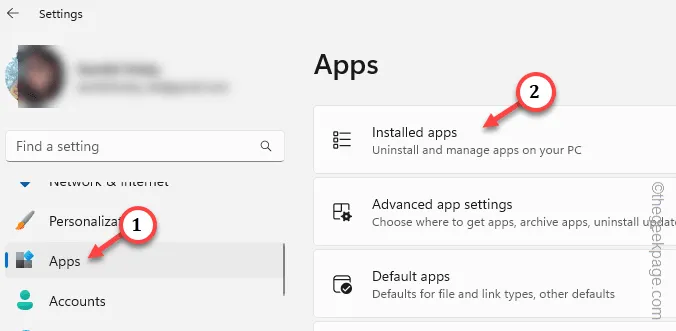
Passaggio 4 – Nella sezione Applicazioni installate, trova “Microsoft Office” a destra -sezione della mano.
Passaggio 5 – Una volta scoperto, tocca “⋮” e scegli “< /span>“.Modifica
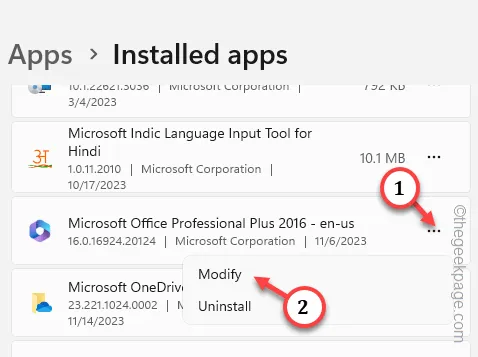
Passaggio 6 – Nella pagina di configurazione di Office, devi scegliere “Riparazione rapida” .
Passaggio 7 – Quindi, tocca “Avanti” per avviare il processo di riparazione.
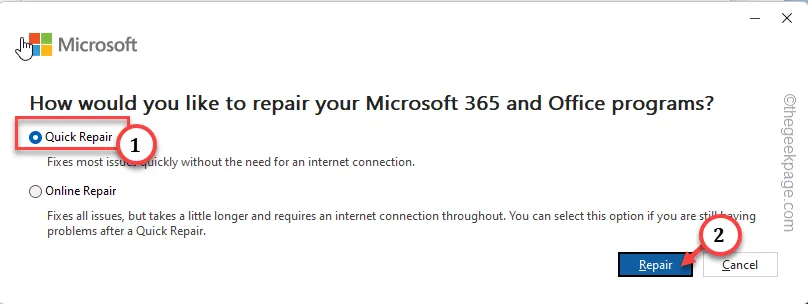
Dopo aver eseguito questa operazione sul programma, Microsoft riparerà automaticamente le app di Office.
Passaggio 8 – Al termine, vedrai questo messaggio –
Done Repairing!
Chiudi il messaggio e riavvia l’app Outlook.
Controlla se puoi visualizzare il riquadro di anteprima in Microsoft Outlook.
Correzione 6: crea un nuovo profilo Outlook e utilizzalo
La personalizzazione che hai effettuato nel tuo profilo potrebbe averlo danneggiato completamente. Quindi, crea un nuovo profilo e usalo invece.
Passaggio 1 – Sul client Outlook sul tuo computer, fai clic sul menu “File” .
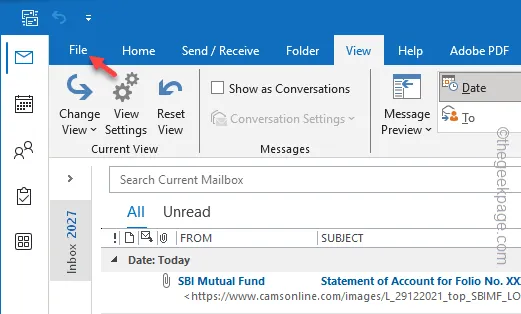
Passaggio 2 – Quindi, vai alla scheda “Informazioni“.
Passaggio 3 – Basta fare clic su “Impostazioni account” sul lato destro e fai clic su “Gestisci profili” per aprirlo.
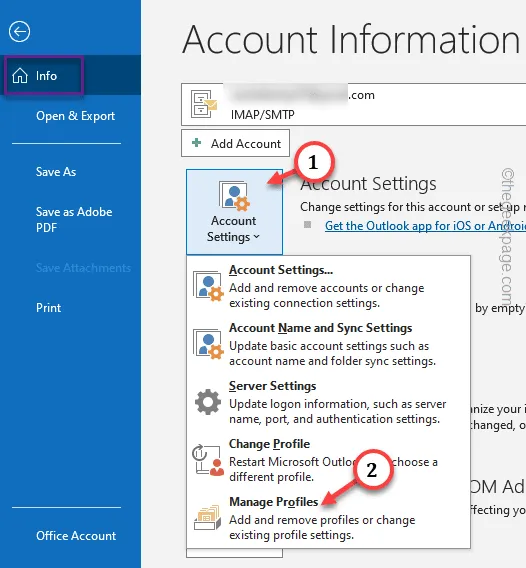
Passaggio 4 – Nella pagina Impostazioni posta, tocca l’opzione “Mostra profili…” per accedervi.

Passaggio 5 – Devi creare un nuovo profilo. Quindi, tocca “Aggiungi” per farlo.
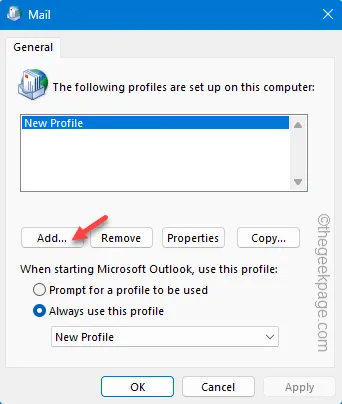
Passaggio 6 – Dai un nome a questo profilo come preferisci. Successivamente, tocca “OK” per creare il profilo.

Passaggio 8 – Ci sono due opzioni qui. Utilizza “Account email” oppure “Configurazione manuale o tipi di server aggiuntivi” < un i=5>.
Passaggio 9 – Quindi, fai clic su “Avanti” per avviare il processo di creazione dell’account.
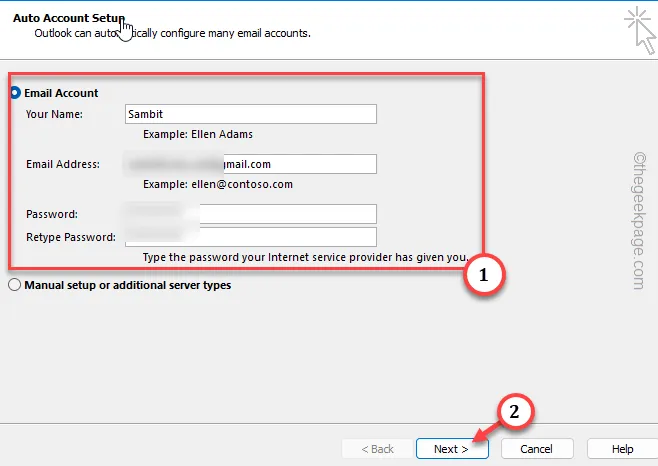
Segui i passaggi successivi per completare il processo di creazione del profilo.
Passaggio 10 – Tornando alla pagina Profilo, assicurati di scegliere “Utilizza sempre questo profilo“ e scegli il profilo che hai appena creato.
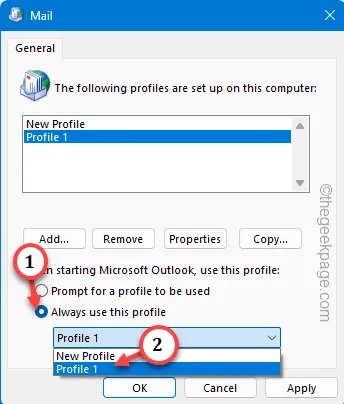
Passaggio 11 – Successivamente, tocca rapidamente “Applica” e “< a i=4>OK” pulsanti consecutivamente.

Ora chiudi il client Outlook. Quindi, riavvia l’app Outlook.
Quando si apre, ti verrà chiesto di scegliere il profilo. Scegli il nuovo profilo e lascia che il client si carichi. Quando lo fa, dovresti vedere di nuovo il riquadro di anteprima in Outlook!



Lascia un commento