Errore di runtime 76: percorso non trovato in Excel
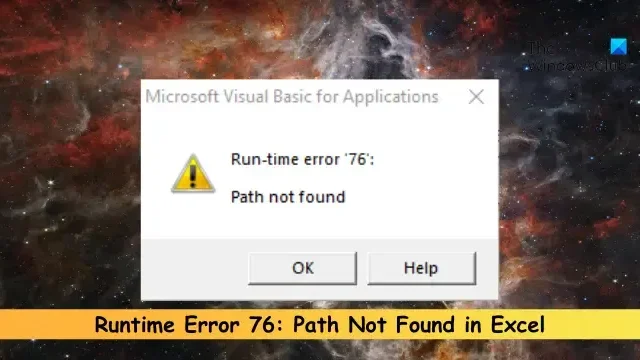
Questo post ti mostrerà come correggere l’ errore di runtime 76, errore VBA percorso non trovato in Excel . Indica che Excel non è in grado di individuare un file o una cartella specificati. Fortunatamente, puoi seguire alcuni semplici suggerimenti per correggere l’errore.
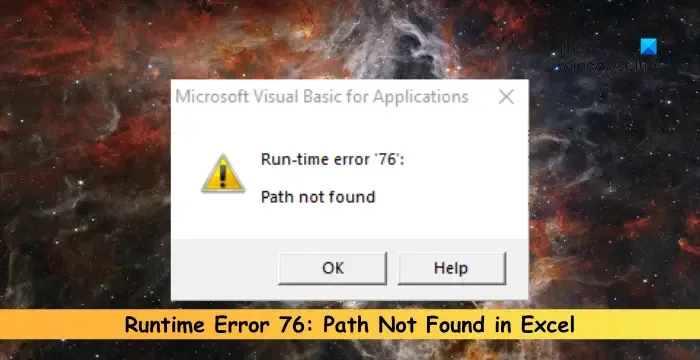
Qual è il percorso dell’errore 76 non trovato in Excel?
Errore 76, Percorso non trovato L’errore VBA in Excel è un errore di runtime che si verifica quando Excel non riesce ad accedere a un file che stai tentando di aprire. Questo di solito si verifica se il percorso del file specificato non è corretto o è troppo lungo. Tuttavia, ci sono molti altri motivi per cui ciò può verificarsi. Alcuni di loro sono:
- Nome file e posizione errati
- Autorizzazioni file non configurate correttamente
Correggi l’errore di runtime 76: percorso non trovato in Excel
Segui questi suggerimenti per correggere l’errore di runtime 76, percorso non trovato Errore VBA in Excel:
- Accorcia il percorso del file
- Controlla il percorso nel codice
- Rinominare il file Excel
- Spostare il file dall’unità di rete all’unità locale
- Controlla i permessi dei file
- Riparare l’installazione di Office
Ora, vediamoli in dettaglio.
1] Accorcia il percorso del file
Inizia abbreviando il percorso del file, poiché i percorsi lunghi a volte possono attivare l’errore di runtime 76. Sposta il file in un’altra posizione per accorciarne il percorso. Assicurati che il percorso sia simile a questo:
"C:\Users\<username>\Documents\Test File.xlsx"
Non questo:
"C:\Users\<username>\OneDrive\Documents\temp\OneDC_Updater\Test File 2.xlsx"
2] Controlla il percorso nel codice
Successivamente, controlla il codice VBA per assicurarti che il percorso del file o della cartella specificato sia corretto. Verificare accuratamente il percorso, poiché un singolo errore nel percorso può attivare il percorso non trovato con l’errore di runtime 76.
3] Rinominare il file Excel
Un nome file complicato o lungo può anche essere il motivo per cui si verificano errori di runtime. Abbrevia il nome del file, rimuovi eventuali caratteri speciali e verifica se l’errore è stato risolto.
4] Sposta il file dall’unità di rete all’unità locale
Se il file si trova su un’unità di rete e la connessione Internet è scarsa, possono verificarsi molti errori. Sposta il file su un’unità locale, copia e incolla il suo nuovo percorso e verifica se risolve l’errore di runtime 76.
5] Controlla i permessi dei file
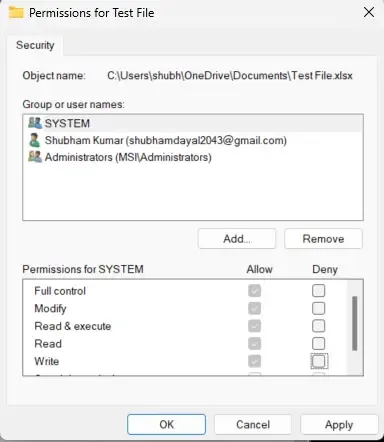
Autorizzazioni file inappropriate possono essere il motivo per cui Excel non può accedere al file. Modifica i permessi del file e vedi se aiuta:
- Passare al percorso del file, fare clic con il pulsante destro del mouse su di esso e selezionare Proprietà .
- Passare alla scheda Sicurezza e fare clic su Modifica per modificare le autorizzazioni.
- Seleziona Consenti accanto a Controllo completo e fai clic su OK per salvare le modifiche.
6] Riparare l’installazione di Office

Se nessuno di questi passaggi può aiutarti, valuta la possibilità di riparare Office online . È noto per aiutare la maggior parte degli utenti a superare questo errore. Ecco come farlo:
- Premi il tasto Windows + I per aprire Impostazioni .
- Fai clic su App > App e funzionalità .
- Ora scorri verso il basso, fai clic sul prodotto per ufficio che desideri riparare e seleziona Modifica .
- Fare clic su Riparazione online e seguire le istruzioni visualizzate sullo schermo.
Spero che questo post ti aiuti.
Come posso correggere l’errore di runtime 76?
Per correggere l’errore di runtime 76, abbrevia il percorso del file e controlla se hai inserito il percorso corretto nel codice. Tuttavia, se il problema persiste, spostalo su un’unità locale e modificane i permessi.
Cos’è il file del percorso dell’errore di runtime 75?
Si verifica il file del percorso dell’errore di runtime 75. La specifica del file non è formattata correttamente. Per risolverlo, controlla se il file è archiviato in una posizione coerente e controlla la connettività Internet. Tuttavia, se il problema persiste, controlla i permessi del file.



Lascia un commento