Carattere del documento PowerPoint modificato dopo la stampa o il salvataggio in PDF: correzione
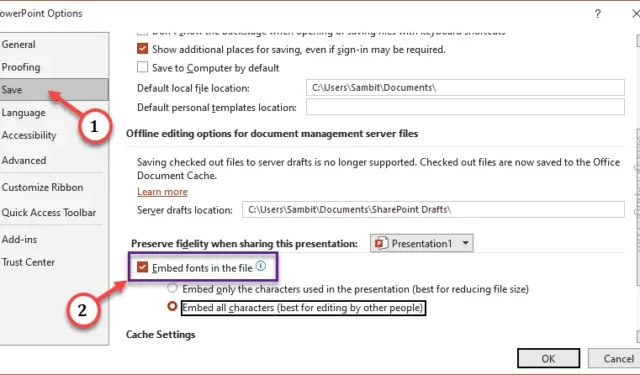
Durante la stampa di una presentazione PowerPoint direttamente sulla tua stampante, potresti aver notato un’anomalia dei font nella versione stampata della presentazione. Questo problema è accaduto a molti utenti ed è abbastanza comune. Sarai felice di sapere che esistono alcune soluzioni rapide che potrebbero ottenere il carattere desiderato nell’output della presentazione stampata.
Correzione 1 – Converti la presentazione in PDF
I caratteri e lo stile della presentazione possono diventare confusi se provi a stampare direttamente la presentazione. Basta convertire la presentazione in PDF e riprovare.
Passaggio 1: è molto semplice. Basta andare su ” File ” mentre sei in Microsoft PowerPoint.
Passaggio 2: quindi tocca l’opzione ” Stampa ” sulla barra multifunzione di sinistra.

Passo 3 – Ora imposta la “Stampante” e scegli l’opzione ” Microsoft Print to PDF ” per selezionare quella stampante.
Passo 4 – Infine, fai clic sull’opzione ” Stampa ” per avviare l’operazione di stampa.
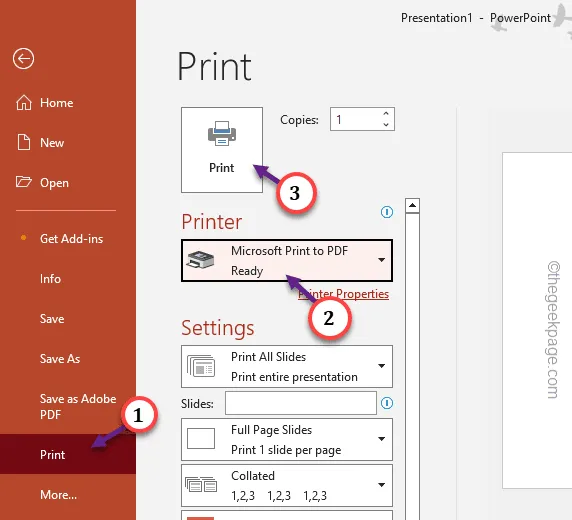
In questo modo otterrai la presentazione stampabile in formato pdf.
Passaggio 5: apri il pdf che hai appena creato e tocca l’opzione ” Stampa ” dal contesto per avviare il processo di stampa.
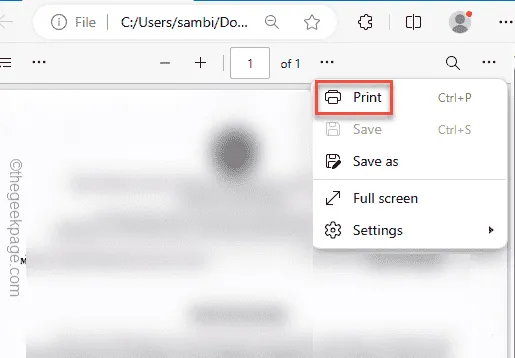
Passaggio 6: ora seleziona la stampante appropriata e stampa direttamente il file pdf.
Non ci saranno più errori di carattere nella copia stampata.
Correzione 2: utilizza l’opzione Incorpora caratteri
Prima di stampare il file di presentazione, assicurati che i caratteri incorporati siano abilitati.
Passaggio 1: nella presentazione PowerPoint su cui stai lavorando, tocca il pulsante ” File “.
Passaggio 2: quindi vai su ” Opzioni “.
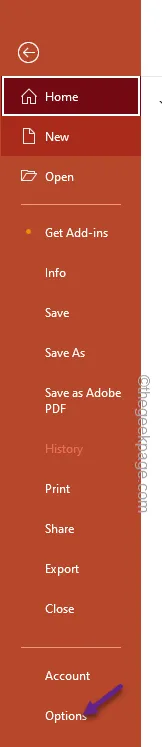
Passaggio 3: nella pagina Opzioni di PowerPoint, vai al riquadro ” Salva “.
Passaggio 4: vai alla sezione “Preserva fedeltà durante la condivisione di questa presentazione” e seleziona la casella ” Incorpora caratteri nel file “.
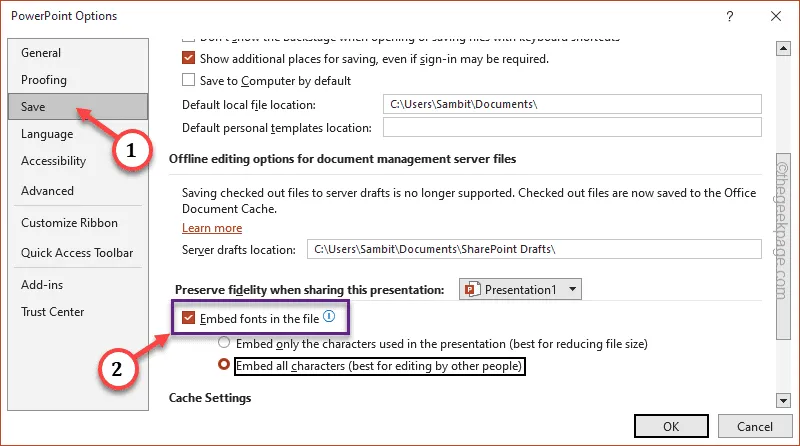
Passaggio 5: questa volta seleziona l’opzione ” Incorpora tutti i caratteri (ideale per la modifica da parte di altre persone) “.
Passaggio 6: infine, tocca ” OK ” per salvare le impostazioni dei caratteri incorporati.
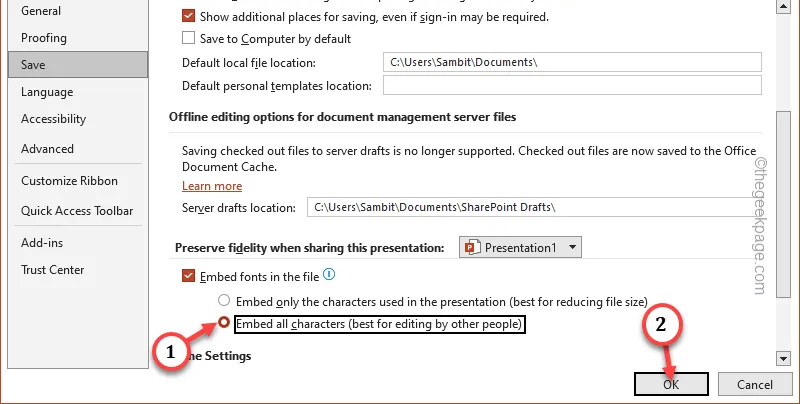
Vai avanti e stampa direttamente la presentazione.
Questa volta la presentazione stampata non avrà problemi con i caratteri.
Correzione 3: utilizza forme o caselle di testo
Puoi utilizzare forme o riquadri e trasporre il testo al loro interno per mantenerli intatti. La stampante li tratterà come oggetti o forme invece che come testi.
Passaggio 1: vai alla diapositiva in cui hai scritto qualcosa.
Passaggio 2: selezionare i testi che non vengono stampati correttamente. Tocca con il tasto destro il testo selezionato e tocca “ Taglia ” o “ Copia ” nel menu contestuale.
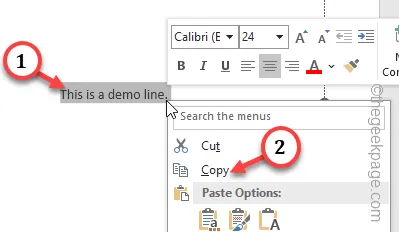
Passaggio 3: vai avanti e tocca l’opzione ” Inserisci ” e scegli ” Forme “.
Passaggio 3: fare clic per selezionare la casella di testo.
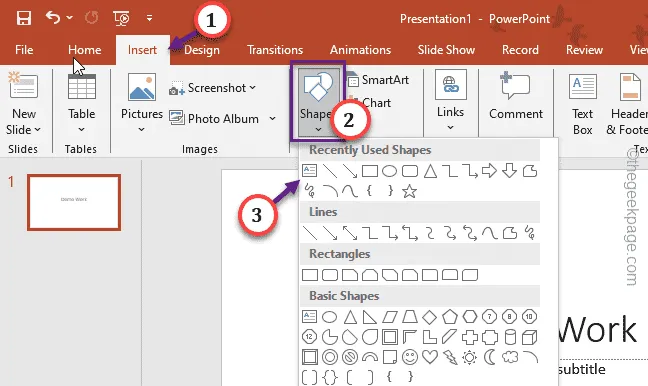
Passaggio 4: traccia una casella di testo adatta nella diapositiva e incolla lì il testo copiato.
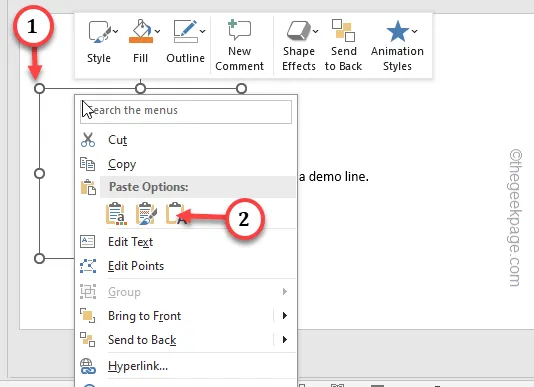
Passaggio 5: ora fai clic con il pulsante destro del mouse sulla casella di testo e tocca ” Contorno “.
Passaggio 6: impostarlo su ” Nessun contorno “.
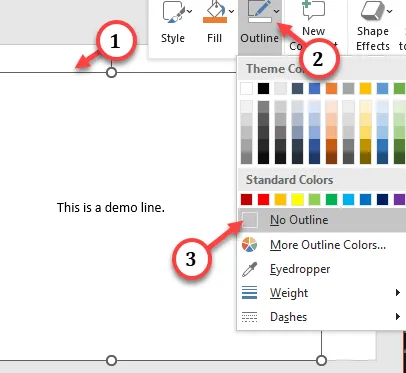
Ora vai avanti e stampa ancora una volta la presentazione. Questa volta, i caratteri del testo non cambieranno automaticamente.
Correzione 4: utilizza caratteri di base per un ampio supporto
Se lavori con una vecchia stampante da ufficio, potrebbe non essere compatibile con i caratteri che hai utilizzato nella presentazione. Quindi, è meglio se ti attieni ai caratteri di base (come Times New Roman, Arial) supportati su tutte le stampanti.
In questo modo, l’output stampato non sarà nient’altro.



Lascia un commento