Come disegnare un raggio su Google Maps
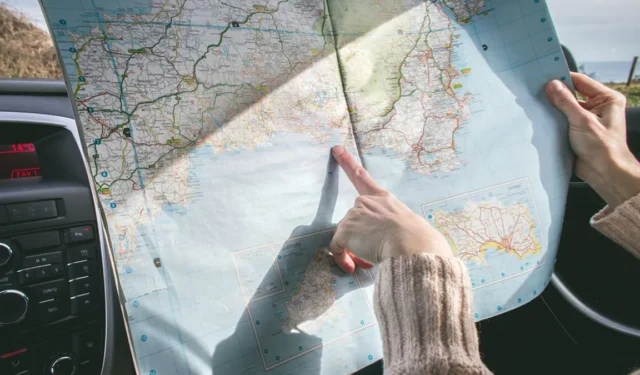
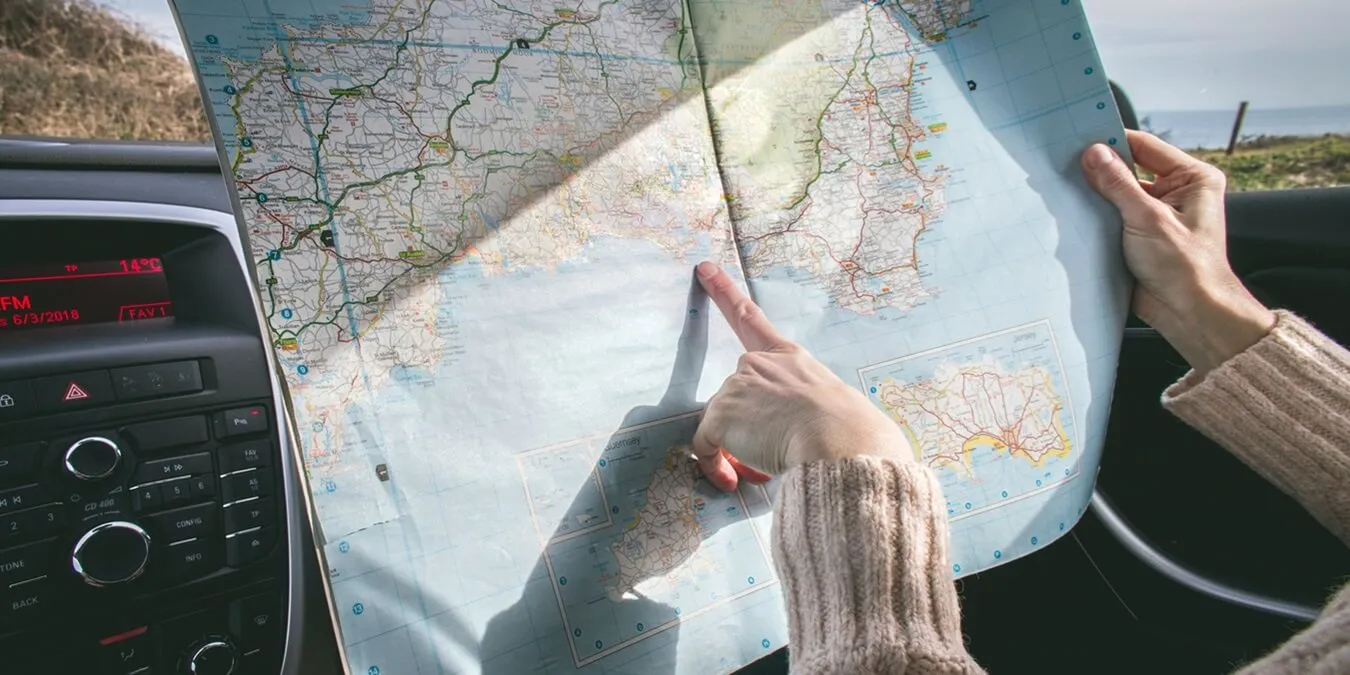
Disegnare un raggio su una mappa può aiutarti a visualizzare le relazioni spaziali tra un punto centrale e i suoi dintorni. Ciò ha molte applicazioni: ad esempio, un’azienda può utilizzare le mappe del raggio per indirizzare i dati demografici entro una certa distanza da un negozio o da una sede aziendale. Se ti stai chiedendo come disegnare un raggio su Google Maps, continua a leggere.
Disegnare un raggio in Google Maps con Google My Maps
Sfortunatamente, Google Maps non ha una funzione integrata che ti permetta di disegnare un raggio. Puoi misurare solo la distanza tra due punti, ma a volte è più adatto un raggio. Se hai davvero bisogno di utilizzare questa opzione, comporterà una soluzione alternativa con Google My Maps: un servizio a cui puoi accedere da Google Maps. Ti consente di creare mappe personalizzate gratuitamente.
Tieni presente che puoi utilizzare il seguente metodo per creare un cerchio con raggio utilizzando Google My Maps su PC. Non potrai accedere a Google My Maps dall’app Google Maps stessa sul tuo dispositivo mobile, ma puoi accedere a My Maps tramite il browser del tuo dispositivo mobile, quindi seguire gli stessi passaggi.
Apri Google Maps nel browser del tuo PC e fai clic su Salvato . Passa alla scheda Mappe , quindi fai clic su Apri le mie mappe .
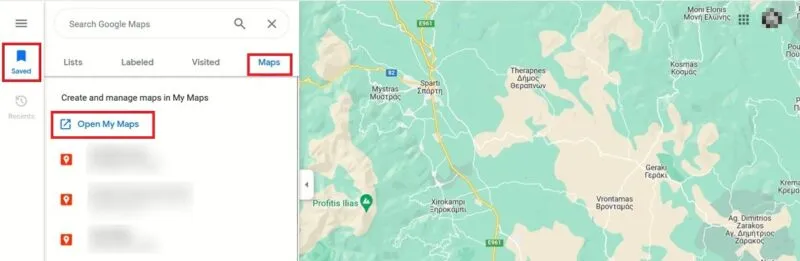
Tocca il pulsante Crea una nuova mappa in alto. Ingrandisci la mappa e trova il punto desiderato per il centro del tuo raggio. Se è già contrassegnato sull’app, fai clic su di esso e seleziona Aggiungi alla mappa .

Prendi nota delle coordinate che appaiono sotto mentre lo fai.
Se hai bisogno di una posizione personalizzata che sia il punto centrale del tuo raggio, aggiungi prima un segnaposto. Fai clic sul pulsante Indicatore in alto. Assegnagli un nome, aggiungi alcuni dettagli (facoltativo), quindi premi OK per visualizzare le coordinate della posizione.
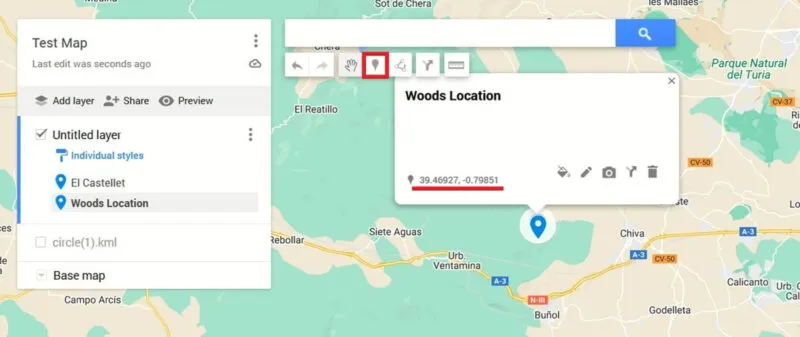
Apri una nuova scheda del browser e vai allo strumento Circle Generator di KLM4Earth . Stiamo utilizzando questo strumento per creare un file KML (Keyhole markup Language) inserendo le coordinate mostrate in precedenza.
Copia la latitudine e la longitudine da Google My Maps e incollale nel KLM Circle Generator. Imposta il raggio del cerchio e il colore del cerchio , quindi premi il pulsante Genera cerchio per creare il raggio.
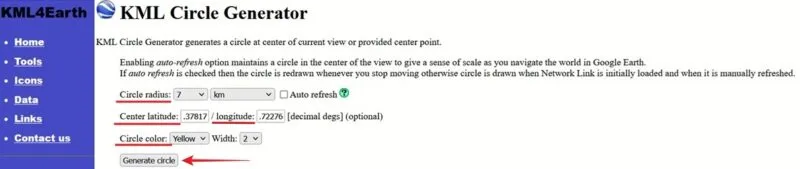
Il file KLM verrà scaricato sul tuo PC.
Torna a Google My Maps e fai clic su Aggiungi livello -> Importa . Carica il file KLM che è stato scaricato sul tuo PC.
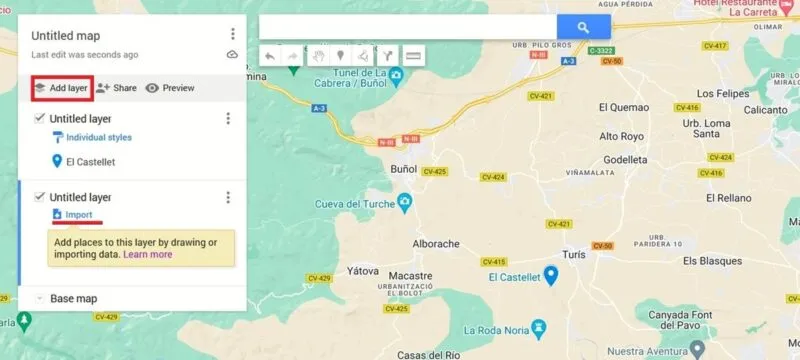
Attendi qualche secondo affinché il cerchio appaia sulla tua mappa.
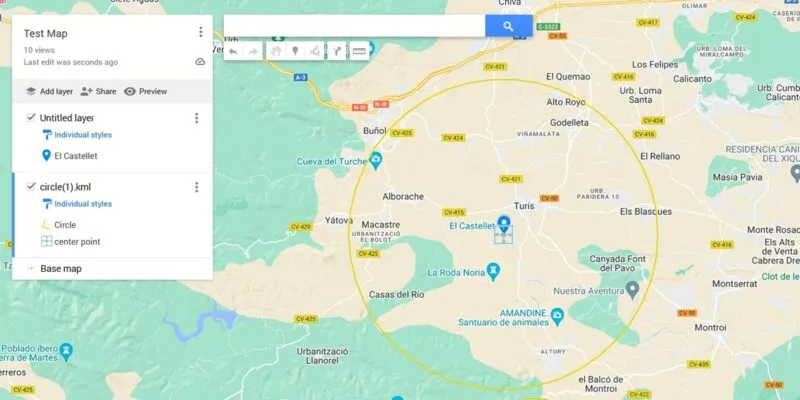
Se lo desideri, fai clic sul cerchio per visualizzare la lunghezza del raggio o cambiarne il colore. Se preferisci visualizzare la mappa senza raggio, deseleziona il livello aggiunto in precedenza dal lato sinistro dello schermo.
La mappa personalizzata verrà automaticamente salvata nel tuo inventario di Google My Maps.
Condivisione della mappa del raggio
Una volta che il raggio è visibile, puoi condividere la tua nuova mappa con altri premendo il pulsante Condividi .
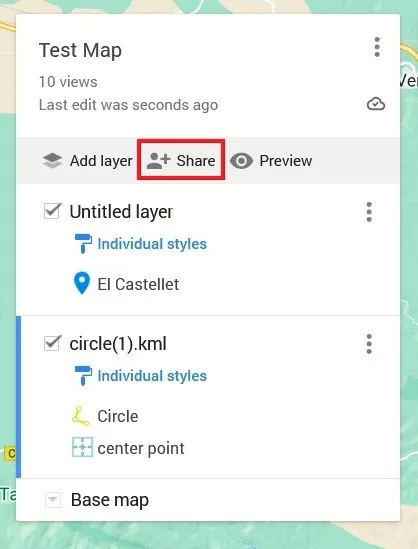
Abilita l’ opzione Chiunque abbia il collegamento può visualizzare e copia e incolla nella tua app di messaggistica o e-mail preferita. Puoi anche attivare la seconda opzione se desideri consentire alle persone di cercare e trovare questa mappa su Internet.
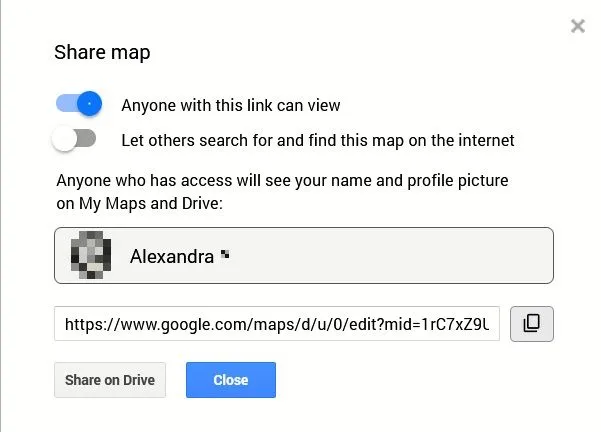
Visualizzazione della mappa del raggio in Google Maps
Puoi visualizzare la mappa del raggio che hai creato utilizzando Google My Maps in Google Maps su PC e dispositivi mobili, come segue:
computer
Apri Google Maps nel tuo browser e fai clic su Salvato -> Mappe .
Fai clic sulla mappa del raggio dall’elenco delle mappe personalizzate e la mappa verrà caricata nel tuo browser.
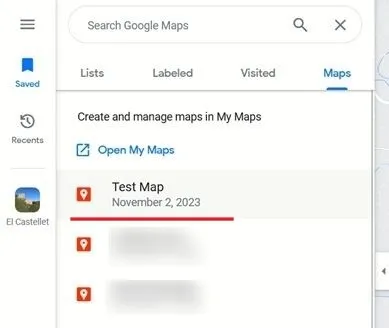
Purtroppo non è possibile cercare località all’interno del raggio o aggiungere ulteriori alternative. Puoi, tuttavia, apportare alcune modifiche in Google My Maps, come misurare le distanze, aggiungere indicazioni o tracciare linee.
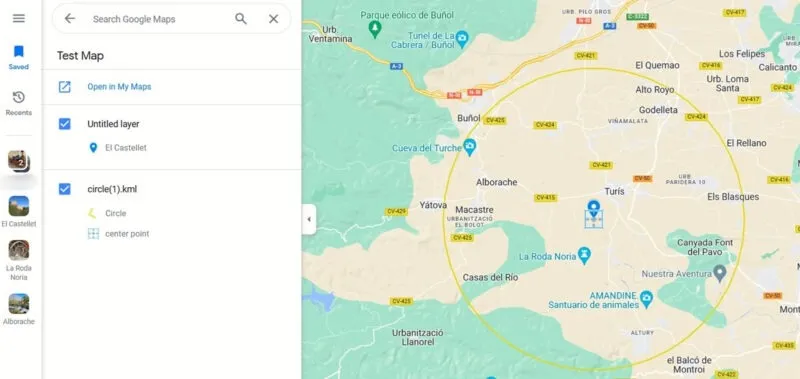
Mobile
Apri l’app Google Maps ( Android | iOS ) sul tuo dispositivo mobile. Tocca Salvato in basso. Seleziona Mappe per visualizzare le tue mappe personalizzate.
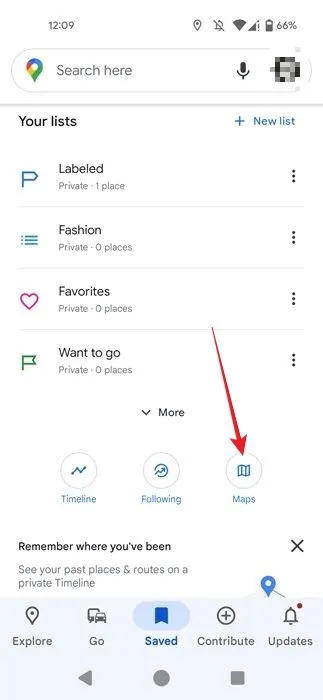
Trova la mappa del tuo raggio, toccala e la mappa verrà caricata.

Disegnare un raggio in Google Maps con FreeMapTools
In alternativa, utilizza uno strumento online, come FreeMapTools, per creare il tuo raggio, quindi importa la mappa su Google Maps.
Accedi a FreeMapTools nel tuo browser e scorri sotto la mappa.
Utilizzare le caselle Latitudine e Longitudine per inserire le coordinate del punto centrale. Puoi utilizzare Google Maps per identificarli. Fare clic su un punto sulla mappa, quindi fare clic con il pulsante destro del mouse. Le coordinate dovrebbero apparire nel menu contestuale.
Assicurati inoltre di impostare la dimensione del raggio , il colore della linea o il riempimento .
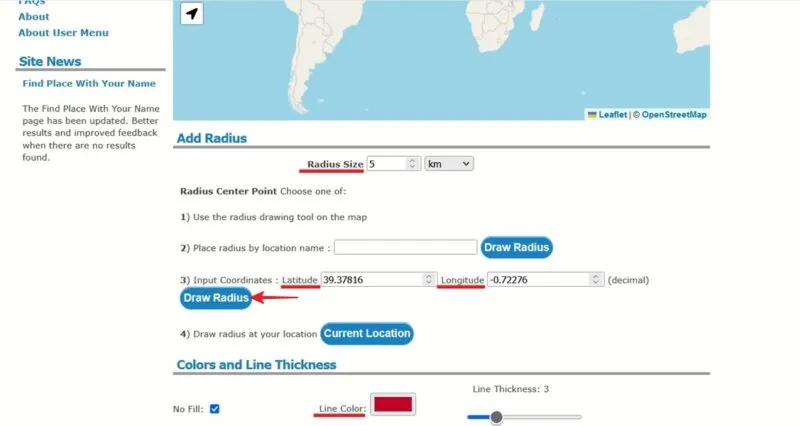
Dopo aver impostato tutti questi parametri, fai clic sul pulsante Disegna raggio .
Sulla mappa verrà visualizzato un segnaposto che indica la posizione del tuo raggio. Ingrandisci per una vista in primo piano. Puoi condividere la mappa generata copiando e incollando il collegamento nell’URL alla sezione dell’ultimo raggio.
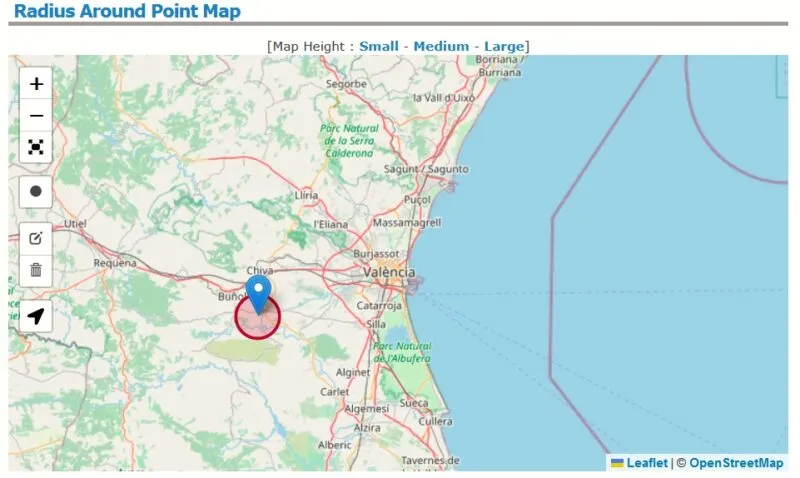
Se desideri inserire questa mappa in Google Maps, scorri fino alla fine del display su FreeMapTools e premi il pulsante Genera KLM per scaricare la mappa del raggio in formato KLM.
Una volta che hai il file KLM sul tuo dispositivo, utilizza il tutorial qui sopra per caricarlo in una nuova mappa tramite Google My Maps e renderlo visualizzabile.
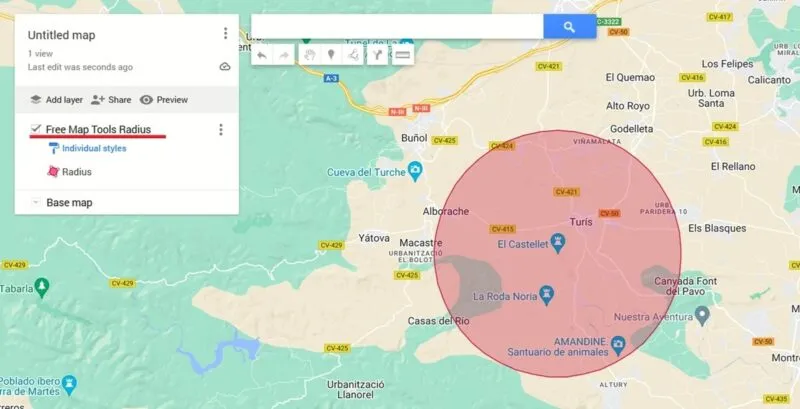
Utilizzo di Google Maps al massimo delle sue potenzialità
Google Maps è uno dei servizi di mappe più popolari in circolazione – e per una buona ragione – poiché è ricco di tantissime funzioni utili. Ad esempio, puoi mostrare il limite di velocità su Google Maps.
Credito immagine: Pexels . Tutti gli screenshot sono di Alexandra Arici.



Lascia un commento