Trova l’indirizzo MAC su Windows 10 (4 modi)
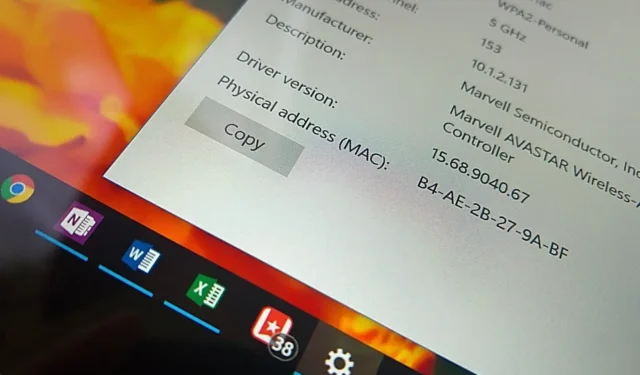
- Per trovare l’indirizzo MAC su Windows 10, apri “Prompt dei comandi”, esegui il comando “ipconfig /all” e conferma le informazioni “Indirizzo fisico” .
- Puoi anche aprire Impostazioni > Rete e Internet > Wi-Fi o Ethernet , aprire la connessione di rete attiva e determinare l’indirizzo MAC su Windows 10.
- È anche possibile utilizzare il Pannello di controllo e l’app Informazioni di sistema.
AGGIORNATO 14/11/2023: Su Windows 10 , l’indirizzo MAC (Media Access Control) è un identificatore hardware univoco disponibile su ogni adattatore di rete e in questa guida descriverò i passaggi per trovare queste informazioni per il tuo Wi-Fi o adattatore Ethernet.
Il “MAC” è un indirizzo a 48 bit (spesso indicato come “hardware” o “indirizzo fisico”) diviso in sei ottetti rappresentati da numeri esadecimali (ad esempio, 00-0C-29-E4-D8-90), ed è utilizzato per la comunicazione a livello di collegamento dati.
Di solito non devi preoccuparti di queste informazioni, ma a volte potresti dover trovare l’indirizzo MAC assegnato alla tua scheda di rete sul tuo computer per vari motivi. Ad esempio, quando desideri impostare il filtraggio dell’accesso alla rete sul router, rintracciare un dispositivo specifico nella rete e risolvere i problemi di rete.
In questa guida ti insegnerò i diversi modi per trovare l’indirizzo MAC della tua scheda di rete su Windows 10.
Controlla l’indirizzo MAC su Windows 10
Su Windows 10, puoi determinare l’indirizzo fisico di un adattatore di rete dal prompt dei comandi, dall’app Impostazioni, dal Pannello di controllo e dall’app Informazioni di sistema. Ecco come.
- Metodo 1: utilizzo del prompt dei comandi
- Metodo 2: utilizzo dell’app Impostazioni
- Metodo 3: utilizzo del pannello di controllo
- Metodo 4: utilizzo delle informazioni di sistema
Metodo 1: utilizzo del prompt dei comandi
Per verificare l’indirizzo MAC dal prompt dei comandi su Windows 10, utilizzare questi passaggi:
-
Apri Start su Windows 10.
-
Cerca Prompt dei comandi e fai clic sul risultato principale per aprire l’app.
-
Digitare il seguente comando per visualizzare la configurazione di rete corrente e premere Invio :
ipconfig /all
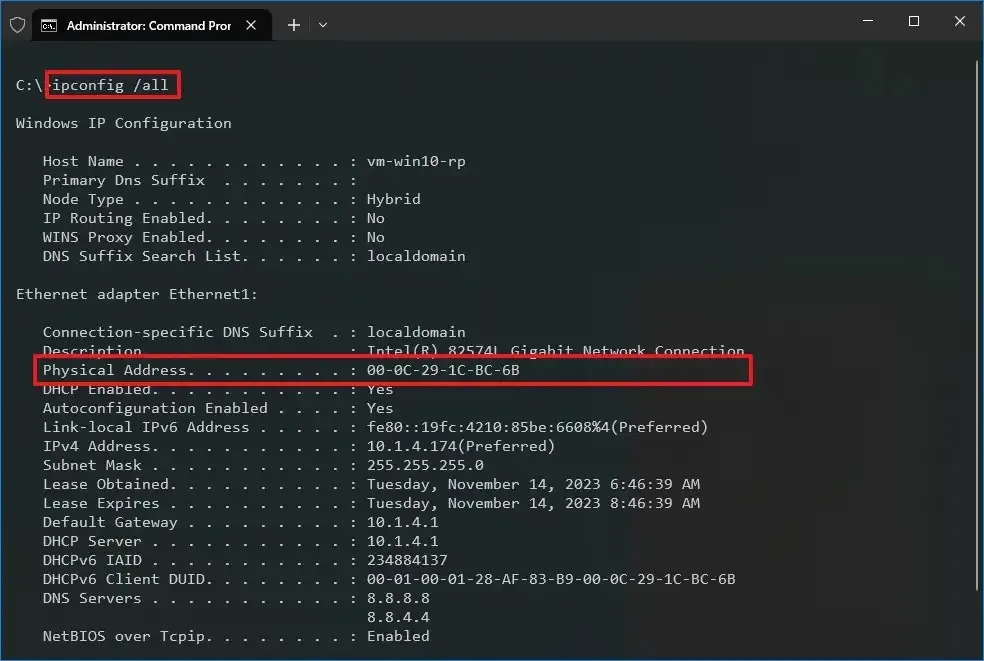
-
Controlla il campo “Indirizzo fisico” per trovare l’indirizzo MAC dell’adattatore Wi-Fi o Ethernet.
Una volta completati i passaggi, l’output del comando mostrerà tutte le informazioni disponibili di ogni adattatore di rete sul tuo computer, incluse le informazioni sull’indirizzo MAC.
Metodo 2: utilizzo dell’app Impostazioni
Per trovare l’indirizzo MAC della tua scheda di rete dall’app Impostazioni, segui questi passaggi:
-
Apri Impostazioni .
-
Fare clic su Rete e Internet .
-
Fare clic su Wi-Fi (o Ethernet ).
-
Fare clic sulla connessione di rete.
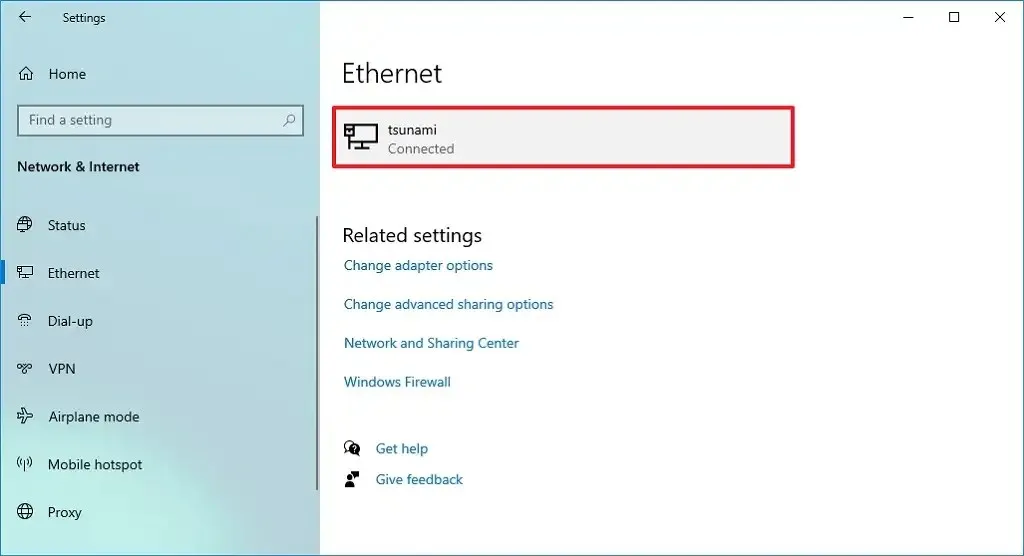
-
Controllare il campo Indirizzo fisico (MAC) per visualizzare l’indirizzo Media Access Control.
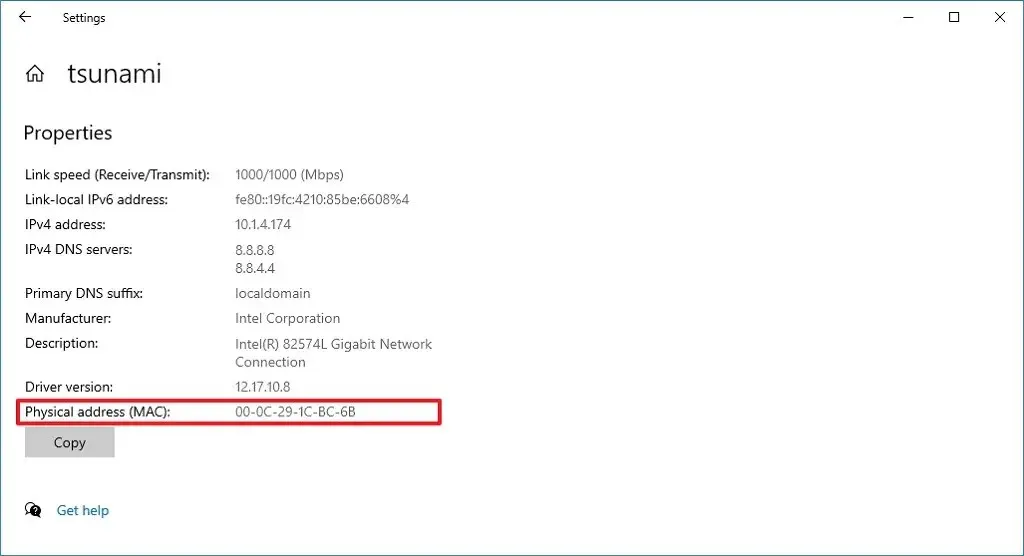
Dopo aver completato i passaggi, le proprietà di rete ti aiuteranno a determinare l’indirizzo fisico.
Metodo 3: utilizzo del pannello di controllo
Per trovare l’indirizzo MAC su Windows 10 dal Pannello di controllo, attenersi alla seguente procedura:
-
Apri Pannello di controllo .
-
Fare clic su Rete e Internet .
-
Fare clic su Centro connessioni di rete e condivisione .
-
Fai clic sull’opzione “Modifica impostazioni adattatore” nel riquadro di sinistra.
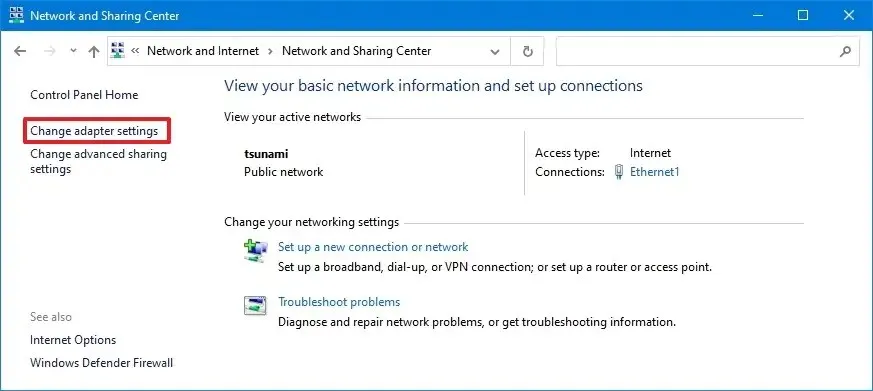
-
Fare clic con il pulsante destro del mouse sull’adattatore Wi-Fi o Ethernet e scegliere l’ opzione Stato .
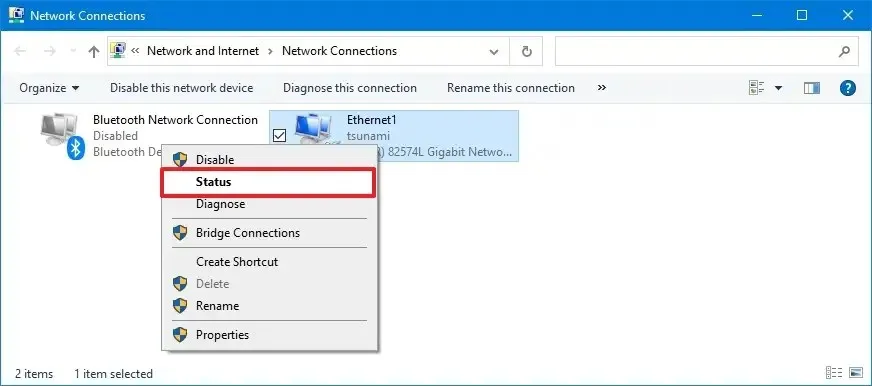
-
Fare clic sul pulsante Dettagli .
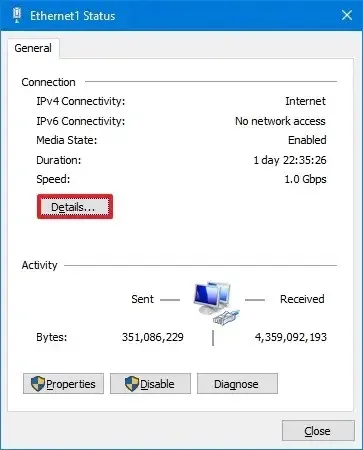
-
Conferma l’indirizzo MAC nel campo “Indirizzo fisico” .
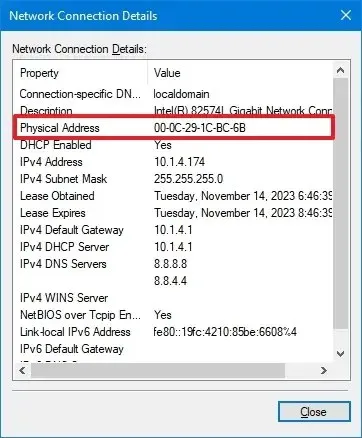
Una volta completati i passaggi, il Pannello di controllo visualizzerà l’indirizzo fisico dell’adattatore di rete.
Metodo 4: utilizzo delle informazioni di sistema
Per visualizzare l’indirizzo MAC assegnato al computer portatile o desktop da Informazioni di sistema, attenersi alla seguente procedura:
-
Apri Inizio .
-
Digita Informazioni di sistema e premi Invio per aprire l’app.
-
Sfoglia il seguente percorso:
Components > Network > Adapter
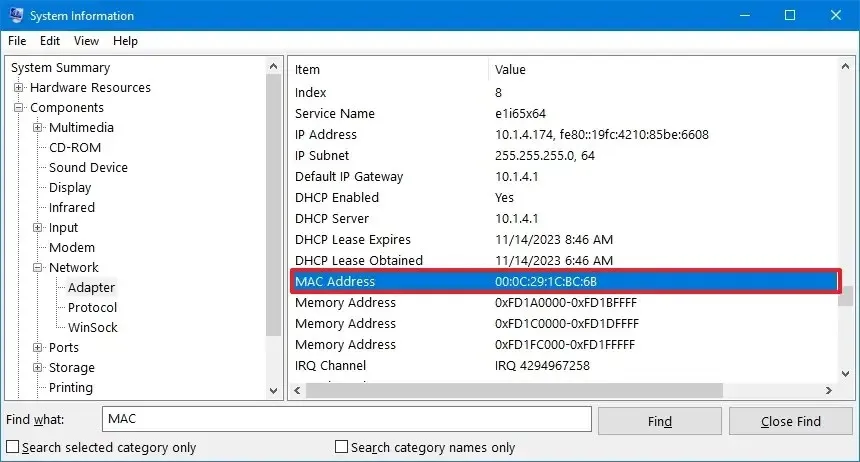
Dopo aver completato i passaggi, Windows 10 popolerà le informazioni sugli adattatori di rete sul computer, incluse reti virtuali, Wi-Fi ed adattatori Ethernet, e l’indirizzo MAC sarà disponibile nel campo “Indirizzo MAC “ .
Aggiornamento del 14 novembre 2023: questa guida è stata aggiornata per garantire la precisione e riflettere le modifiche apportate al processo.


Lascia un commento