Come convertire un PDF in un foglio di calcolo di Microsoft Excel
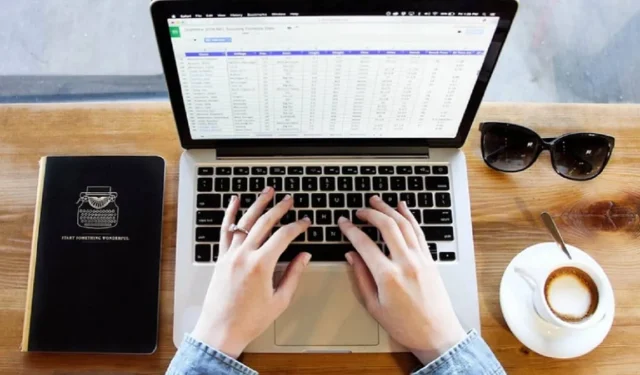
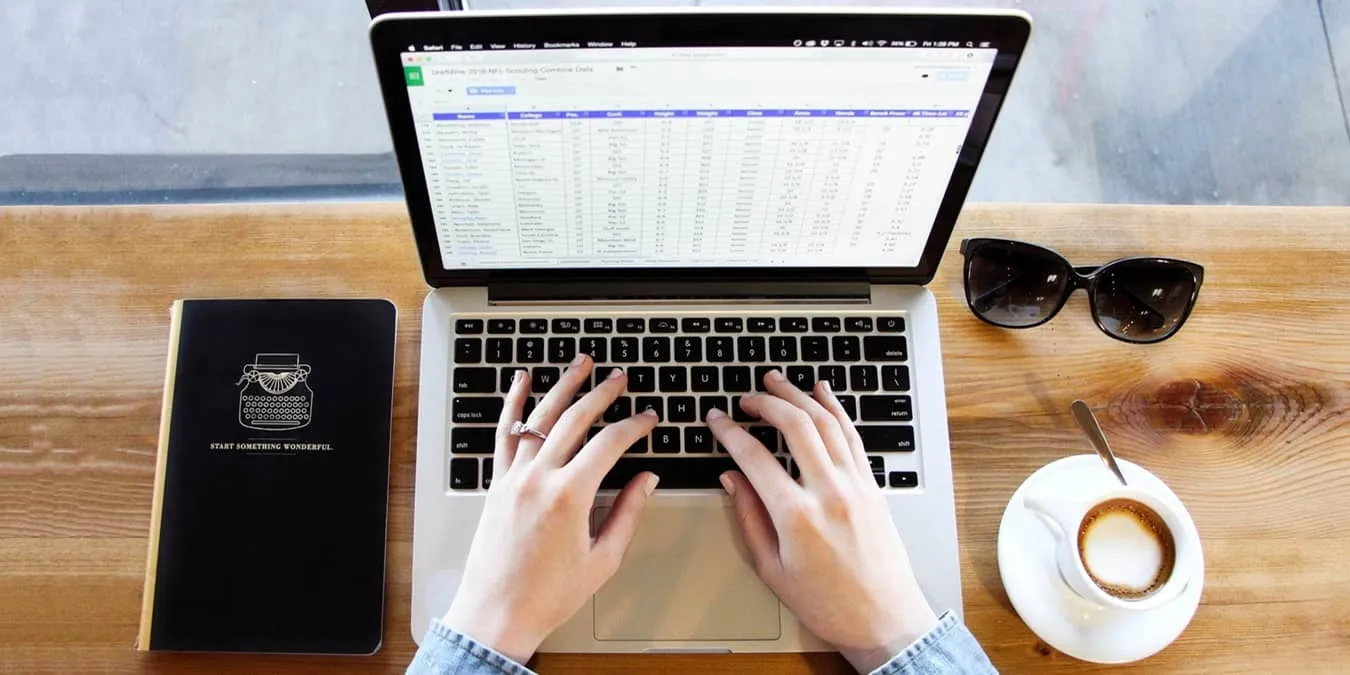
A volte le tabelle e i fogli sono disponibili solo come PDF, ma puoi convertire un PDF in un foglio di calcolo Microsoft Excel per modificarlo. Sebbene il processo di conversione abbia fatto molta strada nel corso degli anni, non è ancora del tutto perfetto. Tuttavia, convertire il tuo PDF in Excel è gratuito e mantenere la maggior parte dell’aspetto originale del foglio di calcolo.
Cosa puoi e non puoi fare
Prima di provare a convertire un PDF in un foglio di calcolo Excel, è importante sapere cosa è possibile e cosa non è possibile. Al di fuori dei fogli di calcolo di base, nella maggior parte dei casi non otterrai una conversione esatta. Ad esempio, le dimensioni delle celle potrebbero essere leggermente diverse o i caratteri potrebbero cambiare leggermente.
Su fogli di calcolo più complessi con molta formattazione, la versione Excel convertita potrebbe non essere nemmeno allineata esattamente come il PDF originale. Un altro problema è il tuo PDF con formule che non verranno trasferite in Excel, poiché ottieni solo testo e colori di sfondo. Naturalmente, dover fare un piccolo lavoro di ritocco è molto più semplice che provare a ricreare manualmente l’intero PDF in Excel.
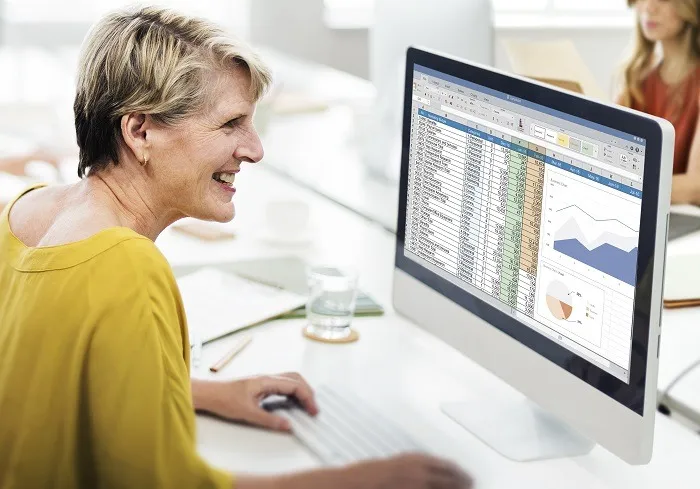
Ciò che è possibile è ottenere una conversione sorprendentemente fedele del testo, delle dimensioni delle celle, dell’allineamento, della formattazione del colore e di tutte le immagini incluse, come un logo aziendale. Finché non ti aspetti la perfezione, probabilmente sarai abbastanza felice quando convertirai un PDF in un foglio di calcolo di Microsoft Excel.
Ricorda, puoi esportare file di Office come PDF , ma Excel non ti consente di fare il contrario.
Converti un PDF in Excel con Adobe
Il metodo più semplice prevede l’utilizzo dello strumento di conversione gratuito da PDF a Excel di Adobe. Per i nostri esempi in questo post, utilizziamo un modello di budget per adolescenti originariamente in formato PDF. Include diverse colonne, diversi tipi di formattazione, un’immagine di intestazione e formule per calcolare automaticamente gli elementi.
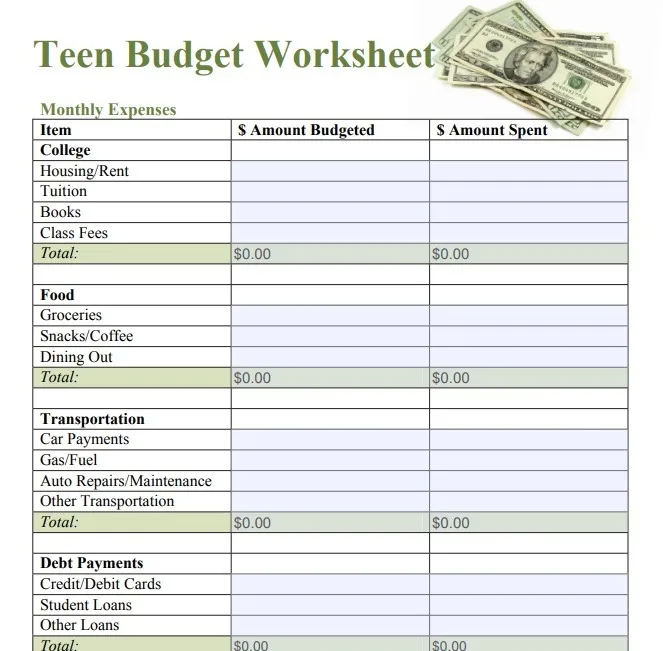
Anche se puoi farlo se disponi della versione completa di Adobe, non ti serve per convertire i tuoi file. Puoi invece utilizzare il convertitore online gratuito, che elimina automaticamente i tuoi file subito dopo la conversione, a meno che tu non crei un account per archiviarli.
Apri lo strumento Converti PDF in Excel di Adobe . Premi Seleziona un file e seleziona il file dal tuo dispositivo.
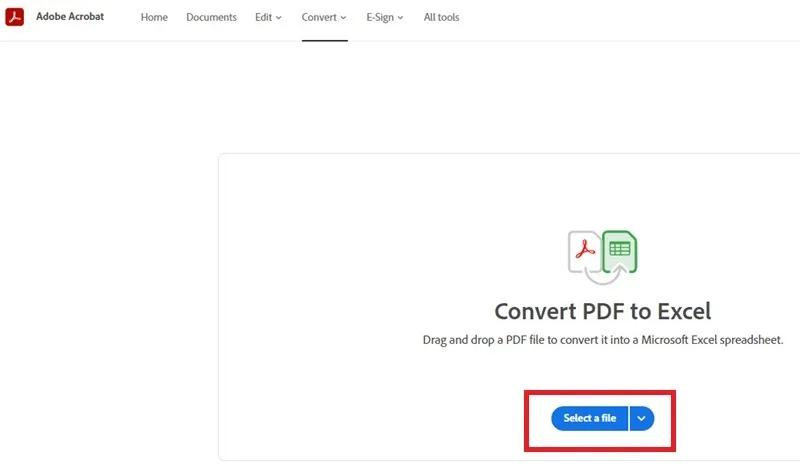
A seconda della complessità, la conversione può richiedere fino a un minuto. Premi Scarica al termine e salva il tuo nuovo foglio di calcolo Excel.
Ignora l’anteprima. Non è una rappresentazione accurata del file convertito finale. Ad esempio, l’anteprima mostra che manca un’intera colonna.
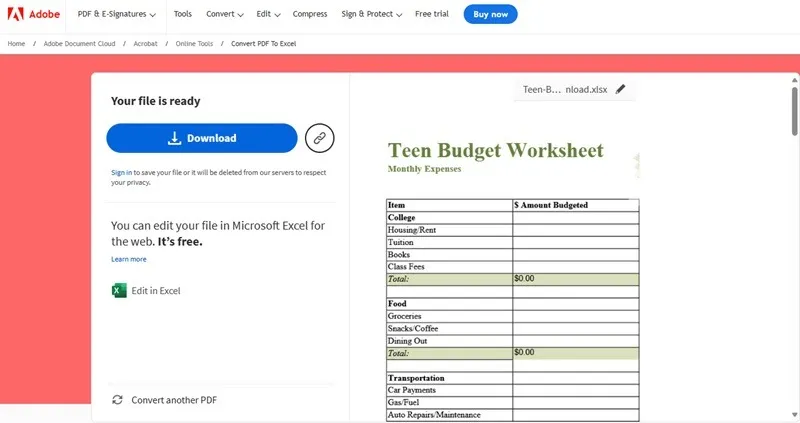
Tutto sembra quasi identico al PDF originale. Come previsto, le formule nelle celle Totale non esistono più, quindi dovrai aggiungerle manualmente. Tuttavia, l’immagine dell’intestazione, l’allineamento e persino i caratteri e i colori vengono convertiti bene da PDF a Excel.
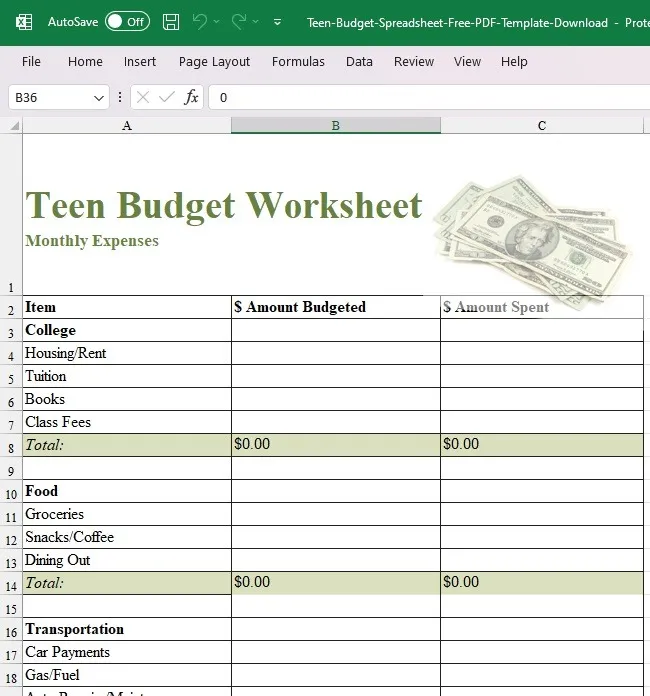
Converti PDF in Microsoft Excel
Originariamente, Excel ti dava solo la possibilità di convertire un PDF in un foglio di calcolo Microsoft Excel tramite la conversione delle immagini. Questo è stato un disastro. Anche se puoi ancora farlo, non è consigliabile a meno che il tuo foglio di calcolo non sia effettivamente un tipo di file immagine, come JPG.
A seconda del tipo di PDF, potresti essere in grado di copiare e incollare l’intero PDF in Excel. Apri il PDF e premi Ctrl+ Aper selezionare tutto il testo. In alternativa, evidenzia solo ciò che desideri copiare con il mouse e premi Ctrl+ C.
Apri una nuova cartella di lavoro di Excel, seleziona la prima cella vuota e premi Ctrl+ Vper incollare il PDF in Excel. Se ottieni testo inghiottito o solo una singola riga, questo metodo non funzionerà per te.
Apri invece Excel e vai su Dati -> Ottieni dati -> Da file -> Da PDF .
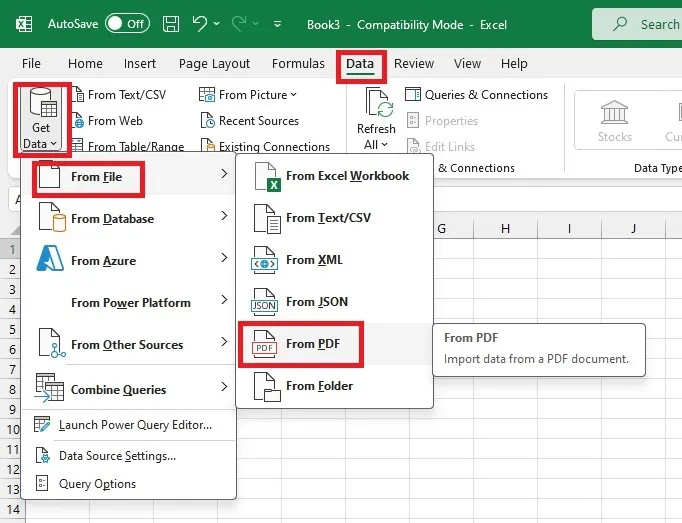
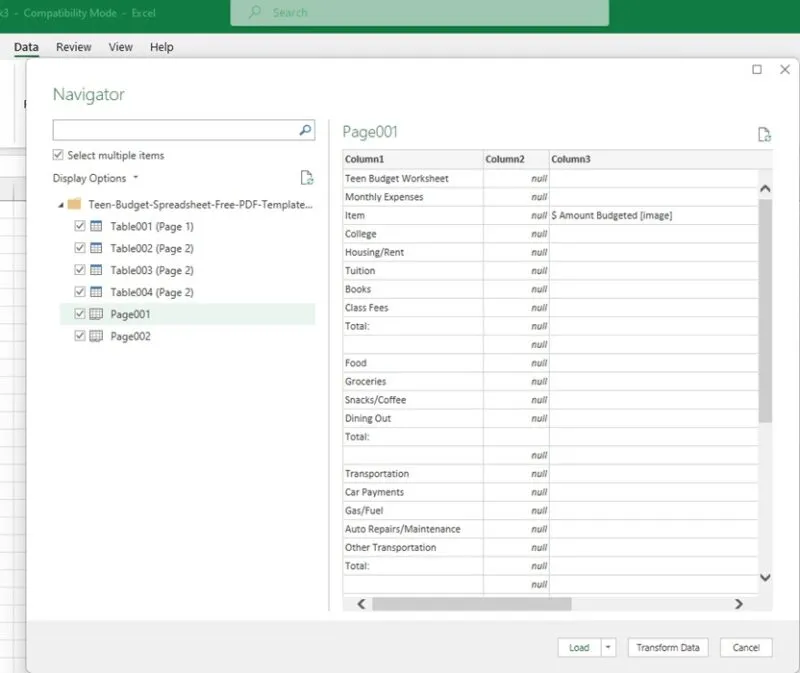
Se selezioni più set di dati, ogni set viene caricato in una scheda separata. Copia e incolla i set di dati insieme in un’unica scheda o mantienili separati. Nel nostro esempio, Excel non ha mantenuto tutto uguale. Mancano le immagini dell’intestazione e i dati sono separati in quattro schede. Per semplici fogli PDF, Excel funziona bene, però.
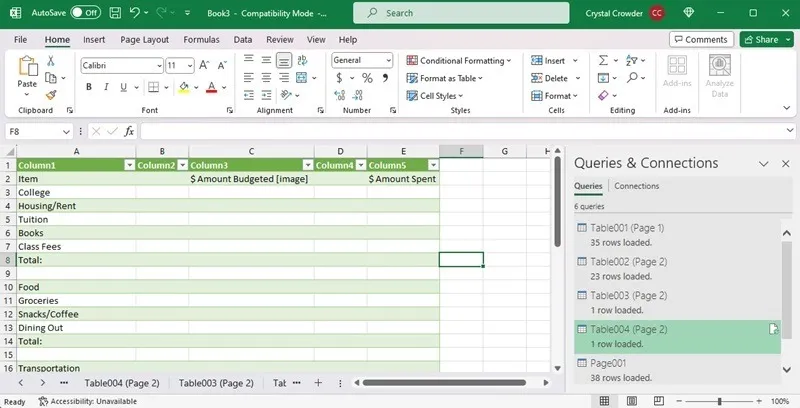
Converti con CleverPDF
Se non hai bisogno di formattazioni speciali, come colori e immagini, è difficile battere lo strumento di conversione gratuito da PDF a Excel di CleverPDF. Non ci sono limiti o iscrizioni richieste.
Apri il convertitore PDF Excel di CleverPDF . Ci sono molti altri strumenti di conversione PDF disponibili se ne hai bisogno. Seleziona Scegli file e seleziona il file. Seleziona come vengono selezionate le tabelle e se dividere ciascuna pagina PDF in un foglio diverso o combinarle in un unico foglio. Premi Avvia conversione quando sei pronto.
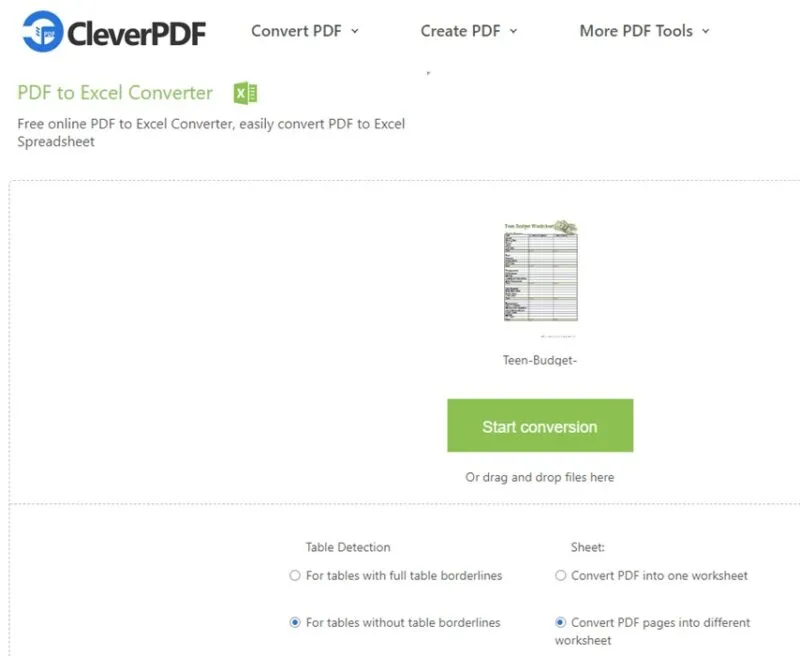
Scarica il tuo file. CleverPDF elimina automaticamente il tuo file dopo 30 minuti oppure puoi eliminarlo manualmente dopo averlo scaricato.
Il risultato finale è una versione semplice del foglio di calcolo PDF originale. Tuttavia, tutti i dati sono lì e tutti in un’unica scheda.
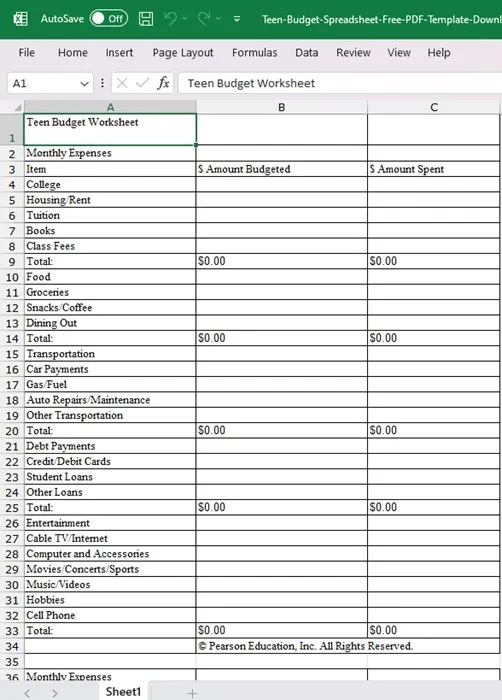
Converti PDF in Excel utilizzando Smallpdf
Sebbene Smallpdf offra più strumenti PDF, tutto ciò di cui hai bisogno per convertire il PDF è il convertitore da PDF a Excel. È gratuito per un massimo di due documenti al giorno. Puoi anche abbonarti a un piano premium che inizia a $ 9 al mese.
Apri il convertitore da PDF a Excel di Smallpdf . Seleziona Scegli file e carica i tuoi PDF. Lo strumento supporta i caricamenti dal tuo dispositivo, Google Drive o Dropbox.

Attendi il caricamento, quindi seleziona il tipo di conversione che desideri. La versione gratuita non offre la conversione OCR completa, il che significa che alcune cose potrebbero non essere trasferite bene. Se hai la versione Pro, puoi selezionare la conversione OCR per una migliore conversione 1:1. Per questo esempio, stiamo utilizzando la versione gratuita. Scarica il tuo file quando è pronto.
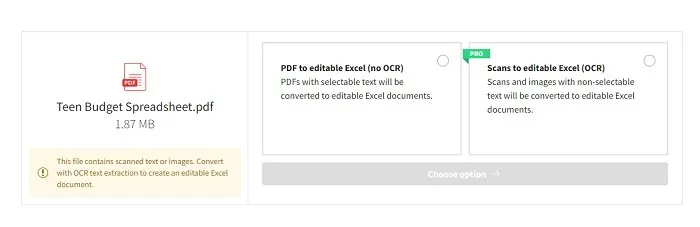
Senza il supporto OCR, Smallpdf non funziona bene come lo strumento di conversione gratuito di Adobe. Mentre tutto veniva convertito, Smallpdf ha diviso ciascuna sezione del foglio di calcolo PDF in diverse schede.
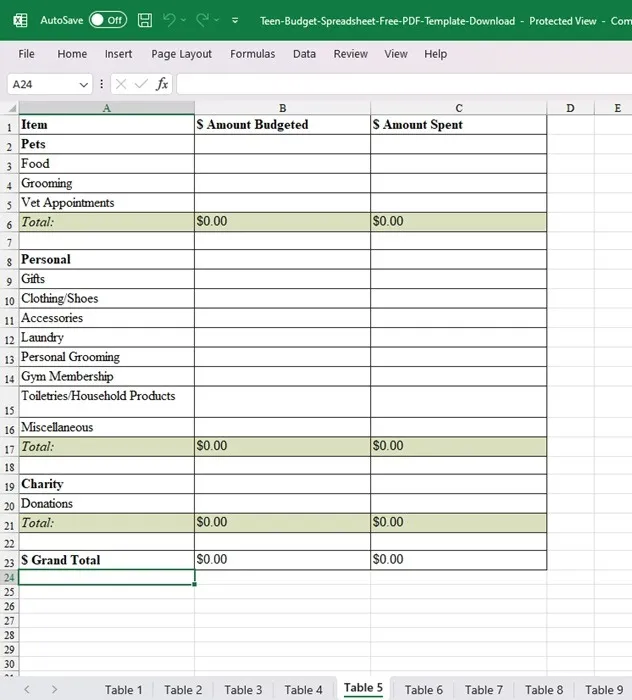
Se hai un PDF con più tabelle che desideri separare, questa potrebbe essere l’opzione migliore.
Converti PDF in Excel con PDF2Go
Se desideri convertire un PDF in Microsoft Excel senza immagini, PDF2Go è un’ottima opzione. Gestisce il testo e la formattazione abbastanza bene ma non carica le immagini.
Apri lo strumento gratuito Converti PDF in Excel di PDF2Go . Fare clic su Scegli file e selezionare il file. Puoi anche inserire l’URL di un PDF, prendere file da Dropbox o Google Drive o trascinare e rilasciare file.
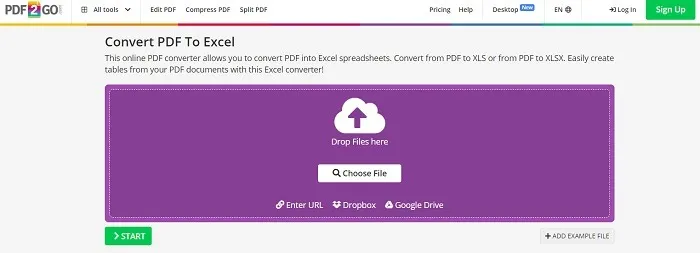
Una volta caricato il file, fai clic sul pulsante verde Start . Per impostazione predefinita, lo strumento converte nel formato XLSX. Se preferisci il formato XLS, seleziona il tipo di file direttamente sotto il nome del file prima di premere Start .
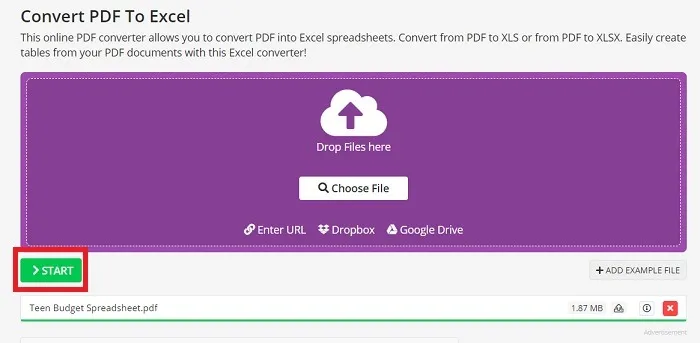
Il file tenterà automaticamente di essere scaricato al termine della conversione. Scegli dove vuoi salvarlo o esci dalla finestra di dialogo e seleziona Caricamento nel cloud per caricarlo su Google Drive o Dropbox.
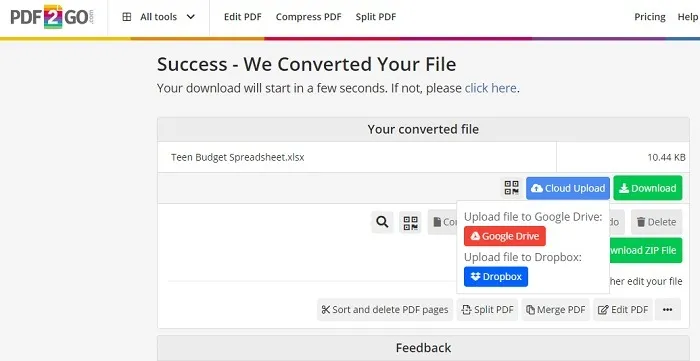
Il file convertito sembra simile all’originale ma non ha l’immagine dell’intestazione.
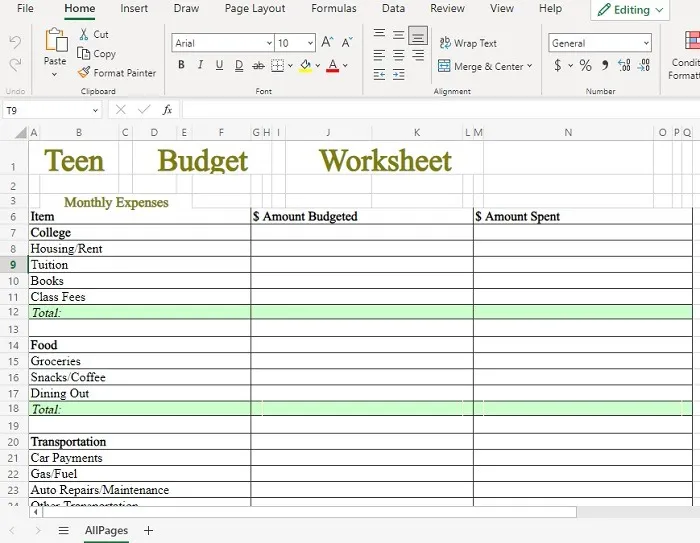
La conversione non è perfetta
Provare a convertire un PDF in un foglio di calcolo Microsoft Excel raramente funziona perfettamente. Tuttavia, lo strumento gratuito di Adobe funziona meglio di tutti e potrebbe valere la pena passare a premium se converti spesso PDF in Excel. Se disponi di ebook in formato PDF, scopri come convertirli nei formati ePub e MOBI . Inoltre, prova queste alternative ad Adobe PDF per leggere i file PDF.
Credito immagine: Pixabay . Tutti gli screenshot sono di Crystal Crowder .



Lascia un commento