Come installare la stampante wireless su Windows 10
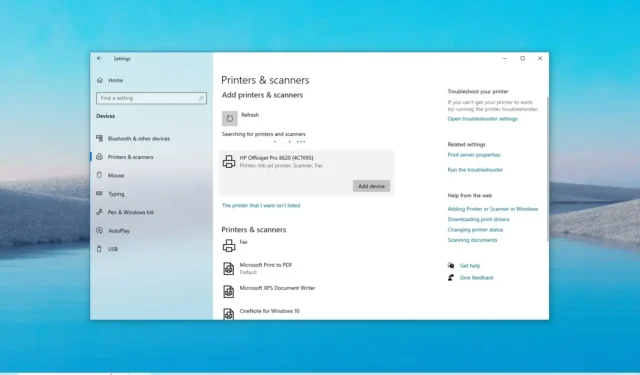
- Per installare una stampante wireless su Windows 10, apri Impostazioni > Dispositivi > Stampanti e scanner , fai clic su “Aggiungi stampante o scanner” e fai clic su “Aggiungi dispositivo”.
- Se la stampante non è nell’elenco, scegli “La stampante che desidero non è nell’elenco”, seleziona “Aggiungi una stampante utilizzando un indirizzo TCP/IP o un nome host”, conferma l’indirizzo IP e continua con la procedura guidata.
AGGIORNATO 13/11/2023: Windows 10 semplifica l’installazione di una stampante wireless (Wi-Fi) tramite l’app Impostazioni, anche quando la stampante non viene visualizzata nel sistema e in questa guida illustrerò le procedure passaggi per completare questa configurazione.
Se devi connetterti a una stampante, devi prima assicurarti che il dispositivo di stampa sia disponibile in rete, quindi puoi aggiungerlo a Windows 10 utilizzando le impostazioni “Stampanti e scanner”. Se il sistema non riesce a trovare la stampante nella rete, è anche possibile installare la stampante manualmente utilizzando il suo indirizzo IP.
Nel caso in cui sia necessario connettere la stampante alla rete, si consiglia di controllare il sito Web di supporto del produttore per determinare i passaggi per completare questa prima attività poiché le istruzioni saranno diverse in base al produttore e talvolta anche in base al modello del dispositivo. Tuttavia, le stampanti più recenti rilevano e configurano automaticamente queste impostazioni una volta fornita una password di rete. Di solito, connettere una stampante alla rete è facile come aprire le impostazioni sul display integrato nel dispositivo e nelle impostazioni di rete, aprire la configurazione wireless e avviare la procedura guidata di configurazione wireless.
In questa guida ti insegnerò come aggiungere una stampante Wi-Fi HP (Hewlett-Packard), Canon, Xerox, Brother, Epson e praticamente qualsiasi altra marca su Windows 10.
- Connetti la stampante wireless su Windows 10
- Installa la stampante wireless dall’indirizzo IP su Windows 10
- Rimuovere una stampante wireless su Windows 10
Connetti la stampante wireless su Windows 10
Per aggiungere una stampante wireless su Windows 10, attenersi alla seguente procedura:
-
Apri Impostazioni su Windows 10.
-
Fare clic su Dispositivi .
-
Fare clic su Stampanti e scanner .
-
Fare clic sul pulsante “Aggiungi una stampante o uno scanner” .
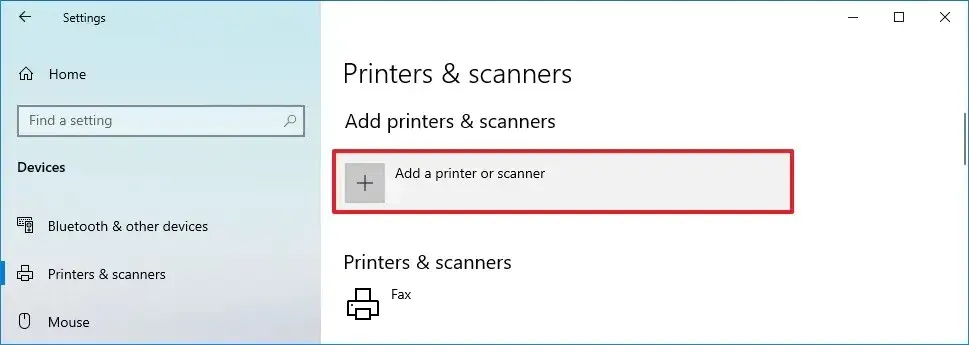
-
Fare clic sul pulsante Aggiungi dispositivo per installare la stampante Wi-Fi.
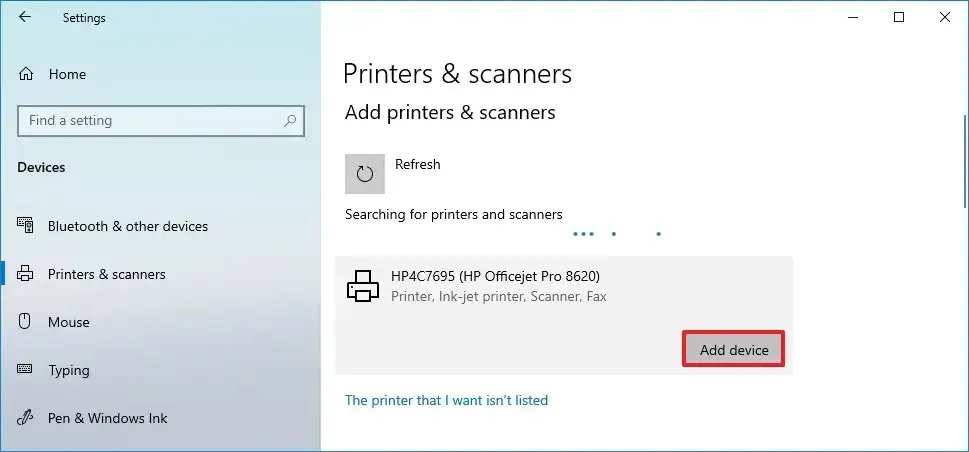
Una volta completati i passaggi, Windows 10 rileverà e installerà automaticamente la stampante.
L’installazione di una stampante tramite l’app Impostazioni installerà solo i driver di base per consentirti di stampare. Se disponi di una stampante con funzionalità aggiuntive, devi installare il software del produttore sul tuo computer. Tuttavia, nella mia esperienza, ho scoperto che le tradizionali applicazioni per stampanti desktop possono causare problemi di connessione. D’altro canto, i produttori di stampanti (come HP, Canon, Xerox ed Epson) dispongono di app nel Microsoft Store che possono migliorare l’esperienza di stampa.
Installa la stampante wireless dall’indirizzo IP su Windows 10
Per installare manualmente una stampante utilizzando il suo indirizzo IP su Windows 10, attenersi alla seguente procedura:
-
Apri Impostazioni .
-
Fare clic su Dispositivi .
-
Fare clic su Stampanti e scanner .
-
Fare clic sul pulsante “Aggiungi una stampante o uno scanner” .
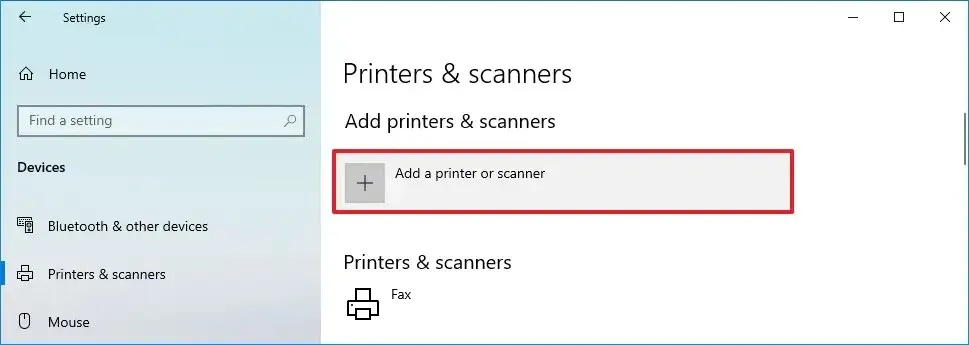
-
Fai clic sul pulsante “La stampante che desidero non è elencata” se il dispositivo non è disponibile nell’elenco.
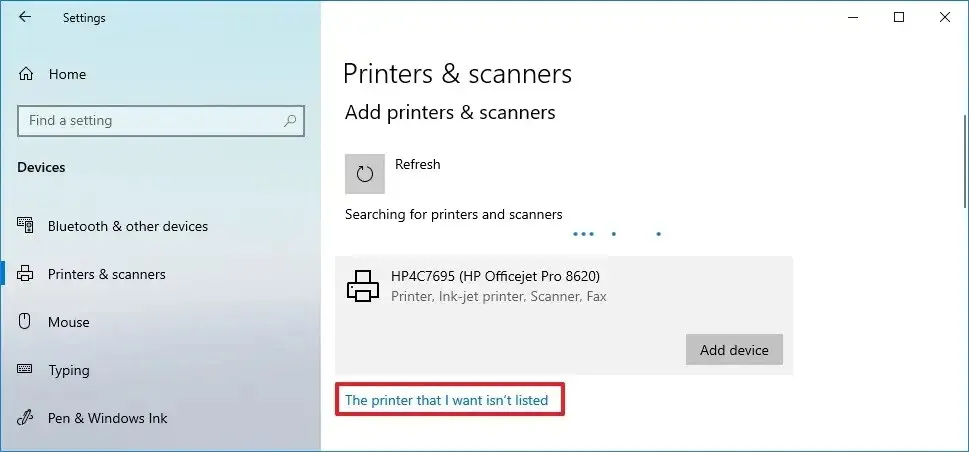
-
Seleziona l’ opzione “Aggiungi una stampante utilizzando un indirizzo TCP/IP o un nome host” .
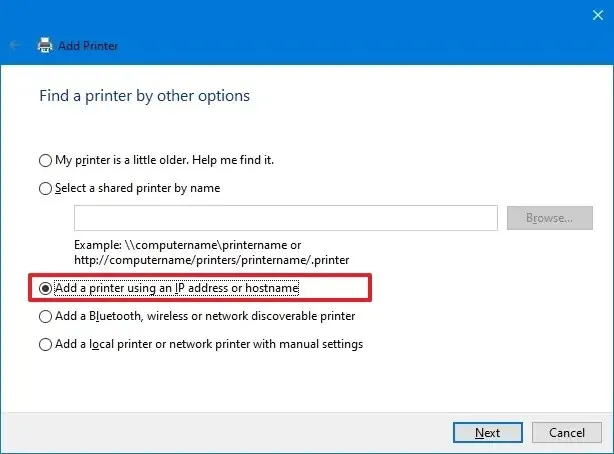
-
Fare clic sul pulsante Avanti .
-
Confermare l’indirizzo IP della stampante (ad esempio, 192.168.2.122).
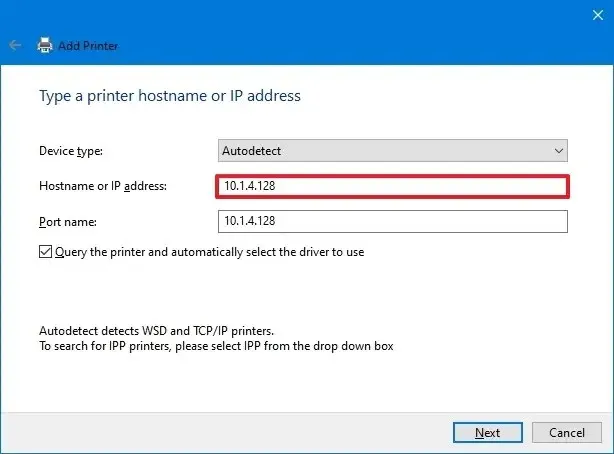 Nota rapida: queste informazioni si trovano nelle impostazioni di rete wireless della stampante.
Nota rapida: queste informazioni si trovano nelle impostazioni di rete wireless della stampante. -
Seleziona l’ opzione Rilevamento automatico nell’impostazione “Tipo dispositivo”.
-
Seleziona l’ opzione “Interroga la stampante e seleziona automaticamente il driver da utilizzare” .
-
Fare clic sul pulsante Avanti .
-
(Facoltativo) Confermare un nome per la stampante.

-
Fare clic sul pulsante Avanti .
-
Seleziona l’ opzione “Non condividere questa stampante” .
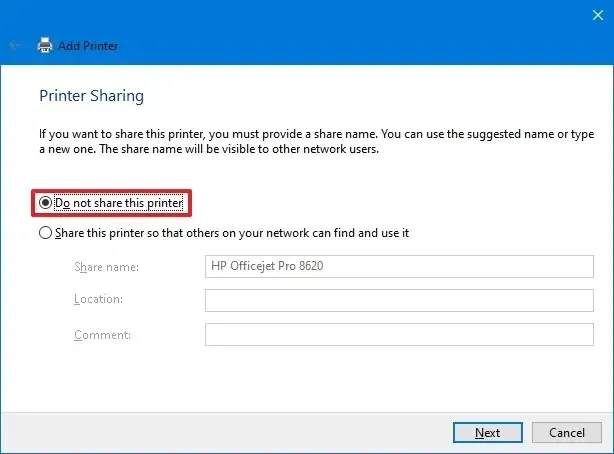
-
Fare clic sul pulsante Avanti .
-
(Facoltativo) fare clic sul pulsante “Stampa una pagina di prova” per testare la connettività della stampante.
-
Fare clic sul pulsante Fine .
Dopo aver completato i passaggi, la stampante Wi-Fi verrà aggiunta al computer e potrai iniziare a stampare da qualsiasi applicazione.
Rimuovere una stampante wireless su Windows 10
Per rimuovere e disinstallare una stampante su Windows 10, attenersi alla seguente procedura:
-
Apri Impostazioni .
-
Fare clic su Dispositivi .
-
Fare clic su Stampanti e scanner .
-
Seleziona la stampante wireless nella sezione “Stampanti e scanner”.
-
Fare clic sul pulsante Rimuovi dispositivo .
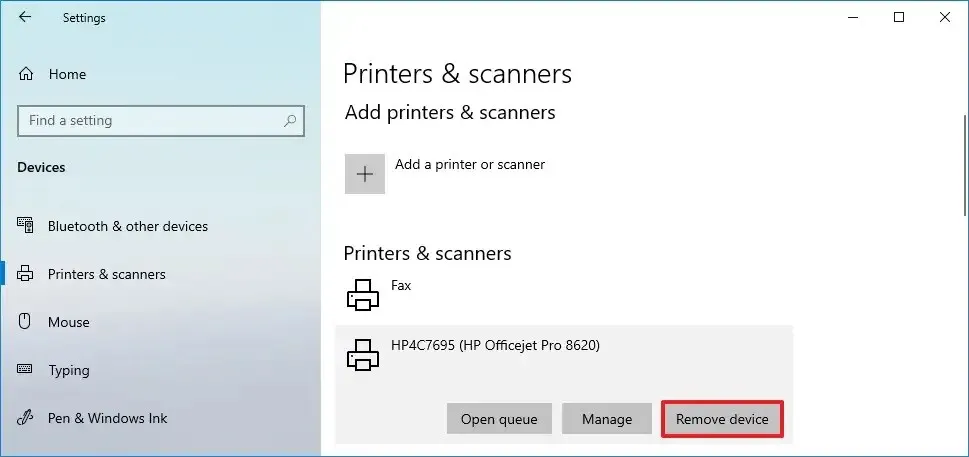
- Fare clic su Sì per confermare.
Una volta completati i passaggi, il sistema disinstallerà la stampante wireless dal computer Windows 10.
Aggiornamento del 13 novembre 2023: questa guida è stata aggiornata per garantire la precisione e riflettere i cambiamenti nel processo.



Lascia un commento