Come risolvere la tastiera sempre disabilitata in Windows 11/10
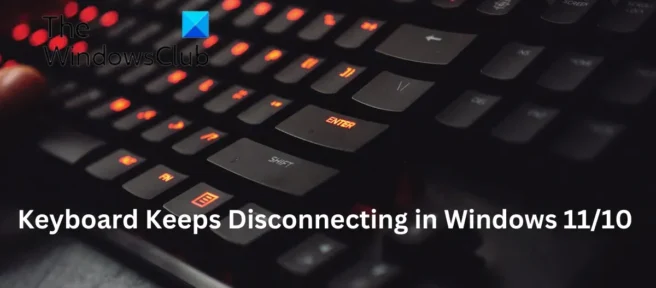
Questo post fornisce soluzioni per correggere la disattivazione permanente della tastiera in Windows 11/10 . Le tastiere sono dispositivi di input importanti, ma sono ancora soggetti a bug e bug. Di recente, molti utenti si sono lamentati del fatto che la loro tastiera si collega e si stacca costantemente. Fortunatamente, questo problema può essere risolto con pochi semplici passaggi.
Perché la mia tastiera continua a spegnersi?
Non esiste un motivo specifico per cui questo errore può verificarsi. Tuttavia, molti utenti segnalano che ciò è dovuto principalmente a problemi di componenti. I motivi principali di questo errore possono essere:
- Impostazioni sbagliate
- Problemi di nutrizione
- Problemi di connessione wireless o Bluetooth
- Driver obsoleti
Fix Keyboard continua a disconnettersi in Windows 11/10
Segui questi suggerimenti per correggere lo spegnimento continuo della tastiera di Windows:
- Disabilita le opzioni di risparmio energetico
- Esegui lo strumento di risoluzione dei problemi della tastiera
- Aggiorna i driver della tastiera
- Reinstallare il driver del controller del bus seriale universale.
- Controllare la tastiera per danni fisici
Ora vediamoli nel dettaglio.
1] Disattiva le opzioni di risparmio energetico.
Windows disabilita i dispositivi idol se sono abilitate le opzioni di risparmio energetico. Questo potrebbe essere il motivo per cui la tastiera continua a spegnersi. Ecco come disabilitare le opzioni di risparmio energetico:
- Premere il tasto Windows + R per aprire la finestra di dialogo Esegui .
- Digita devmgmt.msc e premi Invio per aprire Gestione dispositivi.
- Espandi l’ opzione Tastiere , fai clic con il pulsante destro del mouse sulla tastiera e seleziona Proprietà .
- Fare clic sulla scheda Risparmio energia e deselezionare “Consenti al computer di spegnere questo dispositivo per risparmiare energia”.
- Ora fai clic su OK per salvare le modifiche.
2] Esegui lo strumento di risoluzione dei problemi della tastiera
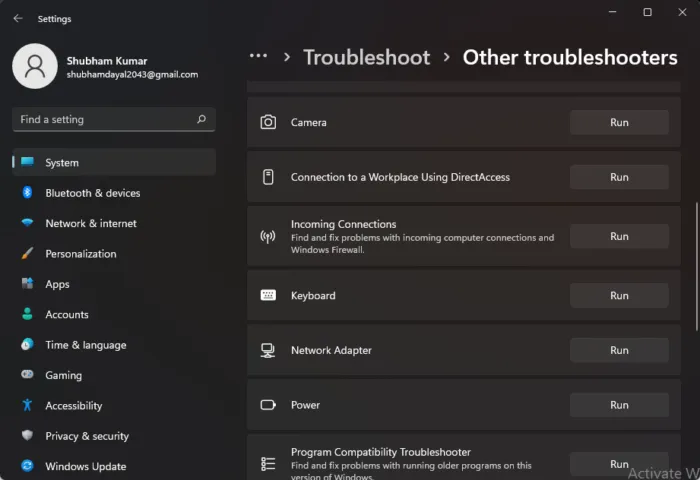
L’esecuzione dello strumento di risoluzione dei problemi della tastiera di Windows può diagnosticare e risolvere rapidamente il problema. Questa è una funzionalità Microsoft integrata che esegue automaticamente la scansione e la correzione di bug e bug minori. Ecco come eseguire lo strumento di risoluzione dei problemi della tastiera:
- Premi il tasto Windows + I per aprire le Impostazioni .
- Fare clic su Sistema > Risoluzione dei problemi > Altri strumenti per la risoluzione dei problemi .
- Ora scorri verso il basso e fai clic su “Esegui” accanto a “Tastiera”.
- Se vengono rilevati errori, Windows li risolverà automaticamente.
3] Aggiorna i driver della tastiera
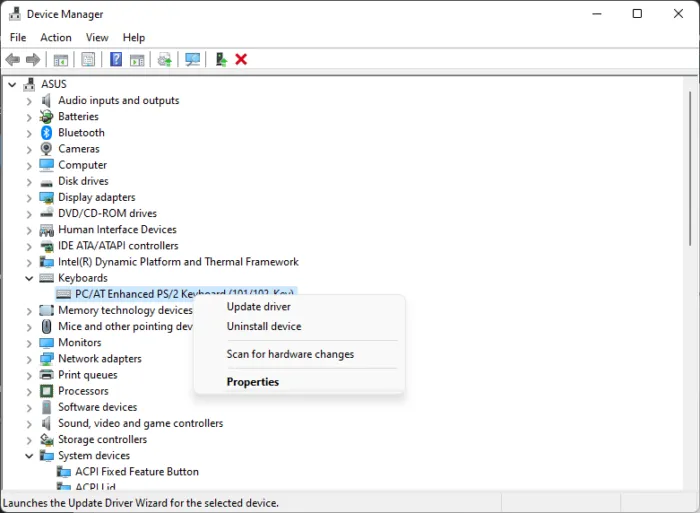
Driver della tastiera aggiornati o danneggiati possono anche causare lo spegnimento della tastiera. Aggiorna i driver della tastiera e controlla se l’errore della tastiera è stato risolto. Ecco come puoi farlo:
- Premere il tasto Windows + R per aprire la finestra di dialogo Esegui .
- Digita devmgmt.msc e premi Invio per aprire Gestione dispositivi.
- Espandi l’ opzione Tastiere e fai clic con il pulsante destro del mouse sulla tastiera.
- Ora fai clic su Aggiorna driver e segui le istruzioni sullo schermo.
4] Reinstallare il driver del controller del bus seriale universale.
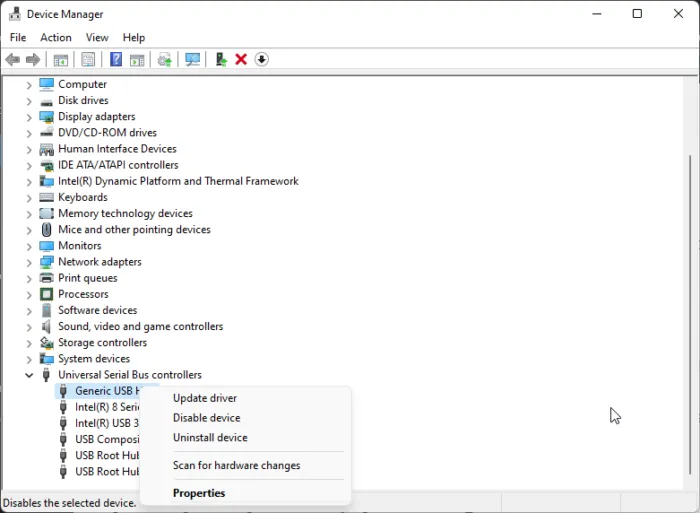
Un’altra causa di questo problema può essere il danneggiamento dei driver Universal Serial Bus. In questo caso, può essere utile reinstallare i driver. Ecco come farlo:
- Premere il tasto Windows + R per aprire la finestra di dialogo Esegui .
- Digita devmgmt.msc e premi Invio per aprire Gestione dispositivi.
- Espandi Controller bus seriale universale e fai clic con il pulsante destro del mouse su Hub USB generico .
- Seleziona Rimuovi dispositivo .
- Successivamente, riavvia il dispositivo e Windows installerà automaticamente i driver più recenti.
5] Controllare la tastiera per danni fisici.
Se nessuno di questi passaggi ha funzionato per te, l’errore potrebbe essere correlato alla tua tastiera. Prova a utilizzare la tastiera su un altro PC e se il problema persiste, è ora di procurarti una nuova tastiera.
Perché il mio computer continua a spegnere la tastiera?
Questo di solito è dovuto a impostazioni di alimentazione errate, che portano a problemi di alimentazione e guasti alla tastiera. Tuttavia, è noto che altre cause come driver aggiornati e problemi di connessione causano la disattivazione della tastiera in Windows.
Perché la mia tastiera si spegne automaticamente?
Questo di solito accade se hai le opzioni di risparmio energetico abilitate sul tuo dispositivo. Tuttavia, in molti casi si scopre che la tastiera stessa è difettosa. Verificare la presenza di danni alla tastiera o alla porta USB. Pulisci le porte se vedi della sporcizia su di esse e prova a ricollegare la tastiera.
Perché il mio mouse Logitech continua a spegnersi?
Se il mouse è collegato a una porta USB difettosa, potrebbe continuare a disconnettersi. Prova a collegare e scollegare il mouse o a collegarlo a una porta diversa. Se questo non funziona, il tuo mouse potrebbe essere danneggiato. Se stai utilizzando un mouse wireless, sostituisci le batterie per vedere se il problema è stato risolto.
Perché la mia tastiera bluetooth continua a disconnettersi?
Se stai utilizzando una tastiera Bluetooth che continua a disconnettersi, aggiorna i driver Bluetooth del tuo dispositivo. Sostituire anche le batterie della tastiera poiché ciò potrebbe causare una connessione instabile tra la tastiera e il PC.
Fonte: The Windows Club



Lascia un commento