Ogni volta che faccio clic su Proprietà, Explorer si blocca in Windows 11/10

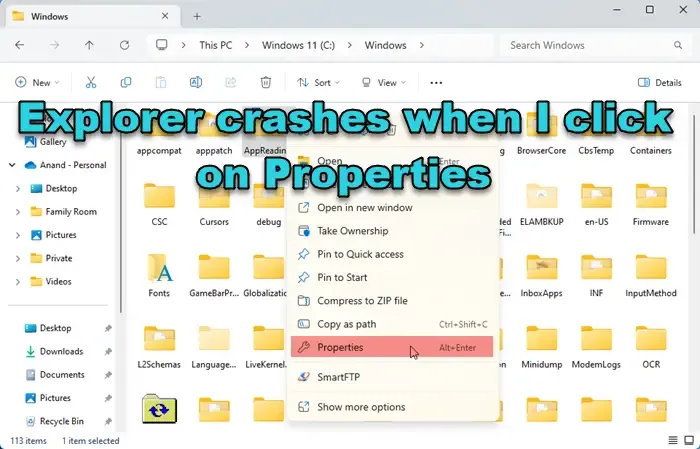
Può essere frustrante vedere Explorer bloccarsi, non rispondere o chiudersi inaspettatamente in Windows. Il problema può essere causato da vari fattori e potresti riscontrarlo in diversi scenari, ad esempio durante l’ accesso a un’unità di rete mappata , la creazione di una nuova cartella o l’accesso ai file in Quick Acess .
In alcuni casi, Esplora file potrebbe bloccarsi anche facendo clic con il pulsante destro del mouse su un file e selezionando “Proprietà “.
Ogni volta che faccio clic su Proprietà, Explorer si blocca in Windows 11/10
L’opzione “Proprietà” consente agli utenti di visualizzare o modificare gli attributi, le autorizzazioni e i metadati di un file o di una cartella. Se Esplora file si arresta in modo anomalo ogni volta che si fa clic su Proprietà nel menu contestuale del tasto destro di un file o una cartella in Windows 11/10, utilizzare queste soluzioni per risolvere il problema:
- Riavviare il processo Explorer.exe.
- Cancella la cache di Esplora file.
- Esegui la scansione SFC e DISM.
- Disattiva i componenti aggiuntivi di Explorer di terze parti.
- Risoluzione dei problemi in stato di avvio pulito.
Vediamolo in dettaglio.
Explorer si blocca quando faccio clic su Proprietà
1] Riavvia il processo Explorer.exe
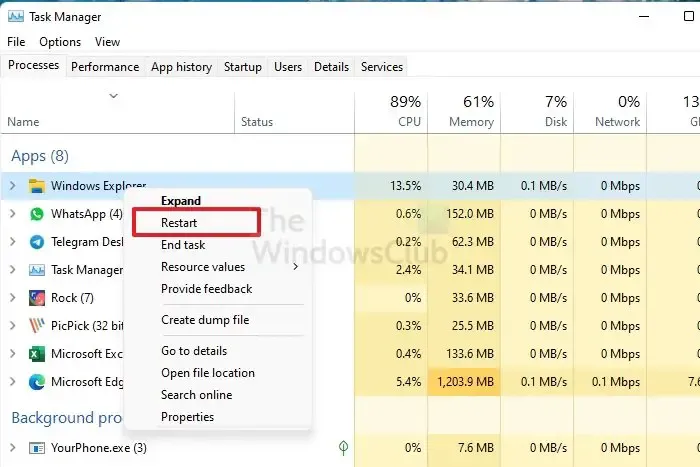
Inizia la risoluzione dei problemi riavviando il processo Explorer.exe nel Task Manager di Windows.
Fare clic con il tasto destro sulla barra delle applicazioni e selezionare Task Manager . Passa alla scheda Dettagli nel pannello di sinistra della finestra Task Manager. Digita “esploratore” nella barra di ricerca in alto. explorer.exe verrà visualizzato nei risultati della ricerca. Seleziona exporer.exe e fai clic sull’icona Riavvia attività nell’angolo in alto a destra della finestra Task Manager.
In alternativa, puoi cercare Windows Explorer r nella scheda Processi , fare clic con il pulsante destro del mouse su di esso e selezionare Riavvia .
2] Cancella la cache di Esplora file
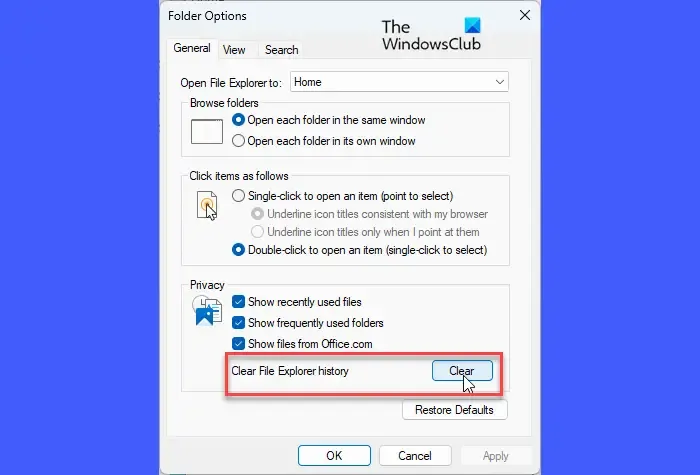
Esplora file mantiene la propria cache che memorizza le informazioni relative ai file e alle cartelle sul dispositivo. Quando questa cache viene danneggiata o non è più disponibile, Esplora file potrebbe bloccarsi in determinati eventi. Svuota la cache di Esplora file seguendo questi passaggi e verifica se aiuta a risolvere il problema:
Fai clic sull’icona della cartella nella barra delle applicazioni. Quindi fare clic sull’icona a tre punti nell’area della barra degli strumenti. Seleziona Opzioni dal menu visualizzato.
Nella finestra Opzioni cartella , fai clic sul pulsante Cancella accanto all’opzione Cancella cronologia Esplora file nella scheda Generale. Le icone nella finestra Esplora file si aggiorneranno dopo aver svuotato la cache. Fare clic sul pulsante OK per uscire dalla finestra Opzioni cartella.
3] Esegui la scansione SFC e DISM
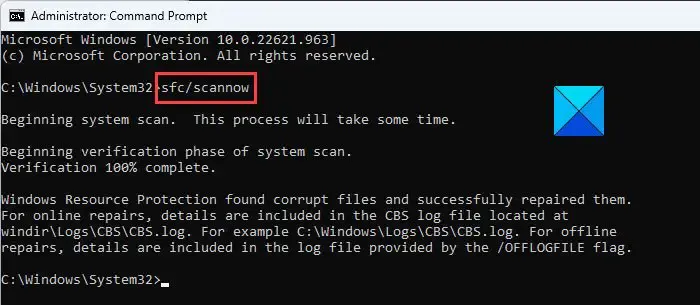
SFC e DISM sono due scansioni utili che vengono spesso eseguite su un PC Windows per risolvere problemi di integrità dei file. Se l’arresto anomalo di Esplora file si verifica a causa di file di sistema corrotti o mancanti, queste scansioni possono identificare tali file e ripararli automaticamente.
Inizia eseguendo la scansione SFC . È possibile eseguire la scansione aprendo una finestra del prompt dei comandi utilizzando i privilegi di amministratore ed eseguendo il seguente comando:
sfc /scannow
Se ciò non risolve il problema, utilizza DISM per riparare l’immagine del sistema Windows .
4] Disabilita i componenti aggiuntivi di Explorer di terze parti
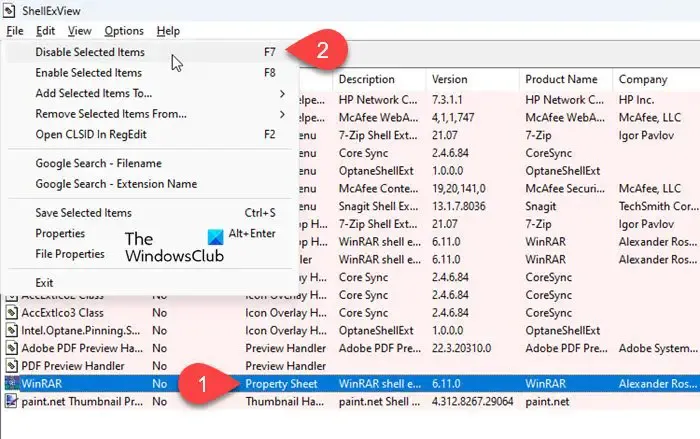
Le estensioni/componenti aggiuntivi della shell sono componenti di sistema che estendono la funzionalità di Esplora file aggiungendo elementi al menu contestuale. Potresti avere molti componenti aggiuntivi non Microsoft installati a tua insaputa.
Ti consigliamo di utilizzare ShellExView per visualizzare i dettagli delle estensioni della shell installate su un PC Windows. Le estensioni della shell non Microsoft saranno contrassegnate in colore rosa . Disabilita queste estensioni una alla volta. Riavvia Explorer dopo aver disabilitato l’estensione e verifica se inizia a funzionare normalmente. In tal caso, probabilmente hai identificato l’estensione problematica. In caso contrario, continua a disabilitare e riabilitare le estensioni della shell di terze parti (una per una) finché non identifichi l’estensione che causa il problema.
5] Risoluzione dei problemi in stato di avvio pulito
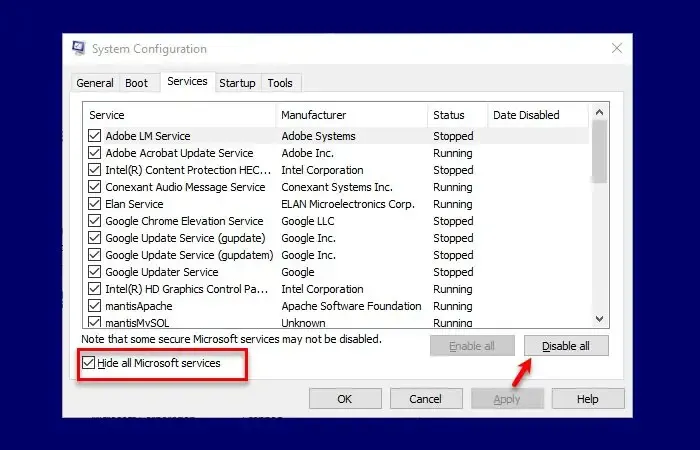
Se nessuna delle soluzioni precedenti funziona, risolvi il problema in uno stato di avvio pulito . Ciò consentirà di identificare software di terze parti in conflitto e di prevenire future incoerenze.
Premi Win+R , digita msconfig e premi Invio . Vai alla scheda Servizi nella finestra Configurazione di sistema e seleziona Nascondi tutti i servizi Microsoft . Fare clic su Disabilita tutto per disabilitare i servizi di terze parti. Quindi passare alla scheda Avvio e fare clic su Apri Task Manager . Disabilita tutti gli elementi di avvio utilizzando il Task Manager. Ritorna alla finestra Configurazione di sistema, fai clic su OK e riavvia il PC. Ciò avvierà un avvio pulito, con solo i servizi Windows necessari in esecuzione, aiutando a identificare e isolare conflitti o problemi software.
Spero che aiuti!
Perché Esplora file si blocca ogni volta che lo apro?
Potrebbero esserci molti fattori che possono contribuire al crash di Esplora file su un PC Windows 11/10. Ciò include conflitti causati da software di terze parti o estensioni della shell, file di sistema danneggiati o mancanti, problemi del disco rigido o della memoria, software dannoso, driver obsoleti o buchi di sicurezza in alcuni aggiornamenti di Windows.
Perché Esplora file continua a bloccarsi quando faccio clic con il pulsante destro del mouse?
Gli arresti anomali del tasto destro in Esplora file sono generalmente associati a estensioni della shell di terze parti. Queste estensioni non Microsoft possono essere aggiunte inconsapevolmente da applicazioni esterne installate sul tuo PC Windows 11/10. Oltre a ciò, file di sistema danneggiati, virus e driver incompatibili sono tra gli altri fattori che possono contribuire al problema.



Lascia un commento