Come collegare un proiettore al tuo computer Linux


Che tu ti stia preparando per una presentazione professionale, un’esperienza cinematografica o per migliorare il tuo spazio di lavoro, i proiettori sono un ottimo modo per trasformare uno spazio medio fino a 11. Tuttavia, per gli utenti Linux, a volte possono esserci difficoltà nel far funzionare display diversi, e potrebbe essere importante seguire alcuni passaggi per la risoluzione dei problemi per far funzionare le cose. Qui ti spieghiamo come collegare un proiettore al tuo computer Linux.
In alternativa, se stai cercando di utilizzare il proiettore come TV, ecco le cose di cui dovresti prendere nota .
Impostazione del proiettore
Il primo passo è assicurarsi che il proiettore sia attivo e funzionante. Puoi farlo cercando un pulsante con il simbolo di alimentazione lungo la superficie del dispositivo.
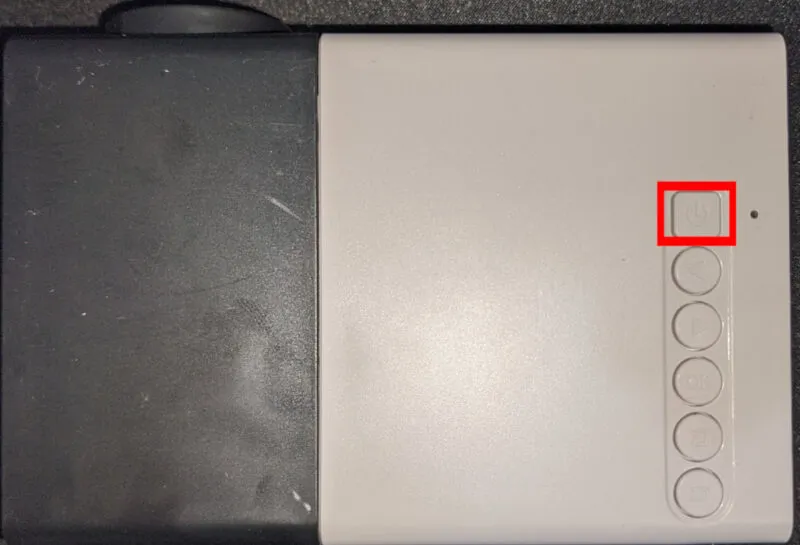
Cerca eventuali porte di ingresso display disponibili nel proiettore. I più comuni sono VGA con connettore D-sub blu a 15 pin e HDMI.
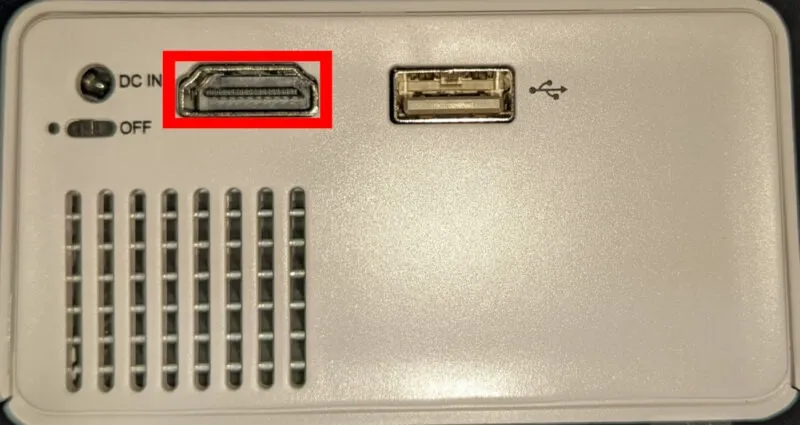
Trova la porta di uscita del display associata nel tuo computer. Puoi trovarlo lungo il lato destro del tuo laptop o sul retro del tuo PC desktop.

Collega il cavo appropriato dalla porta di ingresso del proiettore alla porta di uscita della macchina.
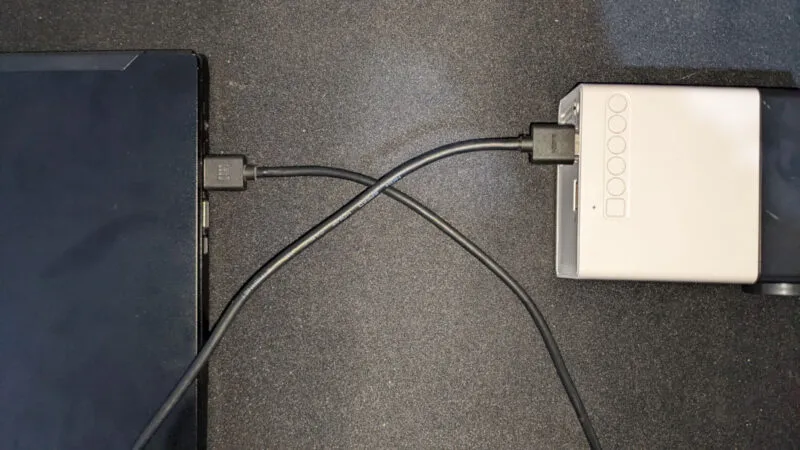
Configurazione delle impostazioni dello schermo
A questo punto, la tua distribuzione Linux dovrebbe rilevare il proiettore e riconfigurare le sue impostazioni di visualizzazione per adattarlo al tuo proiettore. Tuttavia, vi sono casi in cui il proiettore stesso non passerà automaticamente alla porta di uscita del computer.
Per risolvere questo problema, trova il telecomando del tuo proiettore, quindi cerca un simbolo con un quadrato e una freccia che punta verso di esso o il testo “Sorgente”. Premilo, quindi seleziona l’ingresso display appropriato per il tuo computer.
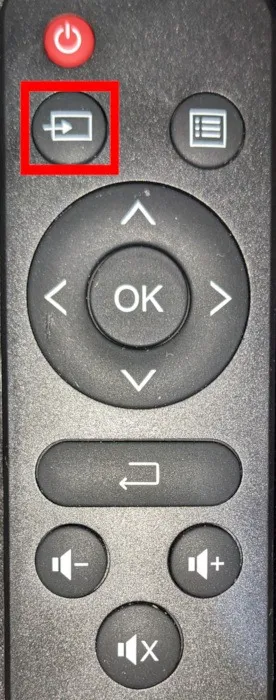
Oltre a ciò, puoi anche verificare se il tuo sistema ha i driver video corretti per il tuo chip grafico:
Per i chip più recenti basati su Intel e AMD, nel frattempo, puoi compilare un kernel Linux principale che includa il supporto per il tuo chip.
GNOMO
Per impostazione predefinita, GNOME imposta il proiettore come “secondo display” nella sessione corrente. Sarà necessario spostare la finestra su questo secondo display prima che venga visualizzato nel proiettore.
Per modificare questa impostazione, apri il pannello Impostazioni del tuo computer e fai clic sulla categoria “Display” nella barra laterale sinistra della finestra.
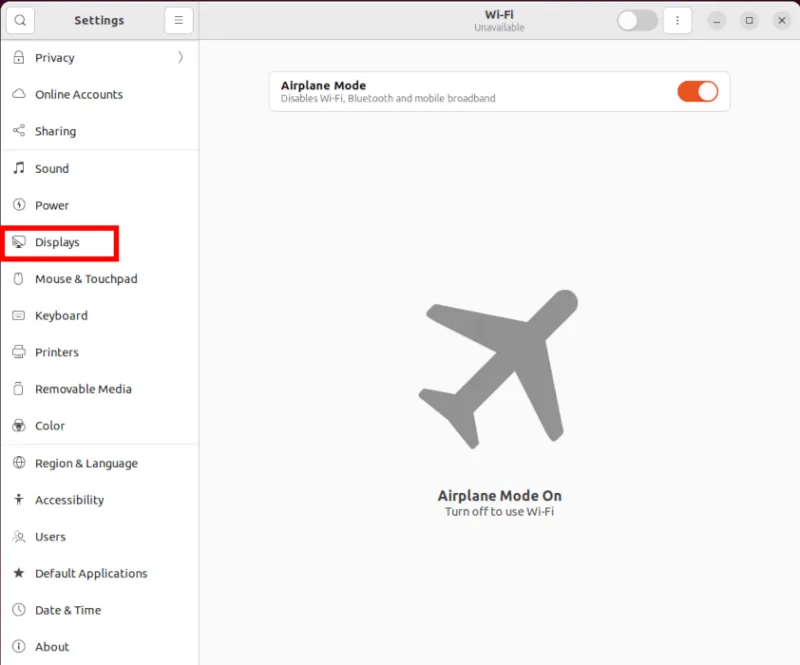
Seleziona il pulsante “Specchio” nella categoria “Modalità di visualizzazione”, quindi fai clic su “Applica” per abilitare le nuove impostazioni. Ciò obbligherà il desktop a mostrare il contenuto del monitor principale attraverso il proiettore.
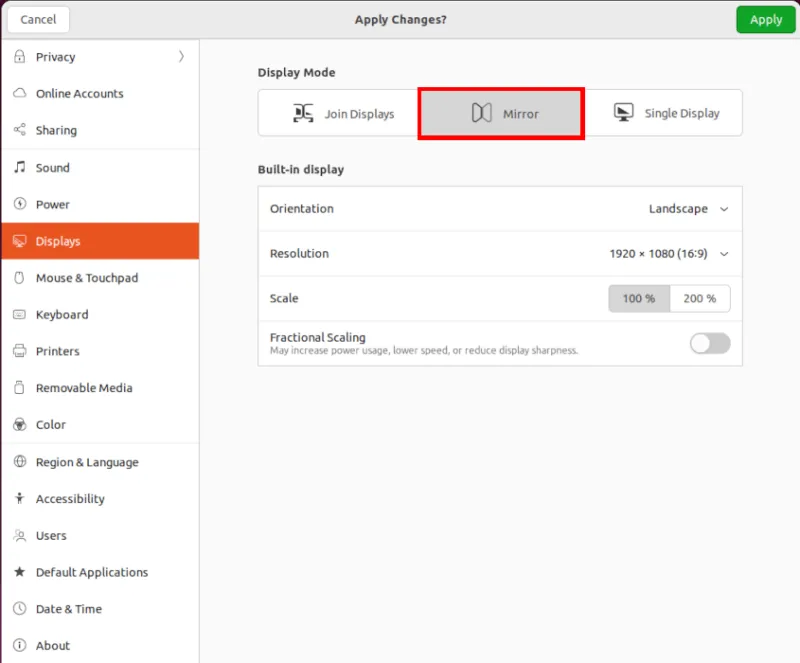
DOVE
Apri il pannello Impostazioni dell’ambiente desktop e fai clic su “Impostazioni di sistema”.
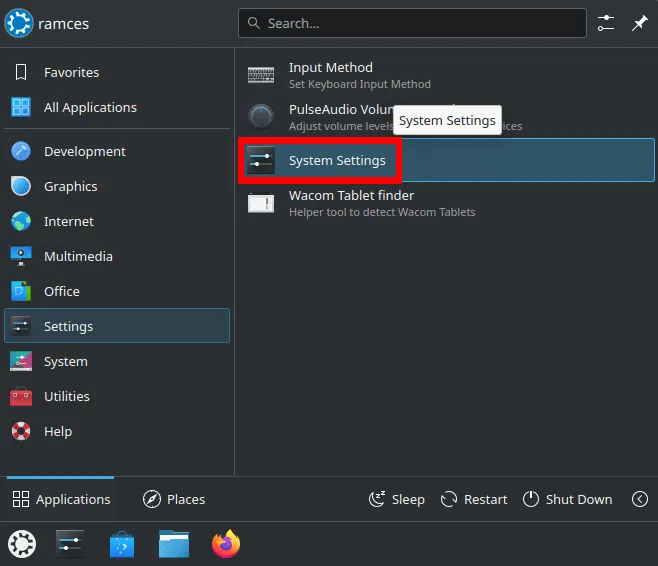
Scorri la barra laterale sinistra, quindi seleziona “Visualizza e monitora”.
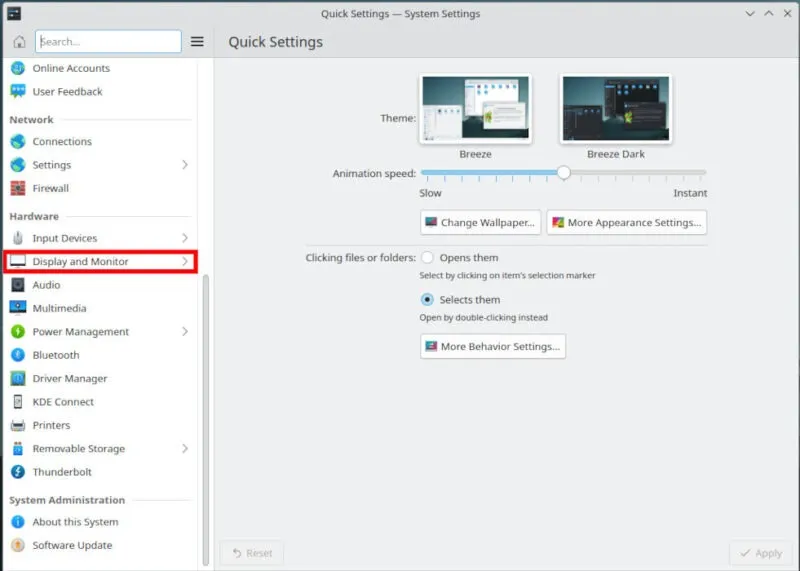
Verrà caricata una piccola sottocategoria in cui è possibile configurare i display interni ed esterni. Fai clic sul nome del proiettore che desideri modificare, quindi scorri verso il basso la relativa sezione di configurazione.
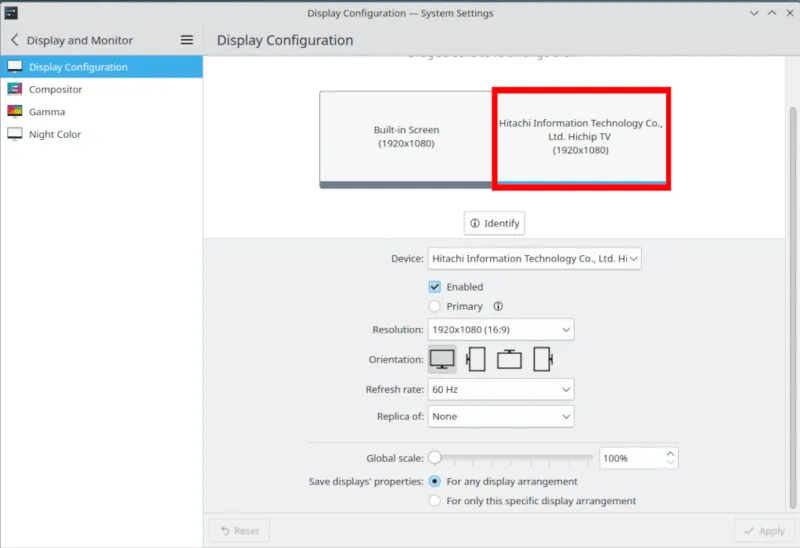
Fai clic sulla casella a discesa “Replica di:”, quindi seleziona lo schermo che desideri duplicare sul proiettore.
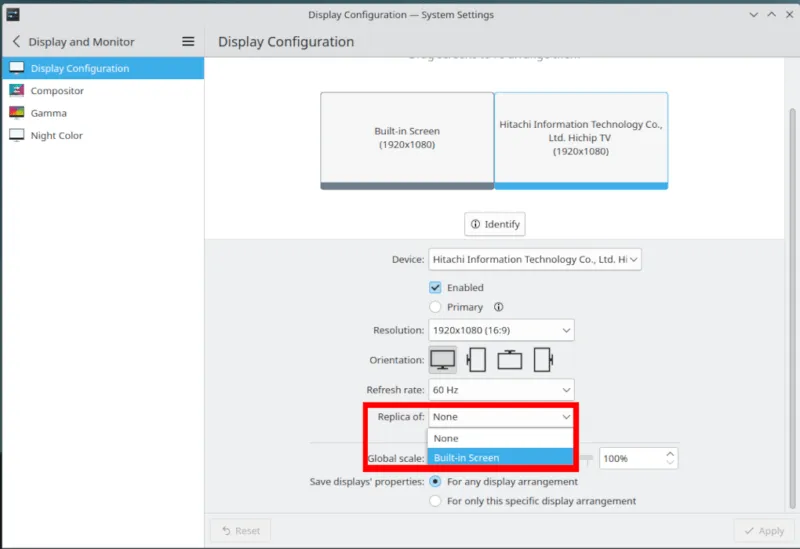
Seleziona “Applica” per abilitare le nuove impostazioni nella sessione corrente.
XFCE
Apri il menu delle impostazioni di XFCE facendo clic sul logo XFCE nell’angolo in alto a sinistra del desktop, quindi selezionando “Impostazioni”.

Fare clic sulla categoria “Visualizza” all’interno del menu. Questo caricherà una nuova finestra in cui XFCE mostrerà tutti i display disponibili per la sessione corrente.
Fare clic sulla scheda “Avanzate” nella barra superiore della finestra.
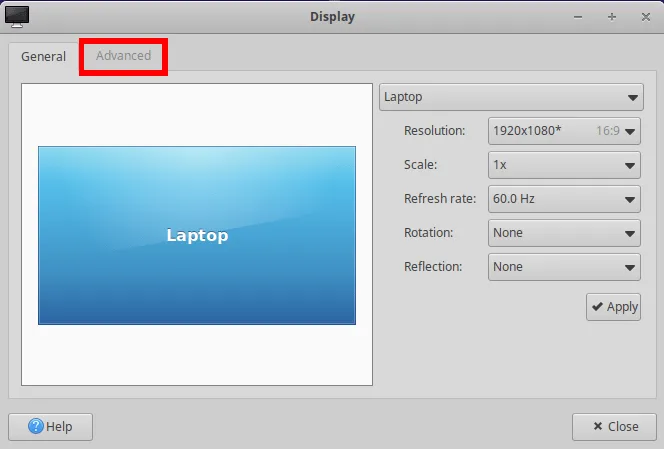
Attiva o disattiva “Configura nuovi display quando connesso” nella sottocategoria “Connessione display”.
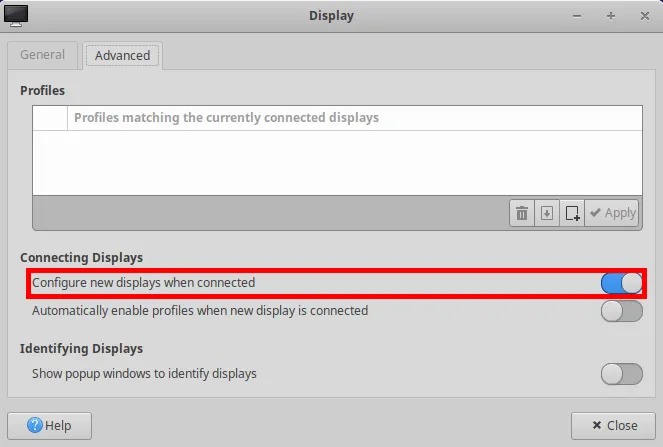
Scollegare, quindi ricollegare il cavo di uscita del display dalla macchina. Verrà caricata una piccola finestra sul desktop in cui potrai personalizzare la modalità di caricamento del proiettore esterno.

Imparare a collegare un proiettore esterno al tuo computer Linux è solo il primo passo per sfruttare le funzionalità intrinseche della tua macchina. Espandi il tuo know-how comprendendo come funzionano i file system virtuali attraverso il montaggio di file ISO in Linux .
Credito immagine: Alex Litvin tramite Unsplash . Tutte le modifiche e gli screenshot di Ramces Red.



Lascia un commento