13 correzioni per il Bluetooth che continua a disconnettersi in Windows
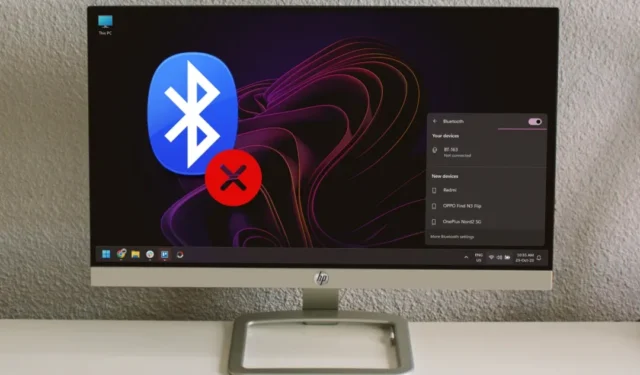
Il Bluetooth continua a disconnettersi sul tuo PC Windows? Ci possono essere moltissime ragioni per questo. Le persone di solito affrontano questo problema quando tentano di connettere un dispositivo Bluetooth come un gamepad, cuffie o mouse al proprio computer Windows. Durante la connessione iniziale, il dispositivo si disconnette rapidamente o continua a connettersi e disconnettersi dal PC Windows. Ecco alcune soluzioni che hanno funzionato.
1. Riavvia il PC
Potresti non saperlo, ma un semplice riavvio del tuo PC Windows può fare miracoli . Se il tuo PC riscontra un problema di disconnessione con il tuo dispositivo Bluetooth, riavvialo una volta e dovrebbe rimetterti in moto.
1. Per riavviare il PC, aprire il menu Start premendo il tasto Windows per accedere al menu di accensione.
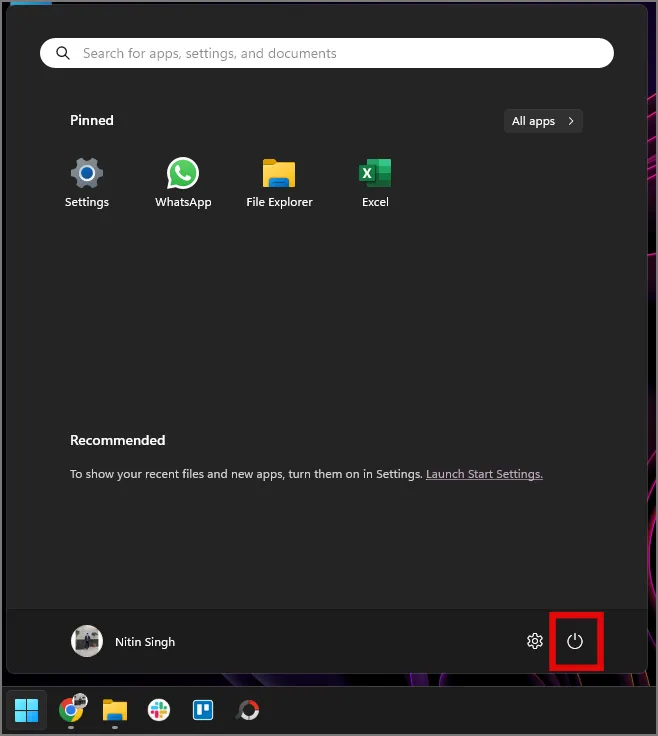
2. Ora fai clic su Riavvia nel menu di accensione.
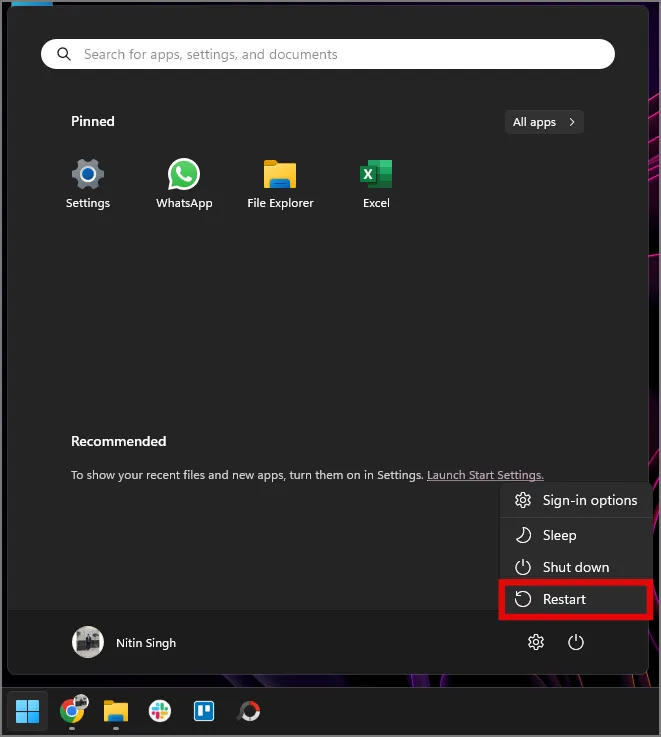
Dopo il riavvio, collega il tuo dispositivo Bluetooth al tuo PC Windows e non dovrebbe più disconnettersi.
2. Riavvia il tuo dispositivo Bluetooth
Come nel caso del riavvio di Windows, anche il riavvio del dispositivo Bluetooth può aiutare a risolvere i problemi di disconnessione. Quindi, riavvia il tuo dispositivo Bluetooth spegnendolo e riaccendendolo.
3. Assicurati che il dispositivo Bluetooth sia nel raggio d’azione
Tutti i dispositivi Bluetooth hanno un determinato raggio entro il quale funzionano in modo ottimale; la maggior parte ha una portata di 8–10 m dal dispositivo sorgente come in questo caso un PC Windows. Se allontani il dispositivo Bluetooth dal PC Windows di più di 8-10 m mentre è connesso, è probabile che si verifichino disconnessioni. Un altro motivo possono essere gli ostacoli come i muri in mezzo, come se fossi nella stanza accanto.
Per dettagli esatti sulla portata del tuo dispositivo Bluetooth, assicurati di controllare la scheda tecnica del tuo prodotto.
4. Associa il dispositivo Bluetooth solo al PC Windows
In precedenza, i dispositivi Bluetooth si connettevano solo a una fonte, come un PC o un telefono. Tuttavia, con il tempo e il progresso della tecnologia wireless, è ora possibile connettersi a due o più dispositivi contemporaneamente. Il problema non è se il tuo dispositivo Bluetooth supporta la doppia connessione, ma se possibile, connettiti solo al tuo PC Windows per annullare eventuali altri errori di connettività.
Ad esempio, la serie XM di Sony può connettersi a due dispositivi ma poi, se aggiungi un terzo dispositivo al mix, le cose si complicano. A volte non riesce a riconoscere uno dei dispositivi mentre altre volte potrebbe disconnettersi e riconnettersi automaticamente.
5. Controllare lo stato della batteria
La maggior parte dei dispositivi Bluetooth portatili funziona con una batteria interna e deve essere caricata per continuare a funzionare come previsto. A volte, una batteria scarica può causare distorsioni nell’uscita del dispositivo Bluetooth, che possono sembrare una disconnessione. Pertanto, controlla la batteria del tuo dispositivo Bluetooth e assicurati che sia carica almeno al 60% per ottenere le migliori prestazioni.
6. Allontanarsi dalle interferenze Wi-Fi
Hai più connessioni wireless intorno a te? Se è così, dovresti allontanarti da altre interruzioni Wi-Fi o wireless. Le connessioni wireless come Wi-Fi o ZigBee avvengono nella banda di frequenza da 2,4 GHz, utilizzata anche dal Bluetooth. Pertanto, eventuali connessioni Wi-Fi forti presenti nelle vicinanze possono causare problemi con la connessione Bluetooth , con conseguenti disconnessioni tra il dispositivo Bluetooth e il PC Windows.
In alternativa, se hai configurato la tua casa in una casa intelligente, questi dispositivi domestici intelligenti possono anche portare a disconnessioni Bluetooth se non posizionati alla giusta distanza l’uno dall’altro. Il motivo è che i principali dispositivi domestici intelligenti utilizzano ZigBee (un metodo di connessione wireless proprio come Wi-Fi e Bluetooth) per comunicare tra loro, e questo funziona anche nella banda di frequenza a 2,4 GHz, che potrebbe sovrapporsi alla connessione Bluetooth causando disconnessioni. .
7. Utilizza il Wi-Fi a 5 GHz
Come affermato in precedenza, il Wi-Fi funziona principalmente nella banda di frequenza a 2,4 GHz, la stessa del Bluetooth. L’utilizzo simultaneo di entrambi può portare a disconnessioni nell’uno o nell’altro. Solo per questo motivo, dovresti considerare di passare il tuo PC Windows al Wi-Fi a 5 GHz perché funziona in una banda di frequenza più alta e non si scontra con la tua connessione Bluetooth.
1. Per verificare la banda di frequenza della tua rete Wi-Fi, fai clic con il pulsante destro del mouse sull’icona Wi-Fi nel centro operativo sulla barra delle applicazioni.
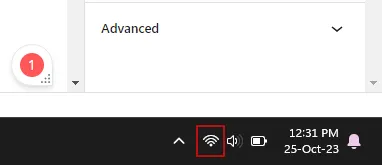
2. Fare clic su Impostazioni di rete e Internet .
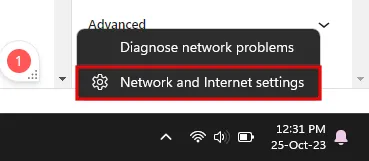
3. Cerca Proprietà nelle impostazioni di rete e dovresti vedere la banda di rete del tuo Wi-Fi connesso, 5 GHz o 2,4 GHz .

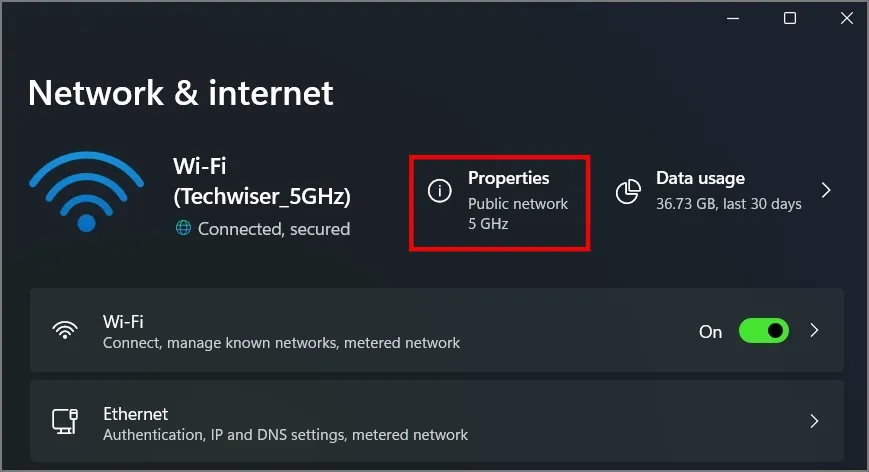
La bassa velocità su Internet può anche essere dovuta al fatto che un’app utilizza troppa velocità. Ecco come puoi controllare le app che utilizzano Internet su Windows .
8. Disabilita la modalità aereo
Hai abilitato la modalità aereo sul tuo PC Windows? Se sì, può causare problemi con le connessioni Bluetooth. Puoi disattivarlo dal centro operativo premendo il tasto Windows + A .
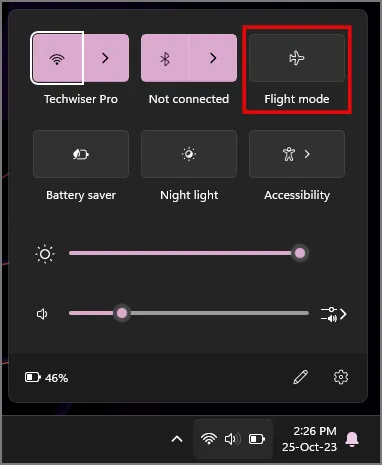
9. Aggiorna Windows
Hai aggiornato il tuo PC Windows all’ultima versione del sistema operativo? In caso contrario, devi eseguire l’aggiornamento all’ultima versione di Windows, poiché risolve bug, introduce nuove funzionalità e aggiorna il tuo PC alle ultime patch di sicurezza.
1. Controlla gli ultimi aggiornamenti di Windows premendo il tasto Windows + I per aprire Impostazioni.
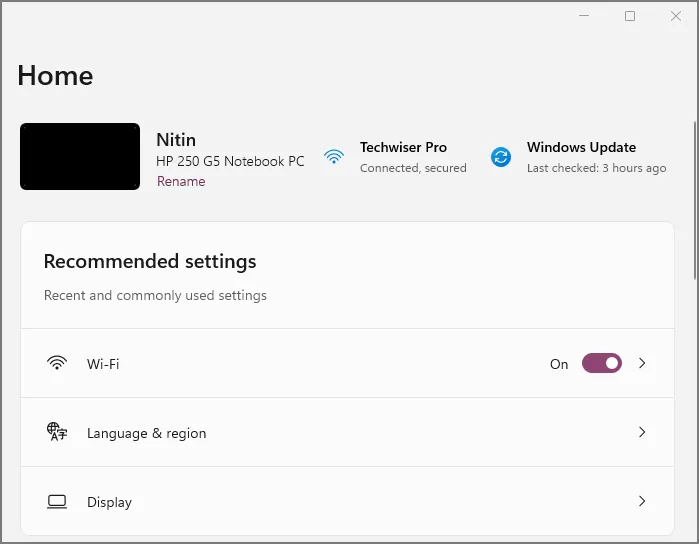
2. Fare clic su Windows Update dal menu Home.
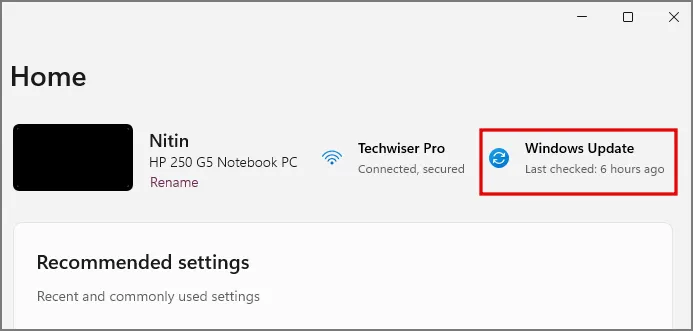
3. Ora fai clic su Controlla aggiornamenti per ottenere gli ultimi aggiornamenti da Microsoft.
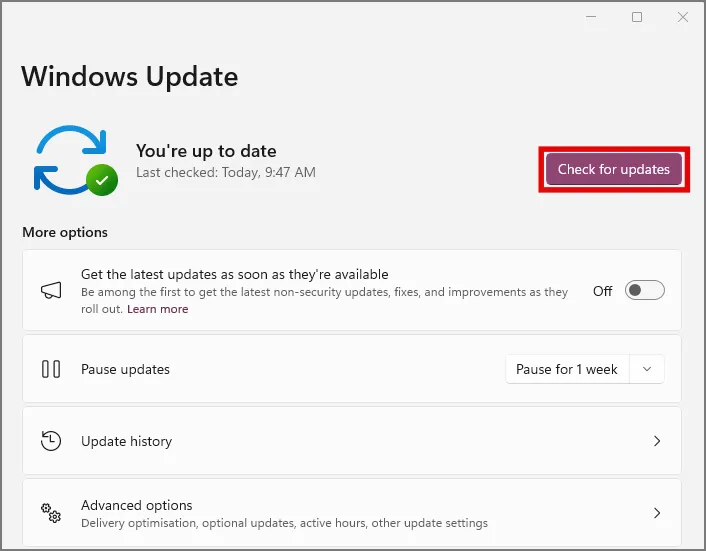
10. Gestisci le impostazioni di gestione dell’alimentazione Bluetooth
Il tuo PC Windows a volte può disattivare il servizio Bluetooth in background per risparmiare batteria, ma puoi modificarlo manualmente in modo che Windows mantenga il servizio Bluetooth in esecuzione indipendentemente dalle impostazioni di alimentazione.
1. Per gestire le impostazioni di alimentazione Bluetooth, fare clic con il pulsante destro del mouse sull’icona Start nell’angolo in basso a sinistra dello schermo e fare clic su Gestione dispositivi .
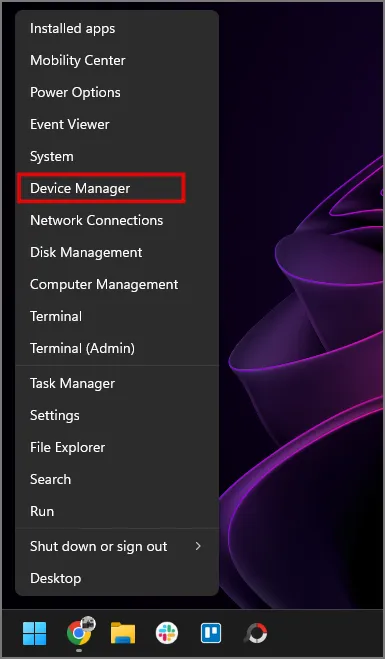
2. Cerca Bluetooth nella finestra di dialogo Gestione dispositivi, quindi fai clic su di esso per espandere il menu.

3. Trova l’opzione per il tuo adattatore Bluetooth , nel nostro caso, un adattatore Realtek Bluetooth 4.0, quindi vai alle sue proprietà facendo clic con il pulsante destro del mouse su di esso. L’adattatore Bluetooth sarà diverso a seconda del produttore del PC. Un altro popolare Bluetooth. un esempio è Intel(R) Wireless Bluetooth(R).
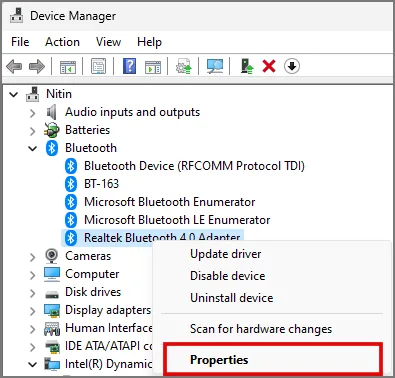
4. Vai alla scheda Risparmio energia nel menu Proprietà.
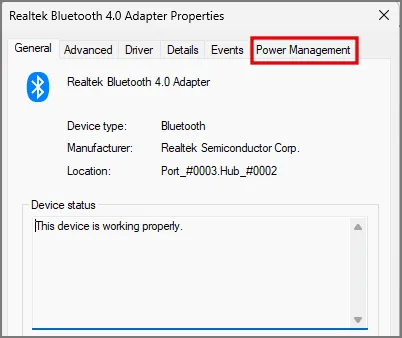
5. Cerca l’opzione Consenti al computer di spegnere il dispositivo per risparmiare energia e deseleziona la casella di controllo.
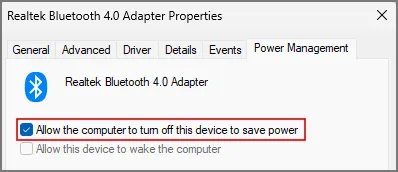
6. Ora fai clic su OK per salvare le modifiche.
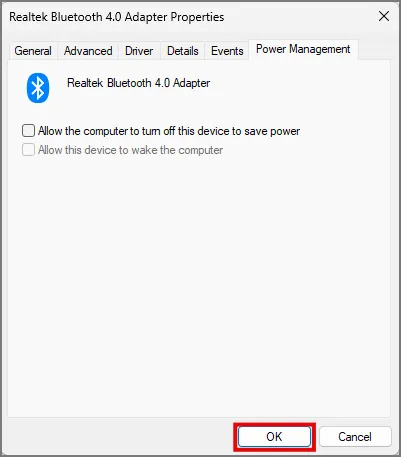
Ora riavvia il PC e il problema di disconnessione Bluetooth dovrebbe essere risolto.
11. Riavviare il servizio di supporto Bluetooth
Puoi anche riavviare manualmente il servizio Bluetooth per risolvere eventuali problemi di disconnessione che potresti riscontrare.
1. Aprire la finestra di dialogo Esegui premendo la combinazione tasto Windows + R.
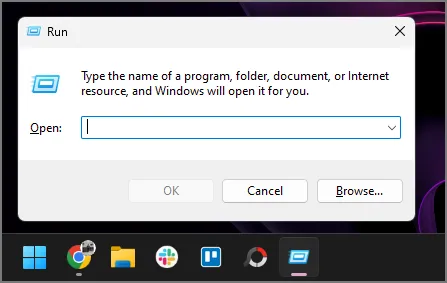
2. Quindi digitare services.msc e fare clic su OK o premere Invio .
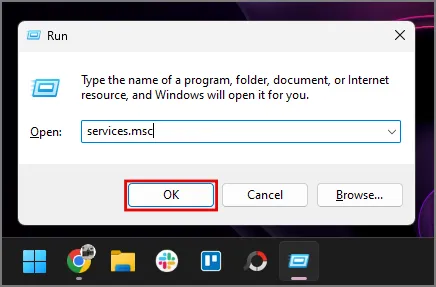
3. Cerca Servizio di supporto Bluetooth dall’elenco dei servizi, quindi fai clic con il pulsante destro del mouse su di esso per accedere a Proprietà .
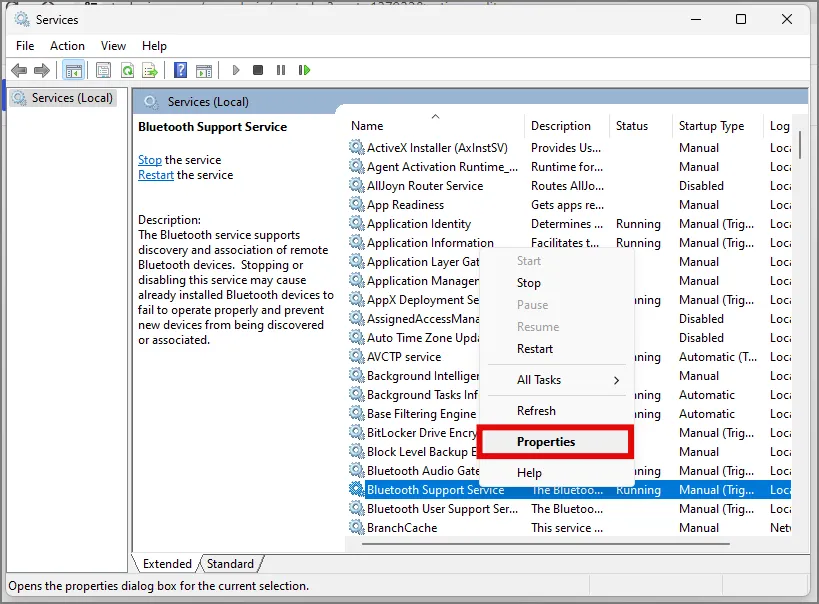
4. Impostare l’avvio del servizio su Automatico e fare clic su OK per salvare le modifiche.
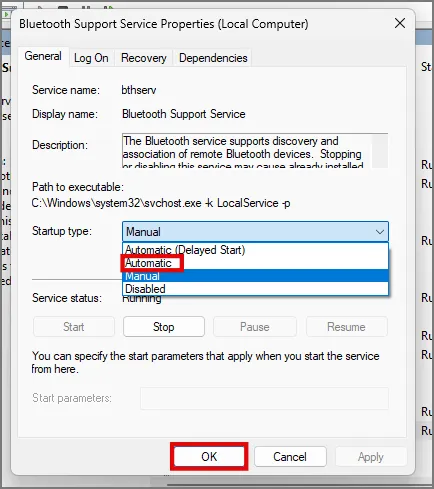
6. Ora fai clic sul servizio, quindi fai clic su Riavvia per riavviare il servizio. Ciò dovrebbe risolvere i problemi di disconnessione se erano correlati a qualsiasi servizio.
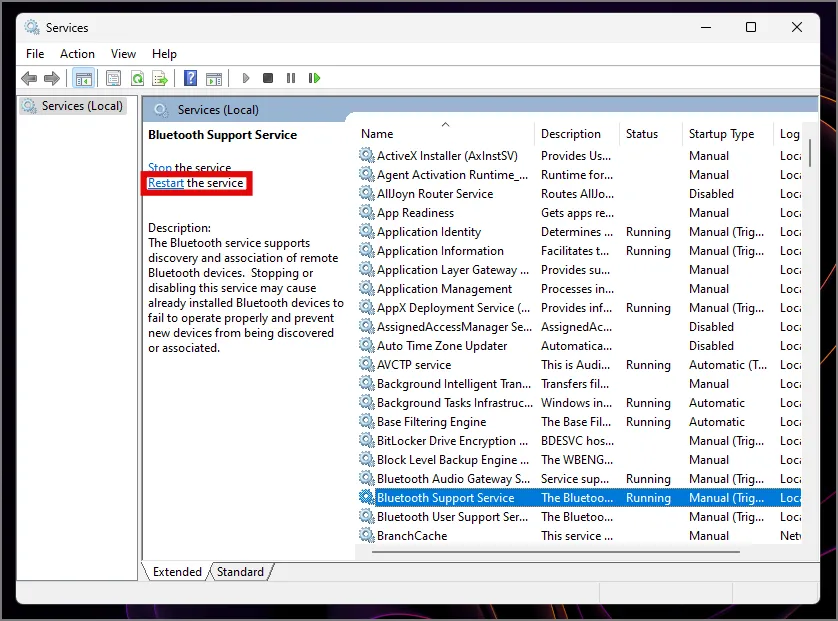
12. Disabilita/abilita il servizio di supporto utente Bluetooth
Come qualsiasi altro servizio Microsoft, anche i compiti Bluetooth sono gestiti da più piccoli servizi. Il servizio di supporto utente Bluetooth è un altro di questi. Gli utenti hanno riferito che questo ha funzionato per loro. Sebbene non conosciamo l’esatto funzionamento dietro di esso, si tratta di qualcosa correlato a questo servizio sempre in esecuzione in background.
1. Nella finestra di dialogo Servizi, cercare Servizio di supporto utente Bluetooth e fare clic su di esso.
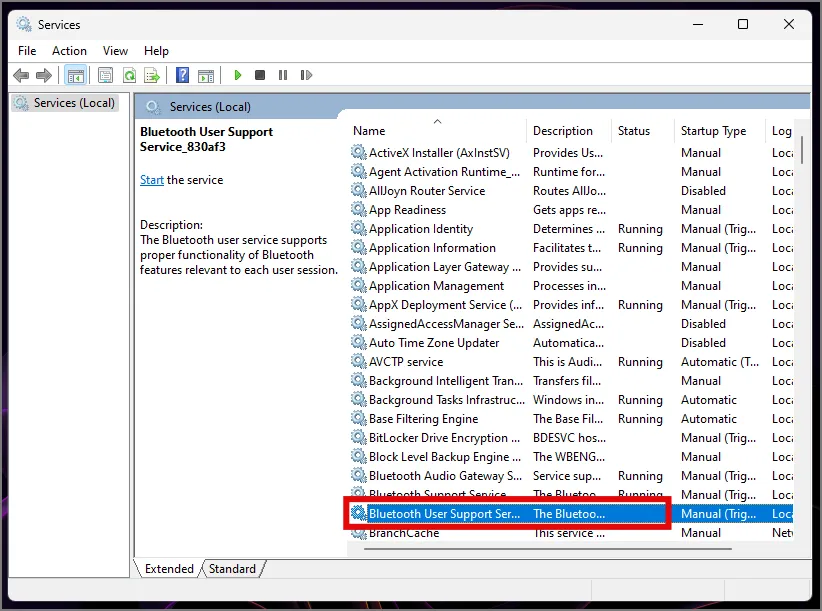
2. Ora avvia/interrompi il servizio in base allo stato del servizio Bluetooth. Dopo la modifica, il bug di disconnessione dovrebbe essere risolto.
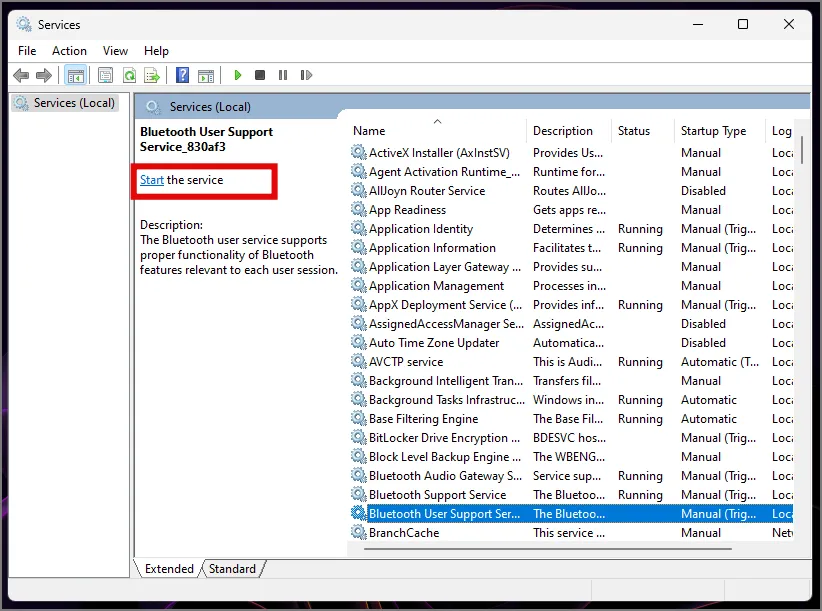
13. Cambia l’adattatore Bluetooth
Ora, questo è più un cambiamento permanente piuttosto che una soluzione. Non particolarmente possibile per gli utenti di laptop Windows, ma le persone che operano tramite un PC Windows possono considerarlo come ultima risorsa se nient’altro funziona per loro. Cioè, cambia l’hardware dell’adattatore Bluetooth, se possibile. Questo è presente nella scheda madre del tuo PC, ma assicurati di cercare un aiuto professionale ovunque sia necessario. Tieni presente che potresti danneggiare seriamente il tuo PC durante il processo, rendendolo inutilizzabile.
Molte persone hanno sottolineato di aver cambiato l’adattatore Bluetooth . Si può dire con certezza che il problema potrebbe essere correlato ai driver dell’adattatore Bluetooth. Se il problema è vero, Microsoft e Intel dovrebbero prendere in considerazione la possibilità di rilasciare un aggiornamento del driver, ma fino ad allora potresti passare a un marchio completamente diverso.
Sappiamo che sarà un altro costo da sostenere per la configurazione del tuo PC, ma ora puoi lavorare in tutta tranquillità e ascoltare musica allo stesso tempo, tra le altre cose.
Disconnessioni Bluetooth nel PC Windows
Se il Bluetooth continua a disconnettersi in Windows, questo problema non dovrebbe più disturbarti perché puoi leggere la nostra guida approfondita per tutte le correzioni e perché si stava verificando in primo luogo.
Nota a margine: Microsoft ha spinto molto sull’intelligenza artificiale e ha introdotto Windows Copilot, un assistente Windows basato sull’intelligenza artificiale che risiede nella barra delle applicazioni. Ma se non ti piace questa modifica, ecco come puoi disabilitarla in Windows .



Lascia un commento