Microsoft Outlook non invia o riceve e-mail fino al riavvio

Microsoft Outlook non invia o riceve e-mail fino al riavvio del sistema? Se ti sei trovato in questa situazione particolare, avrai bisogno di questa guida per risolvere il problema. Questo problema può essere correlato direttamente alla modalità offline nel programma MS Outlook, che non consente la connessione ai server di scambio di posta. Oltre a questi, ci sono molti altri motivi che possono creare questa anomalia nel tuo client Outlook.
Correzione 1: disattiva i componenti aggiuntivi COM
I componenti aggiuntivi COM possono ostacolarti in molti modi. Quindi, dovresti disabilitare tutti i componenti aggiuntivi COM sul tuo dispositivo.
Passaggio 1: dopo aver avviato Microsoft Word, vai al menu ” File “.
Passaggio 2: aprire le ” Opzioni “.
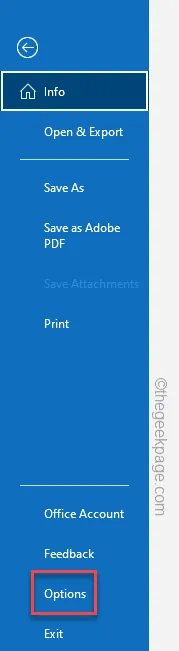
Passaggio 3: quando Outlook si apre, vai alla scheda ” Componenti aggiuntivi “.
Passo 4 – Sul lato principale destro, imposta ” Gestisci: ” su ” Componenti aggiuntivi COM ” dal menu a discesa. Tocca ” Vai ” per ottenere l’elenco completo dei componenti aggiuntivi.
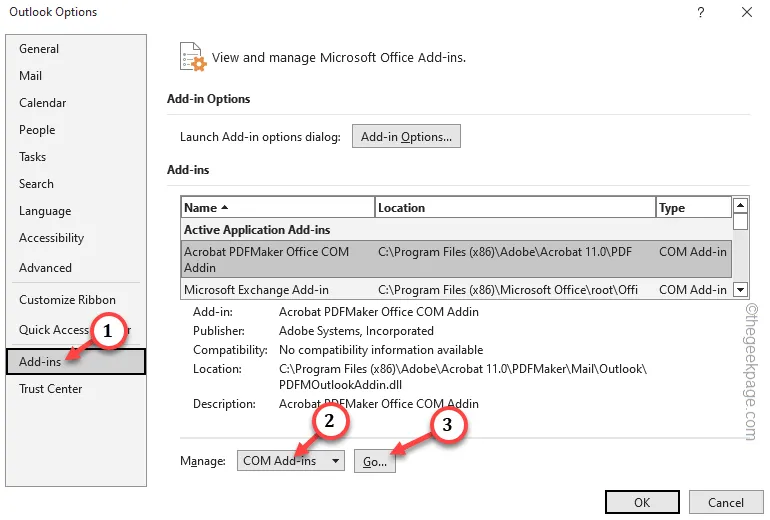
Passaggio 5: dopo aver aperto l’elenco dei componenti aggiuntivi COM. Assicurati che tutti i componenti aggiuntivi siano deselezionati nell’elenco.
Passaggio 6: toccare ” OK “.
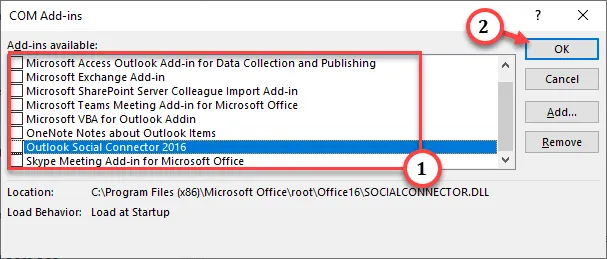
Dopo aver disabilitato i componenti aggiuntivi COM, prova a inviare un’e-mail di prova dal/al tuo account ed esegui il test.
Correzione 2: disattiva la modalità offline
È possibile che tu stia lavorando in modalità offline in MS Outlook. In tal caso, disattiva quella funzionalità e prova.
Passaggio 1: vai a Microsoft Outlook .
Passo 2 – Lì, vai alla scheda “ Invia/Ricevi ”.
Passaggio 3: quando sei lì, dai un’occhiata all’opzione ” Lavora offline “. Se è ombreggiato, significa che sei attualmente in modalità offline.
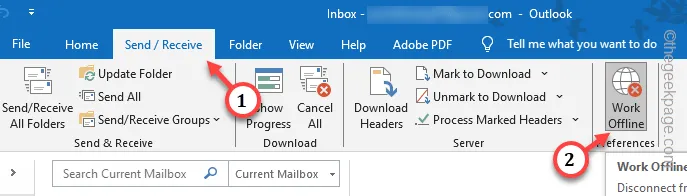
Passaggio 4: se è attivato, toccalo una volta per disattivare la modalità offline .
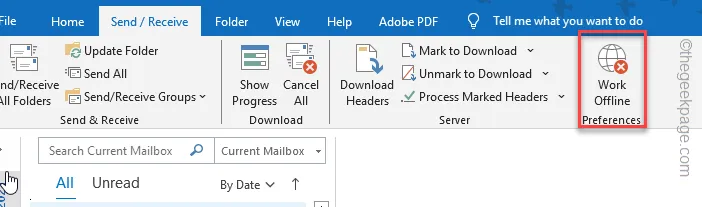
Ora controlla se stai ricevendo posta nella posta in arrivo. Premi il pulsante di sincronizzazione nella casella di posta per sincronizzare la posta in arrivo.
Correzione 3: testare le impostazioni dell’account
Testare l’account dalla pagina del Pannello di controllo.
Passaggio 1: basta scrivere ” controllo ” dopo aver premuto una volta il tasto Windows e aperto la casella di ricerca.
Passo 2 – Successivamente, apri il “ Pannello di controllo ” per accedervi.
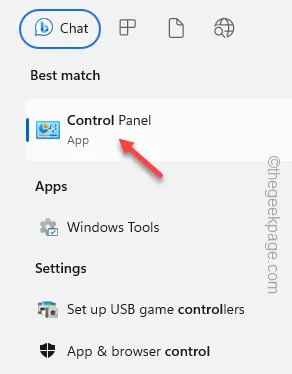
Passo 3 – Dopo aver aperto il Pannello di controllo, imposta l’ opzione ” Visualizza per: ” su ” Icone piccole “.
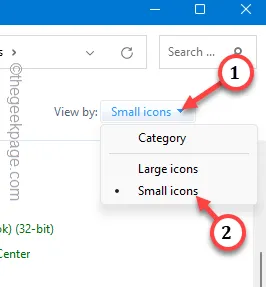
Passaggio 4: vai avanti e apri l’opzione ” Posta (Outlook) (32 bit) “.
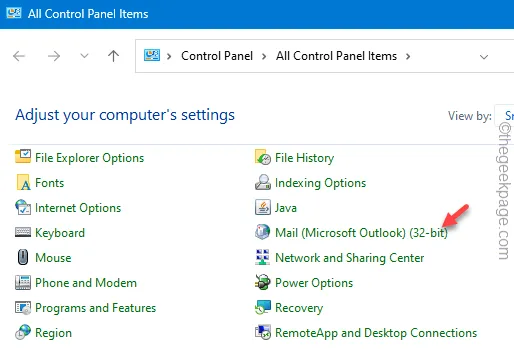
Passaggio 5: quando si apre l’impostazione della posta, tocca l’opzione ” Account e-mail ” per accedervi.
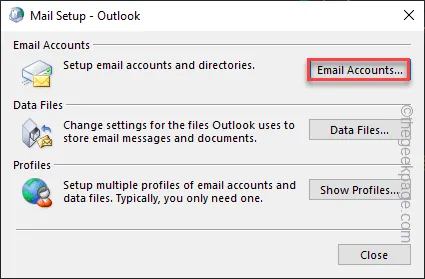
Passaggio 6: lì, seleziona l’opzione ” Prova impostazioni account… ” per iniziare a testare l’account.
Outlook invierà un’e-mail di prova al server Exchange e controllerà la connessione tra il tuo dispositivo e il server.
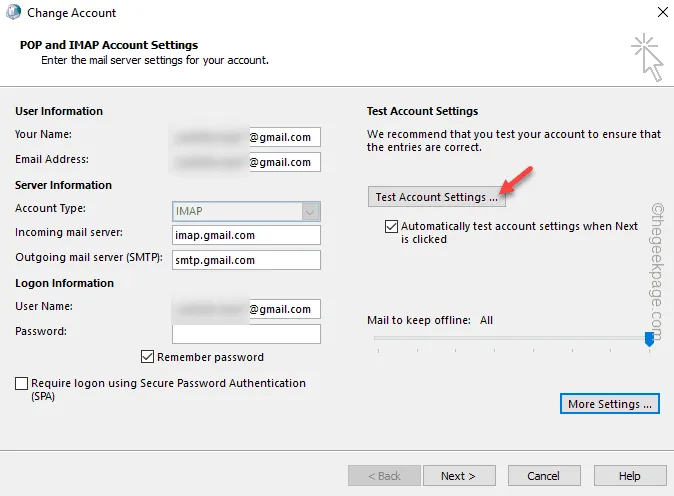
Passaggio 7: se non è possibile stabilire una connessione, toccare ” Altre impostazioni ” nella stessa pagina.
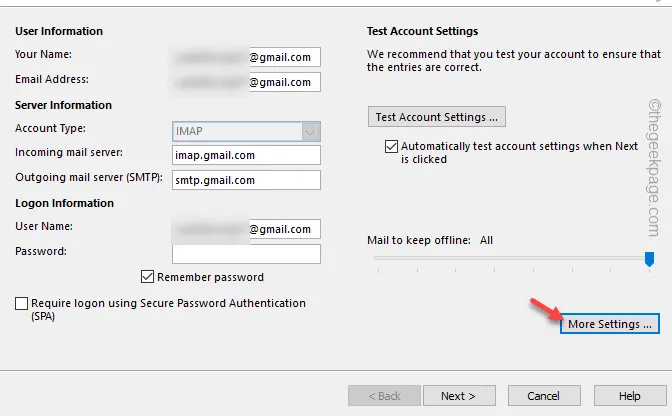
Passaggio 8: vai alle impostazioni ” Avanzate “.
Passaggio 9: attiva le impostazioni della posta elettronica (come le porte in entrata e in uscita) e fai clic su ” OK ” per salvare le modifiche.
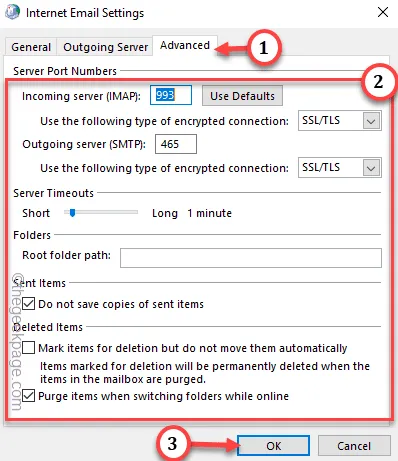
Tornando alla finestra principale di Outlook, prova a inviare un’e-mail di esempio. Controlla se questo aiuta.
Correzione 4: crea un nuovo profilo di Outlook
Invece di utilizzare il profilo Outlook precedente, creane e utilizzane uno nuovo.
Passo 1 – Nella finestra di Outlook, vai al menu “ File ”.
Passaggio 2: ora, nella scheda ” Informazioni “, assicurati di utilizzare l’account e-mail corretto.
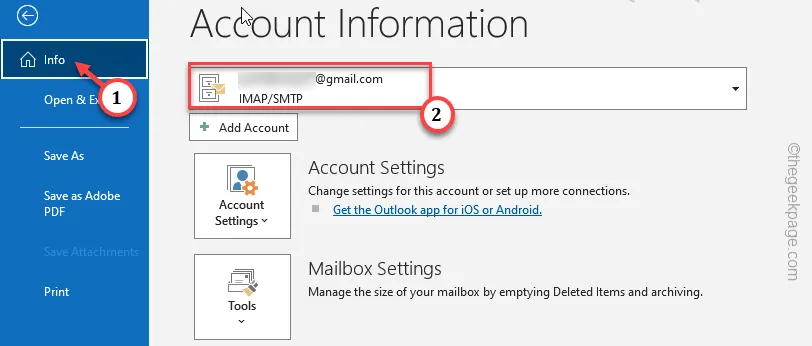
Passaggio 3: quindi tocca ” Impostazioni account ” e scegli ” Gestisci profili ” per gestire i profili.
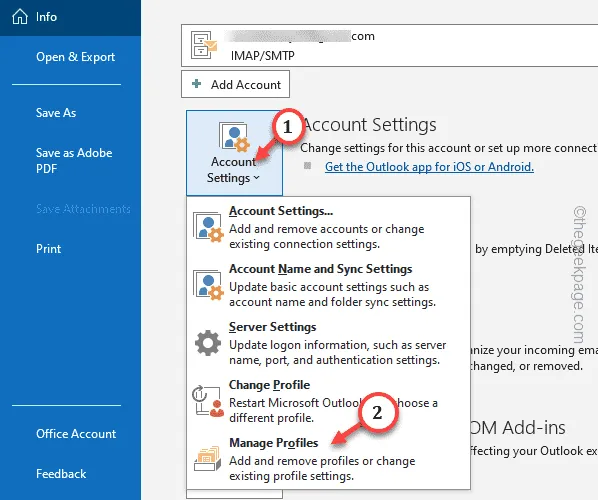
Passaggio 4 – Successivamente, nella sezione Profili, premi l’opzione ” Mostra profili… ” per accedervi.

Passaggio 5: quindi tocca ” Aggiungi ” per avviare il processo di creazione del profilo.
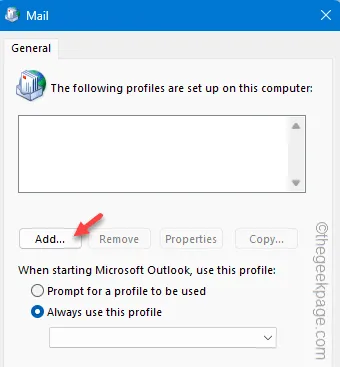
Passaggio 6: successivamente digitare un nuovo nome per il profilo.
Passaggio 7: quindi fare clic su ” OK ” per creare il profilo.
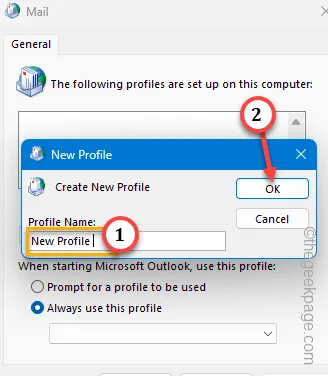
Passaggio 8: ora è sufficiente inserire l’ indirizzo e-mail e la password nelle caselle corrette.
Passaggio 9: quindi toccare ” Avanti ” per avviare il processo di creazione dell’account.
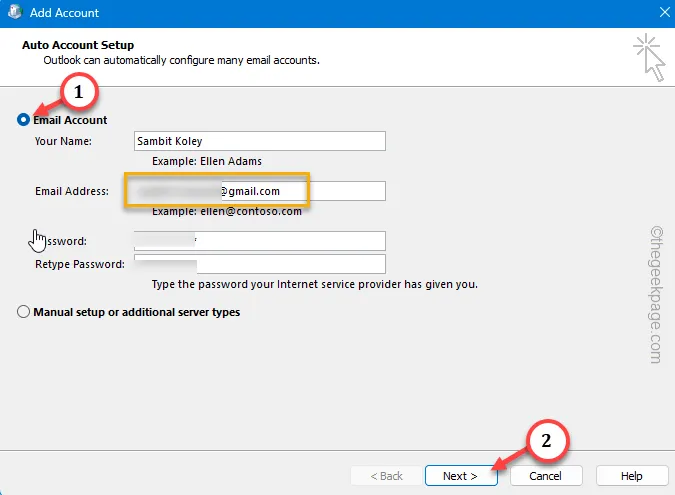
Vai avanti e completa il processo di configurazione.
Passaggio 10: tornando alla pagina Profilo, assicurati di scegliere ” Utilizza sempre questo profilo ” e scegli il nuovo profilo Outlook dal menu a discesa.
Passo 11 – Non dimenticare di toccare consecutivamente i pulsanti “ Applica ” e “ OK ”.
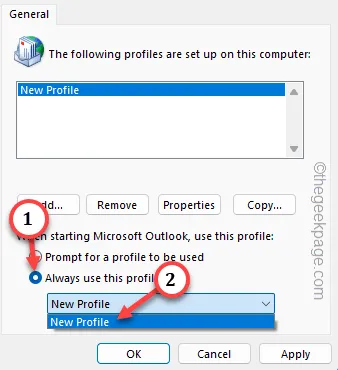
Successivamente, Outlook verrà avviato automaticamente con il nuovo profilo di Outlook. Questa volta, invia un’e-mail dimostrativa dal tuo account e controlla lo stato da altri dispositivi.
Non avrai ulteriori problemi.



Lascia un commento