Come installare e utilizzare ownCloud su PC Windows
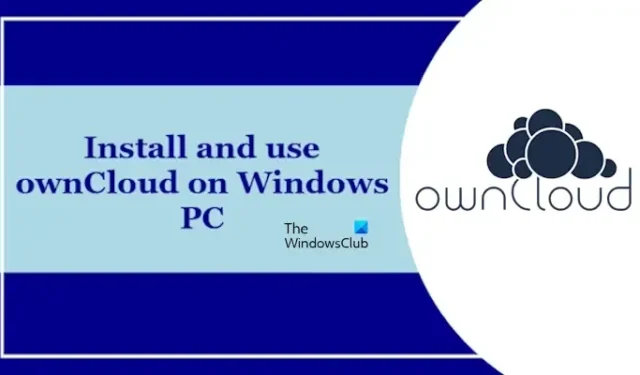
ownCloud è una piattaforma cloud open source che puoi utilizzare per archiviare i tuoi file. Come Google Drive e OneDrive, puoi anche integrarlo in Esplora file installandolo sul tuo sistema. Oltre a questo, puoi anche accedere al tuo server Cloud nel tuo browser web. In questo articolo ti mostreremo come installare e utilizzare ownCloud sul tuo PC Windows .

Come installare e utilizzare ownCloud su PC Windows
Parliamo di come installare e utilizzare ownCloud su un PC Windows. ownCloud è disponibile sia in piani gratuiti che a pagamento. Il piano base e gratuito di ownCloud è ideale per uso personale. Se desideri alcune funzionalità aggiuntive in ownCloud, puoi utilizzare i loro piani pais.
Puoi installare ownCloud sul tuo PC Windows in diversi modi. In precedenza gli utenti potevano installare ownCloud sul proprio PC Windows tramite l’applicazione Xampp o WampServer. Ma oggi il server ownCloud non supporta l’installazione su Windows tramite l’applicazione Xampp o WampServer e lo hanno menzionato sul loro sito ufficiale.
Sfortunatamente, per una serie di motivi, il nostro supporto per Microsoft Windows Server è sempre stato tutt’altro che ideale. Dopo molte discussioni con il nostro team e un’analisi dei pro e dei contro di questa mossa, abbiamo deciso di interrompere il supporto per Windows come server di applicazioni ownCloud.
Ora, qui ti mostrerò i seguenti due modi per installare ownCloud su un PC Windows.
- Utilizzando l’app desktop Docker per Windows
- Utilizzando l’appliance ownCloud VirtualBox
Prima di procedere, assicurati che la tecnologia di virtualizzazione sia abilitata sul tuo sistema.
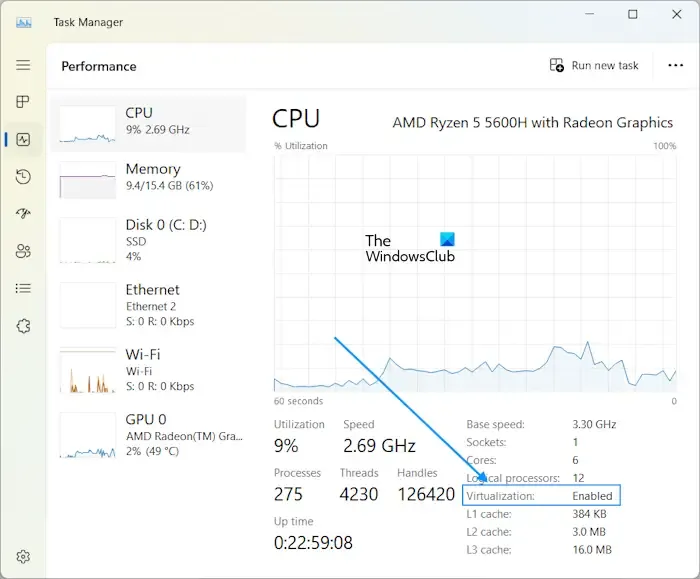
Per verificarlo, apri Task Manager e vai alla scheda Prestazioni . Seleziona CPU e controlla lo stato della virtualizzazione. Se la virtualizzazione è disabilitata, devi abilitarla nel BIOS di sistema o UEFI.
Iniziamo.
1] Installazione di ownCloud su un PC Windows utilizzando l’app desktop Docker
Prima di installare l’app Docker, devi abilitare Hyper-V e il sottosistema Windows per Linux. Gli utenti di Windows 11/10 Pro ed Enterprise possono abilitare Hyper-V e gli utenti di Windows 11/10 Home possono abilitare WSL. Se disponi di Windows 11/10 Pro o Enterprise Edition, ti suggerisco di abilitare sia Hyper-V che WSL. È possibile abilitare Hyper-V tramite Funzionalità Windows . Allo stesso modo, l’opzione per abilitare WSL è disponibile anche in Funzionalità Windows. Le seguenti istruzioni ti guideranno in questo:
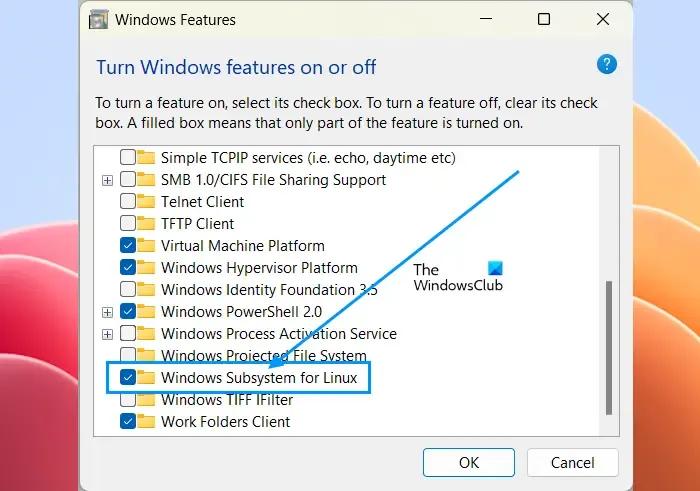
- Apri il Pannello di controllo.
- Seleziona Categoria nella modalità Visualizza per .
- Seleziona Programmi > Programmi e funzionalità .
- Fare clic sul collegamento Attiva o disattiva le funzionalità di Windows sul lato sinistro. Si aprirà la finestra Funzionalità di Windows .
- Ora scorri verso il basso e seleziona la casella di controllo Sottosistema Windows per Linux .
- Fare clic su OK .
Dopo aver eseguito i passaggi precedenti. Windows inizierà a installare WSL sul tuo sistema. Questo processo richiederà del tempo. Non interrompere il processo.
Ora installa l’ app desktop Docker . Potete scaricarlo dal sito ufficiale . Esegui il file di installazione per installare l’app desktop Docker sul tuo PC Windows. Potrebbe essere richiesto di disconnettersi al termine dell’installazione. In tal caso, disconnettersi e accedere nuovamente. Ora avvia l’app Docker.
Assicurati che l’app Docker sia in esecuzione in background. Avvia il prompt dei comandi come amministratore.
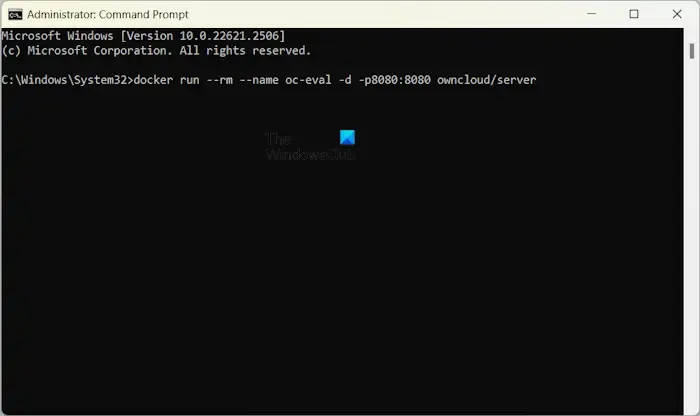
Copia il seguente comando e incollalo nella finestra del prompt dei comandi con privilegi elevati. Successivamente, premi Invio.
docker run --rm --name oc-eval -d -p8080:8080 owncloud/server
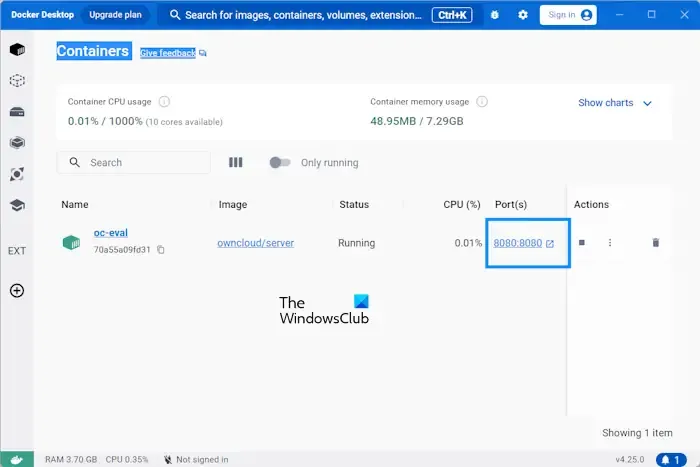
L’esecuzione del comando precedente richiederà tempo. Attendi fino al completamento corretto del comando. Dopo l’esecuzione del comando precedente, vedrai un contenitore con il nome oc-eval in esecuzione nell’app desktop Docker. È il server ownCloud. Ora, fai clic sul numero di porta visualizzato nell’app Docker (fai riferimento all’immagine sopra).
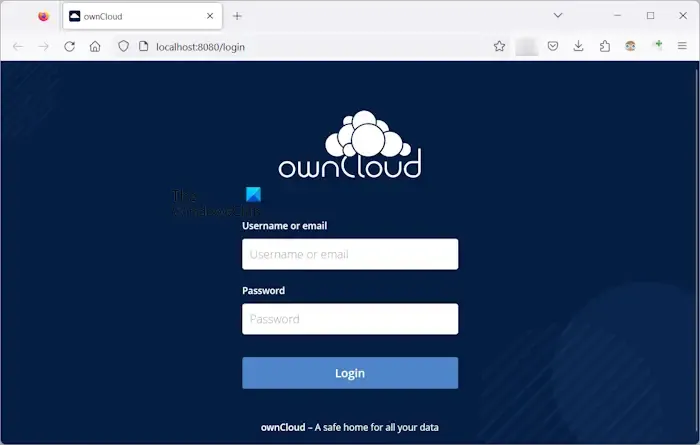
Quando fai clic sul numero di porta nell’app desktop Docker, verrai indirizzato al server ownCloud nel tuo browser Web predefinito. Utilizza admin come nome utente e password predefiniti per accedere. Una volta effettuato l’accesso al server ownCloud, puoi modificare la password nelle impostazioni.

Dopo aver effettuato l’accesso al server ownCloud, vedrai l’interfaccia come mostrato nell’immagine sopra. Ora puoi aggiungere file a ownCloud e creare nuove cartelle. Se desideri integrare ownCloud in Esplora file, devi scaricare e installare l’app desktop ownCloud sul tuo computer Windows.
Dopo aver installato l’app desktop ownCloud, avvia ownCloud sul tuo PC. Vedrai la schermata di benvenuto in cui ti verrà chiesto di inserire l’indirizzo del server. Se hai configurato ownCloud tramite l’app desktop Docker, utilizza localhost:8080 come indirizzo del server. Successivamente, fai clic su Avanti.
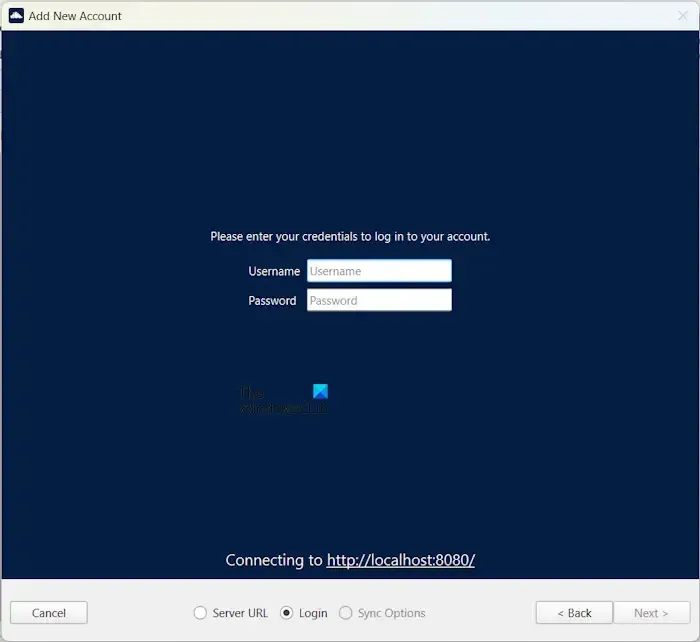
Ora ti verrà chiesto di inserire nome utente e password. Inserisci nel tuo browser web lo stesso nome utente e la stessa password che hai utilizzato per accedere al server ownCloud. Dopo aver configurato correttamente l’app desktop ownCloud, vedrai che ownCloud è integrato nel tuo Esplora file.
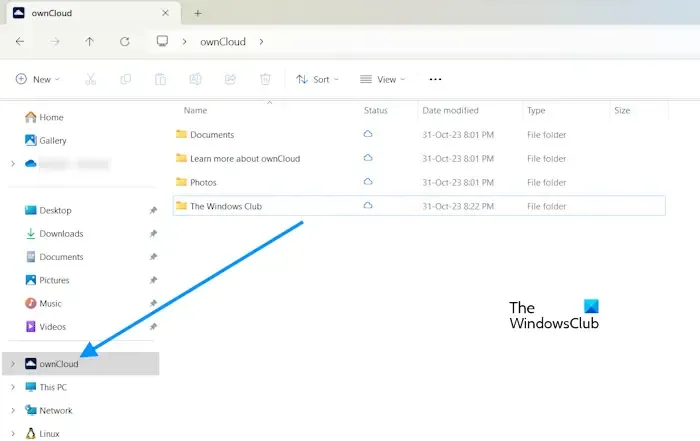
Apri Esplora file e seleziona ownCloud dal riquadro di sinistra. Tutti i file che salvi sul tuo Cloud in Esplora file saranno automaticamente disponibili sul cloud grazie al processo di sincronizzazione.
Per utilizzare l’app desktop ownCloud e accedere al server ownCloud nel tuo browser web, l’app Docker deve essere in esecuzione in background.
L’installazione e la configurazione di ownCloud su Windows 11/10 con Docker presenta uno svantaggio o una limitazione. Tutti i file verranno rimossi automaticamente la prossima volta che sincronizzi ownCloud. Ogni volta che riavvii o accendi il computer, devi avviare l’app Docker ed eseguire lo stesso comando nel prompt dei comandi con privilegi elevati per sincronizzare l’app desktop ownCloud con il server ownCloud o per accedere al server ownCloud nel tuo browser web. Ma quando il comando viene eseguito correttamente, ownCloud avvia una nuova sessione ed elimina tutti i file salvati in precedenza.
Questa natura di ownCloud potrebbe essere dovuta al comando eseguito nel prompt dei comandi. Viene menzionato anche sul sito ufficiale di ownCloud.
I comandi e i collegamenti forniti nelle seguenti descrizioni hanno lo scopo di mostrare l’utilizzo di base della finestra mobile, ma non possiamo assumerci la responsabilità del loro corretto funzionamento.
Ho cercato ma non ho trovato una soluzione per questo problema. Quindi, ho provato un altro metodo per installare ownCloud sul mio laptop Windows 11. Gli utenti di Windows 11/10 possono provare questo metodo.
2] Installazione di ownCloud su un PC Windows utilizzando l’appliance ownCloud VirtualBox
Anche questo metodo per installare e configurare ownCloud su un PC Windows è semplice. Per fare ciò, devi scaricare e installare Oracle VirtualBox sul tuo computer. Inoltre, visita il sito Web ufficiale di ownCloud e scarica l’appliance ownCloud VirtualBox .
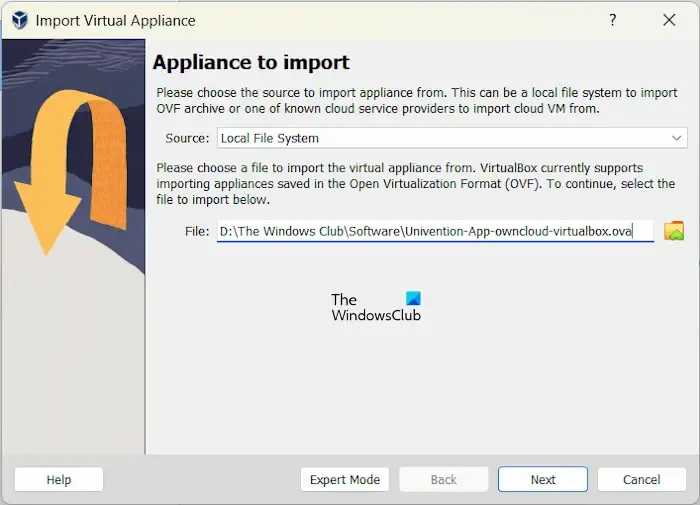
Apri VirtualBox e vai su File > Importa dispositivo o premi i tasti Ctrl + I. Seleziona il file dell’appliance ownCloud dal tuo computer e fai clic su Avanti . Visualizza tutte le impostazioni dell’appliance nella schermata successiva e fai clic su Fine . Se desideri modificare qualsiasi impostazione come la RAM, puoi farlo prima di fare clic su Fine.
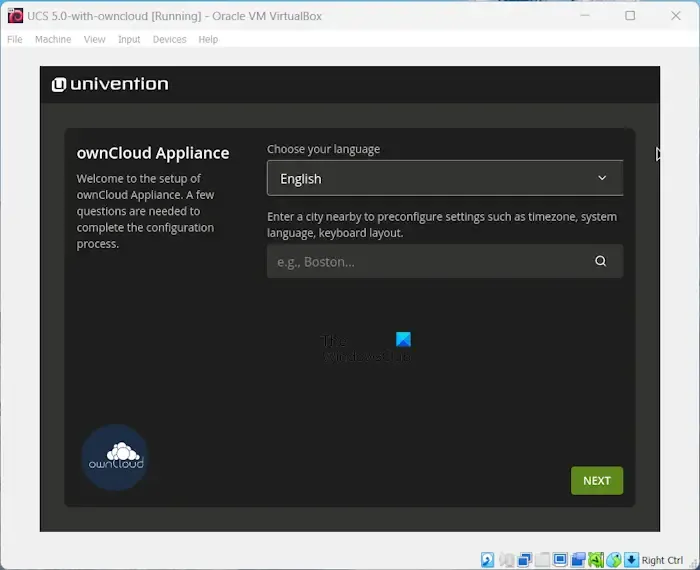
VirtualBox impiegherà del tempo per aggiungere l’appliance ownCloud. Una volta aggiunta l’appliance, fare clic su Start . Questo avvierà la VM VirtualBox (macchina virtuale). Ora la configurazione di ownCloud è iniziata. Devi seguire le istruzioni nella macchina virtuale per installare ownCloud correttamente. Nella prima schermata, seleziona la tua lingua e fai clic su Avanti .

Nella schermata successiva, seleziona il fuso orario e fai clic su Avanti . Nella terza schermata, devi configurare l’indirizzo IP. Per impostazione predefinita, è impostato su ” Ottieni indirizzo IP automaticamente “. Deseleziona questa casella di controllo e inserisci manualmente un indirizzo IP. L’indirizzo IP dovrebbe essere quello che non viene utilizzato da nessuno dei tuoi computer collegati alla rete. In alternativa potete definire un indirizzo IP statico sul vostro PC e inserirlo qui. Una volta terminato, fare clic su Avanti .
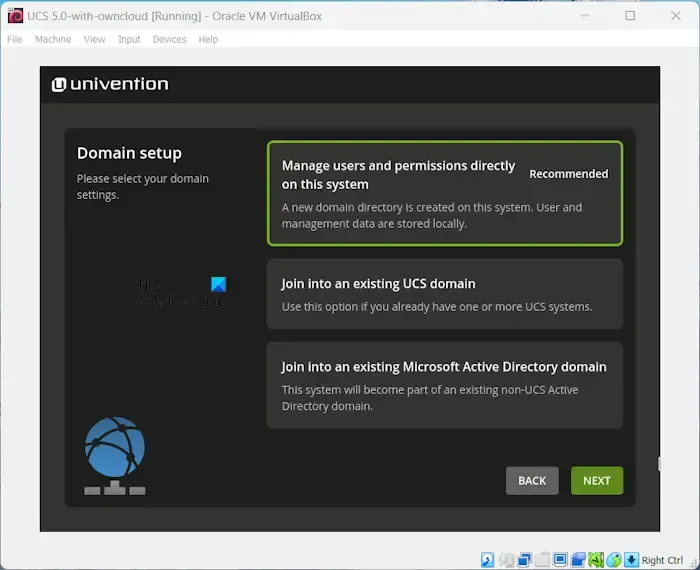
Nella schermata successiva, seleziona l’opzione richiesta per la configurazione del dominio. Se non sai quale opzione scegliere, seleziona l’opzione consigliata. Fare clic su Avanti per passare alla schermata successiva.
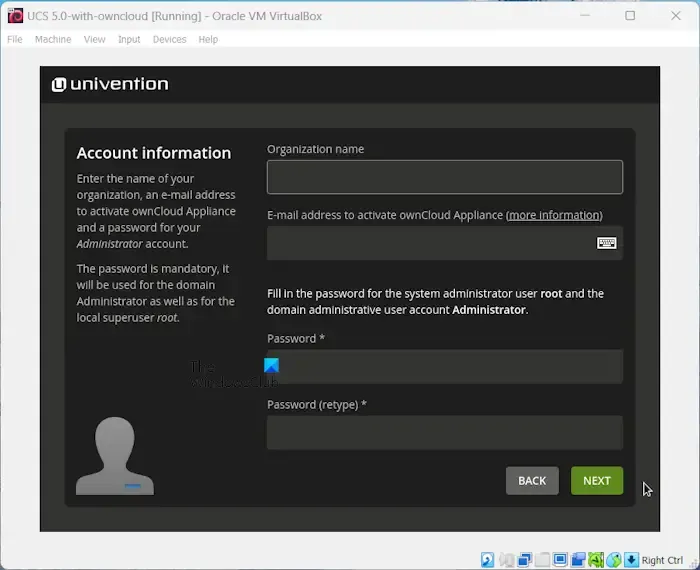
La schermata successiva è la schermata Informazioni sull’account . Qui devi inserire il nome della tua organizzazione. Puoi anche usare il tuo nome al posto di questo. Inserisci il tuo ID e-mail. Il tuo indirizzo email sarà richiesto al momento dell’attivazione di ownCloud Appliance. Ora inserisci la tua password. Ricorda la tua password, poiché ti sarà richiesta per accedere al tuo server Cloud. Una volta terminato, fare clic su Avanti .
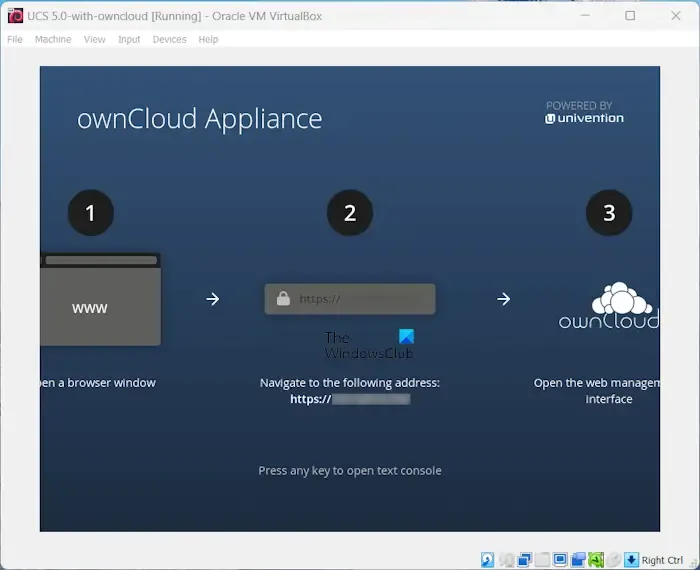
Ora inizierà la configurazione del server ownCloud. Questo processo richiederà tempo. Pertanto, devi attendere il completamento del processo. Dopo aver completato la configurazione, vedrai la schermata mostrata nello screenshot qui sopra. Nell’ultima schermata vedrai i passaggi per accedere al server ownCloud nel tuo browser web.
- Apri il browser web.
- Digita https://<il tuo indirizzo IP>. Inserisci lo stesso indirizzo IP che hai utilizzato al momento della configurazione di ownCloud su VirtualBox. Questo indirizzo IP viene visualizzato anche sulla macchina virtuale.
- Premi Invio .
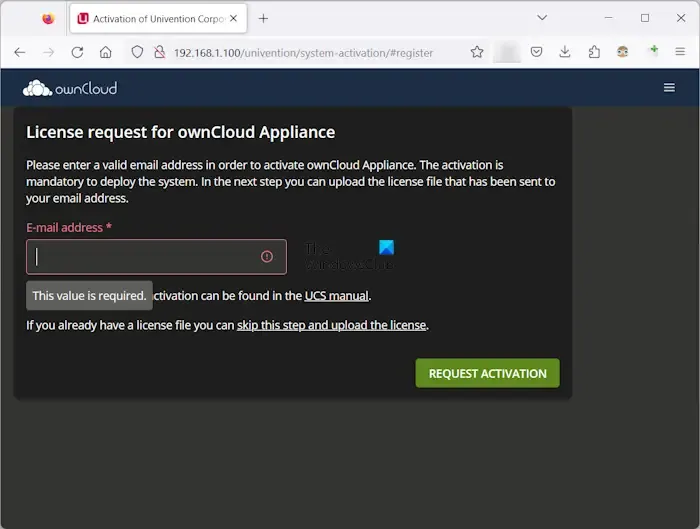
Dopo aver eseguito i passaggi precedenti, vedrai la schermata di attivazione di ownCloud Appliance nel tuo browser web. Inserisci il tuo ID e-mail e fai clic su RICHIEDI ATTIVAZIONE . Utilizza lo stesso ID e-mail che hai inserito al momento dell’installazione di ownCloud nella macchina virtuale.
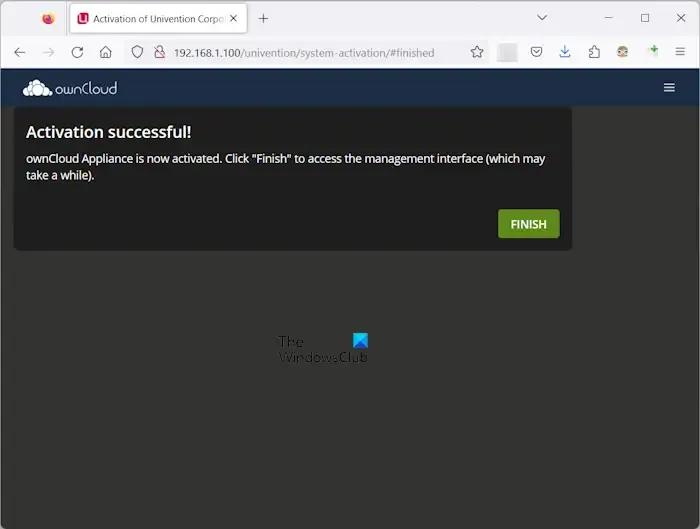
La chiave di licenza verrà inviata al tuo ID e-mail. Apri il tuo ID e-mail e scarica il file di licenza di attivazione da lì. Ora, fai clic sul pulsante CARICA FILE DI LICENZA e seleziona il file di licenza dal tuo computer. Successivamente, vedrai il messaggio Attivazione riuscita. Fare clic su FINE per uscire dalla configurazione.

Ora verrai reindirizzato al portale ownCloud di accesso. Fare clic su ownCloud per aprire la schermata di accesso di ownCloud. Digita Amministratore nel campo nome utente. Digita la tua password nel campo password. Fare clic su Accedi . Dopo aver effettuato l’accesso, vedrai l’interfaccia di ownCloud (come mostrato nello screenshot sopra). Ora puoi caricare file sul tuo server Cloud, creare nuove cartelle, caricare file in cartelle, ecc. Puoi anche eliminare i tuoi file. Tutti i file eliminati verranno spostati nella posizione File eliminati da cui è possibile ripristinarli.
Se desideri integrare ownCloud nel tuo File Explorer, apri l’app desktop ownCloud e inserisci lì l’indirizzo IP. Fare clic su Avanti . Assicurati però che la macchina virtuale sia in esecuzione prima di integrarla in Esplora file.
Devi eseguire la macchina virtuale ogni volta che desideri accedere al tuo server Cloud. Uno svantaggio che ho riscontrato in questo metodo è che questo metodo non funziona finché non ricevi la chiave di licenza sul tuo indirizzo email.
ownCloud Errore chiave di licenza non valida
Nel mio caso, ho ricevuto il seguente messaggio dopo aver attivato la licenza ownCloud Appliance:
Chiave di licenza non valida! Contatta il tuo amministratore o [email protected] per una nuova chiave di licenza.
Anche la sincronizzazione tra l’app desktop ownCloud e il server ownCloud non funzionerà finché la licenza non sarà originale. Ma rispetto al metodo precedente, i tuoi file non verranno cancellati automaticamente la prossima volta che accedi al tuo server ownCloud nel tuo browser web. Inoltre, non sono sicuro che i tuoi file siano sicuri o meno sul server ownCloud con una chiave di licenza non valida.
Puoi scaricare l’app desktop ownCloud dal sito Web ufficiale di ownCloud .
Questo è tutto. Spero che aiuti.
Posso installare ownCloud su Windows?
Sì, puoi installare ownCloud su Windows. Per questo, puoi utilizzare l’app desktop Docker o VirtualBox per PC Windows. Puoi anche integrare ownCloud in Esplora file sul tuo PC Windows.
ownCloud è gratuito?
Dipende dai tuoi bisogni. Sono disponibili sia la versione gratuita che quella a pagamento di ownCloud. Se desideri funzionalità aggiuntive devi acquistare i loro piani a pagamento. Ma se desideri funzionalità di base puoi scegliere il piano gratuito. Puoi visualizzare i dettagli completi nella sezione Prezzi sul loro sito ufficiale.



Lascia un commento