Correzione: l’Assistente vocale di Windows 11 non si spegne
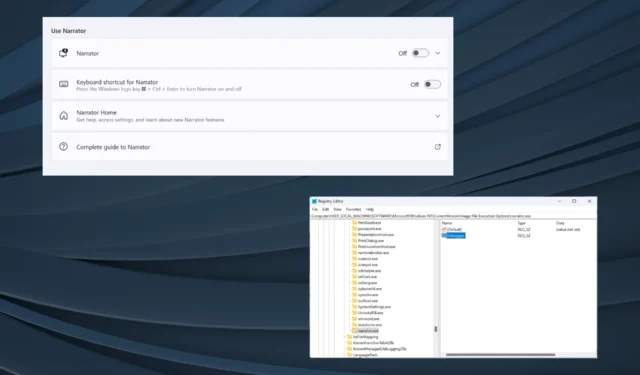
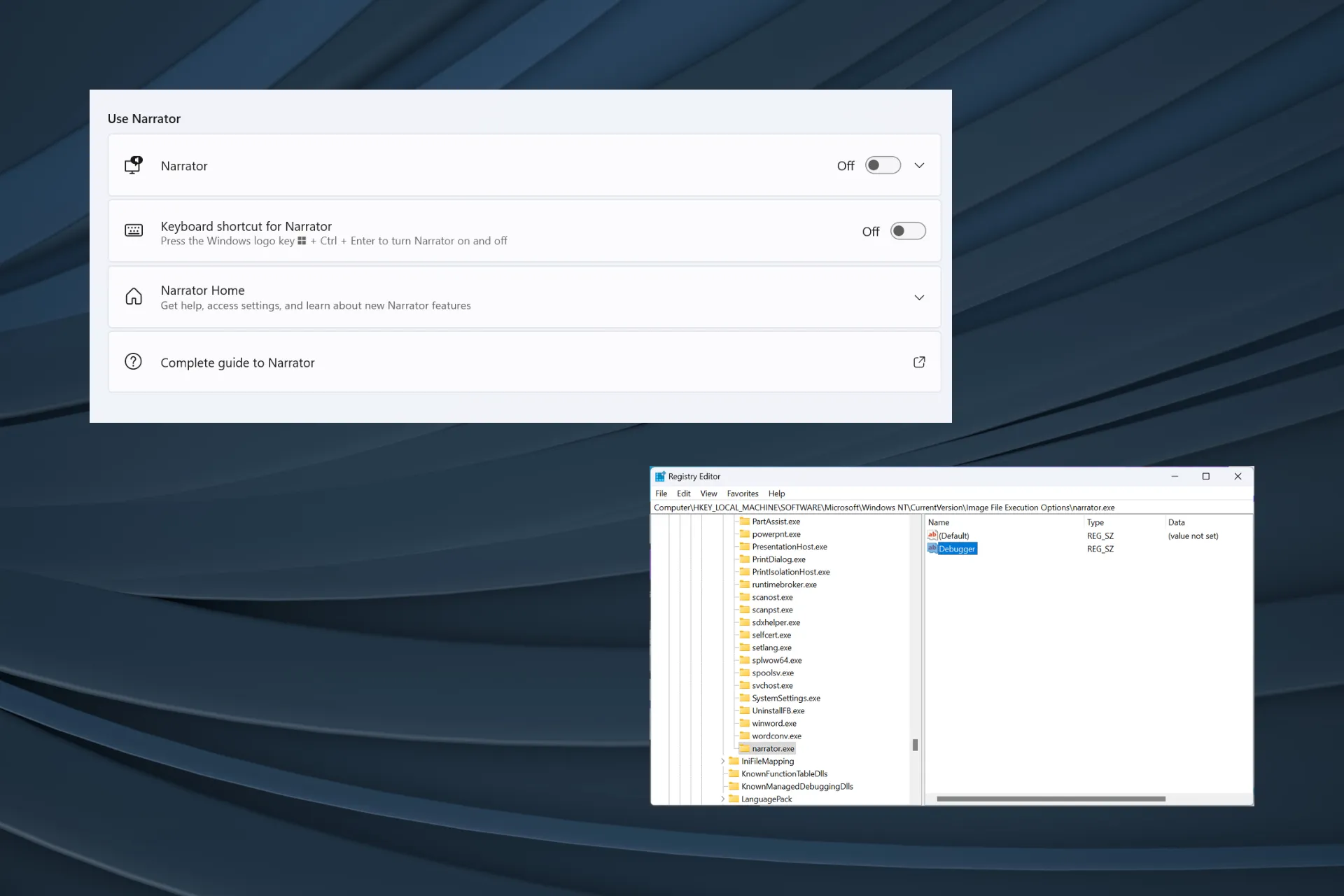
Sebbene l’Assistente vocale di Windows 11 sia un’ottima funzionalità, non si disattiva per alcuni utenti, anche dopo aver disabilitato l’interruttore dedicato in Impostazioni. Per alcuni, il narratore si avvia nella schermata di accesso o si sente una voce robotica maschile durante l’avvio o lo spegnimento del PC.
Il problema era presente anche nelle precedenti iterazioni del sistema operativo, inclusi Windows 10 e Windows 7, dove l’Assistente vocale di Windows non smetteva di funzionare.
Perché il mio narratore non si spegne?
Di solito accade quando alcune impostazioni o autorizzazioni correlate non sono configurate correttamente. Oppure, se la voce narrante è disattivata ma il computer continua a parlare, la colpa potrebbe essere delle configurazioni del Centro accessibilità, soprattutto quando si è inavvertitamente impostato per utilizzare il computer senza display.
Come posso disabilitare completamente l’Assistente vocale in Windows 11?
- Assicurati di aver disabilitato l’Assistente vocale nelle impostazioni di Accessibilità.
- Installa gli ultimi aggiornamenti di Windows.
- Disattiva tutti i programmi che possono controllare o facilitare la narrazione in Windows 11 o semplicemente disinstalla l’app .
1. Rinominare il file Narrator.exe
- Premi Windows+ Eper aprire Esplora file, incolla il seguente percorso nella barra degli indirizzi e premi Enterper accedere al percorso del file:
C:\Windows\System32 - Ora individua il file Narrator.exe , fai clic con il pulsante destro del mouse su di esso, seleziona Rinomina e chiamalo Narrator_old.exe .
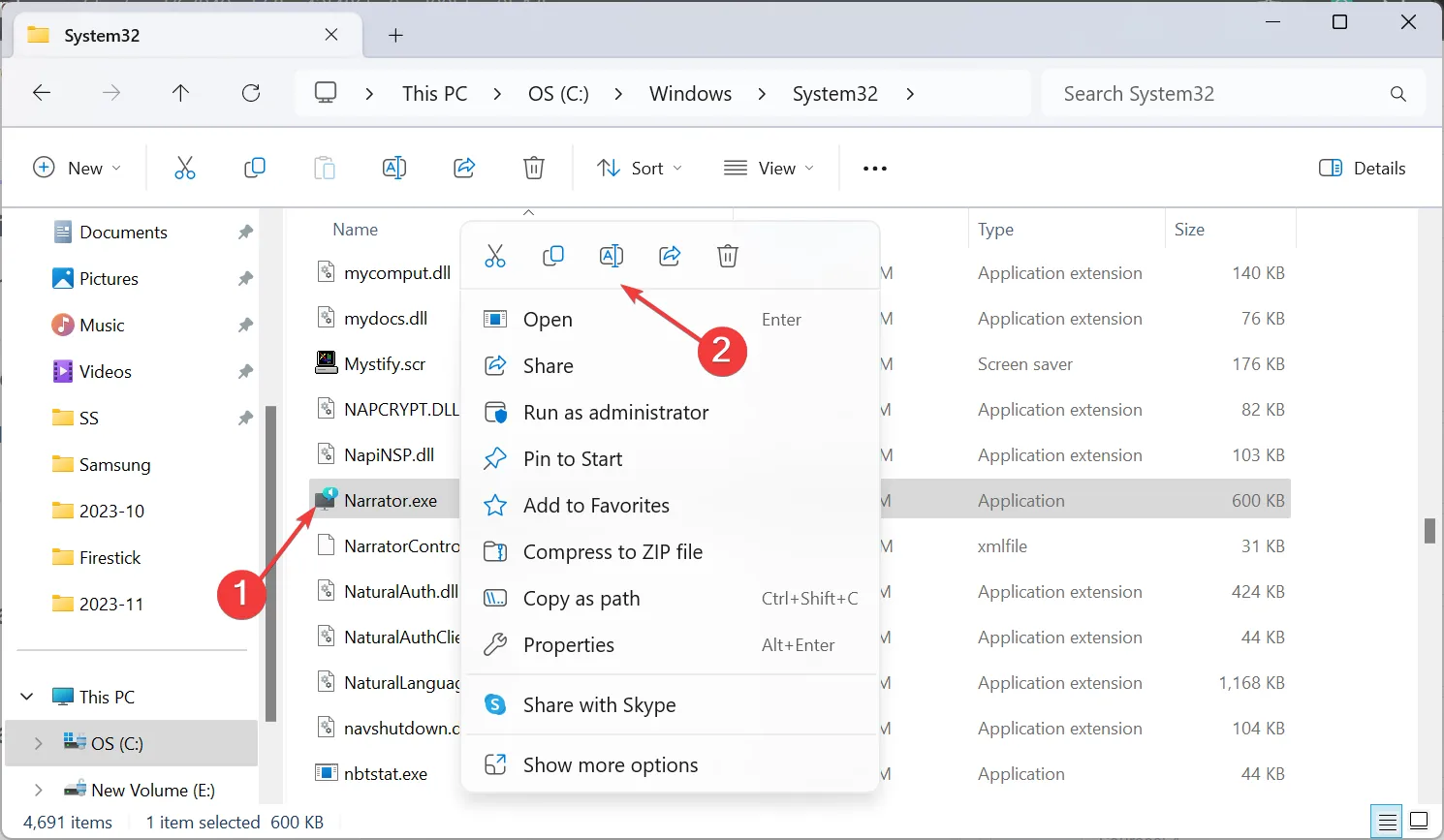
- Infine, riavvia il PC e verifica i miglioramenti.
Rinominare il file per disattivare l’Assistente vocale in Windows 11 funziona quando il tuo computer dice tutto ciò che fai . Inoltre, per ripristinare la funzionalità, annullare la modifica.
2. Disabilitare l’esecuzione del file Narrator.exe
- Premi Windows+ Eper aprire Esplora file e naviga nel seguente percorso:
C:\Windows\System32 - Fare clic con il pulsante destro del mouse sul file Narrator.exe e selezionare Proprietà .
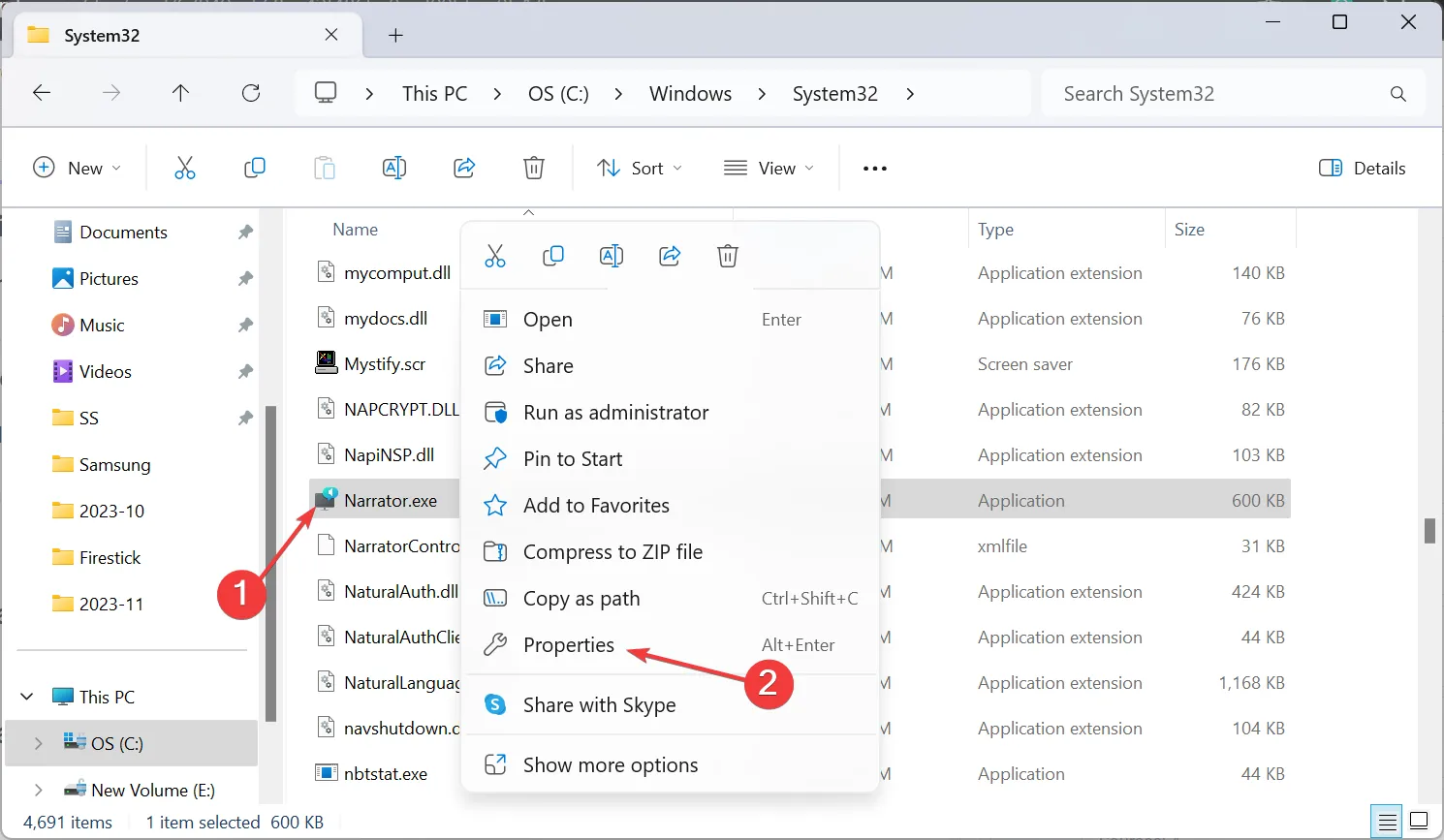
- Vai alla scheda Sicurezza e fai clic sul pulsante Avanzate .
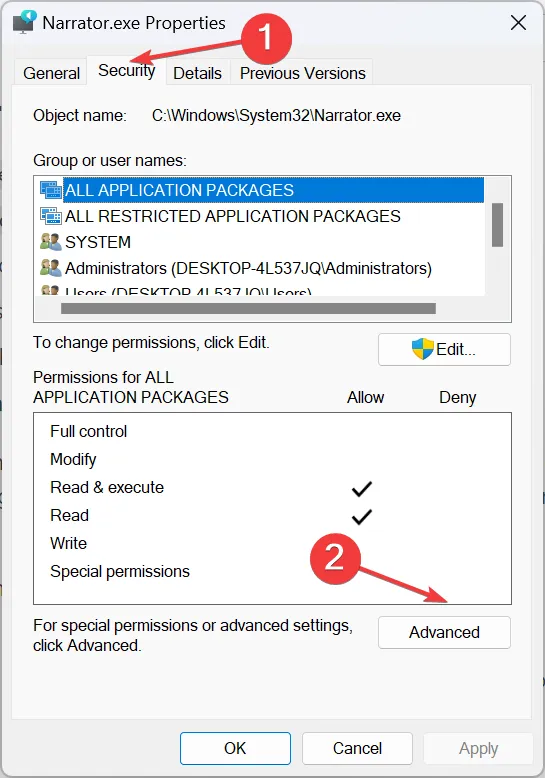
- Fare clic su Modifica .
- Ora inserisci il tuo nome utente nel campo di testo, fai clic su Controlla nomi , quindi su OK su tutte le finestre per salvare le modifiche.
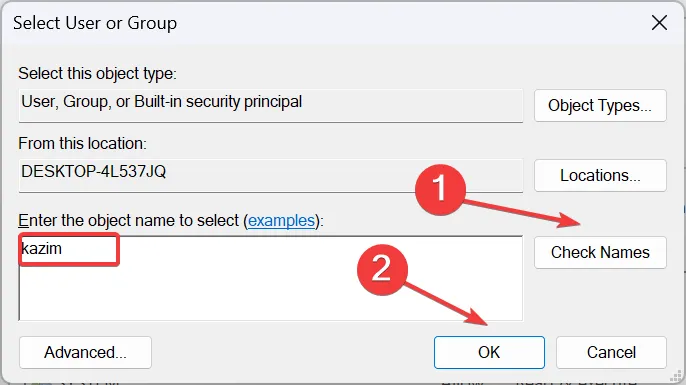
- Ancora una volta, vai alla scheda Sicurezza in Proprietà Narrator.exe e fai clic sul pulsante Modifica .
- Fare clic su Aggiungi .

- Inserisci il tuo nome utente come hai fatto in precedenza, fai clic su Controlla nomi e poi su OK .
- Ora seleziona il tuo nome utente dall’elenco, deseleziona la casella di controllo per tutte le autorizzazioni, quindi fai clic su OK per applicare le modifiche. Oppure puoi selezionare anche la casella Nega accanto a tutte le voci.
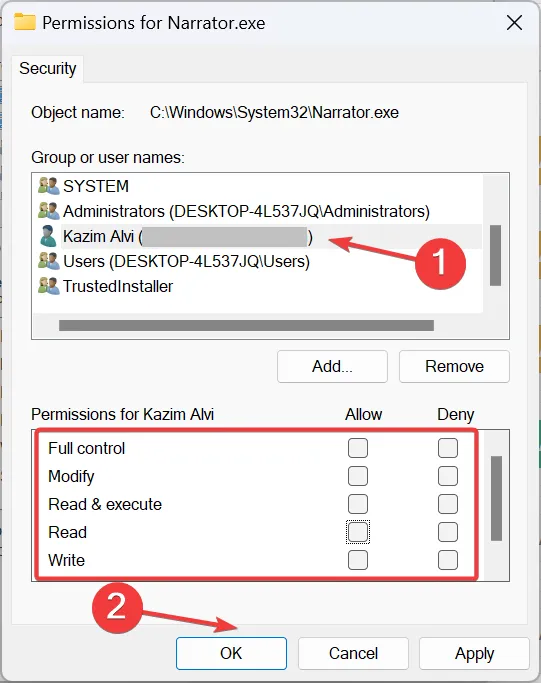
- Riavvia il PC e controlla se il narratore di Windows 11 è ora disattivato.
3. Modificare le impostazioni di Accessibilità
- Premi Windows+ Sper aprire la ricerca, digita Pannello di controllo nella casella di ricerca e fai clic sul risultato pertinente.
- Fare clic su Facilità di accesso .
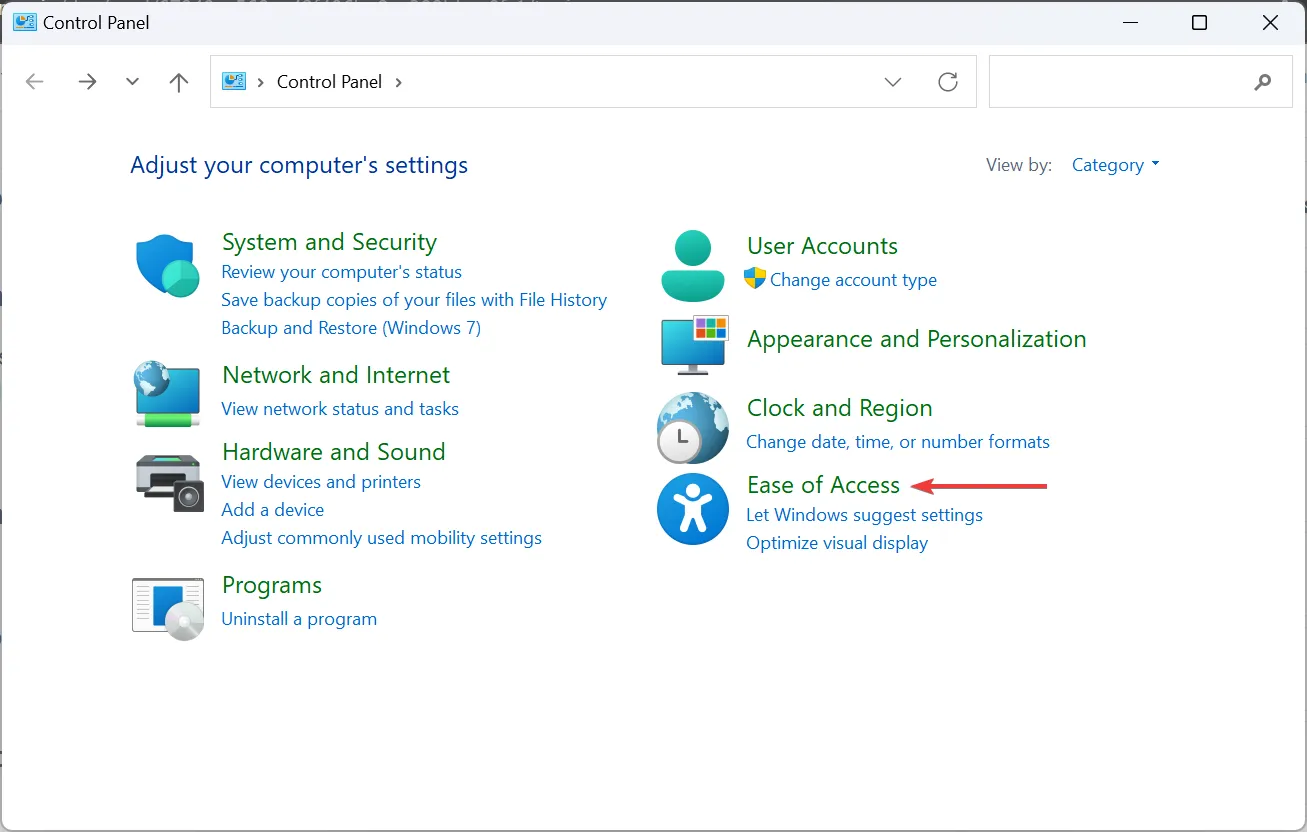
- Fare clic su Centro accessibilità .
- Ora seleziona Usa il computer senza display .
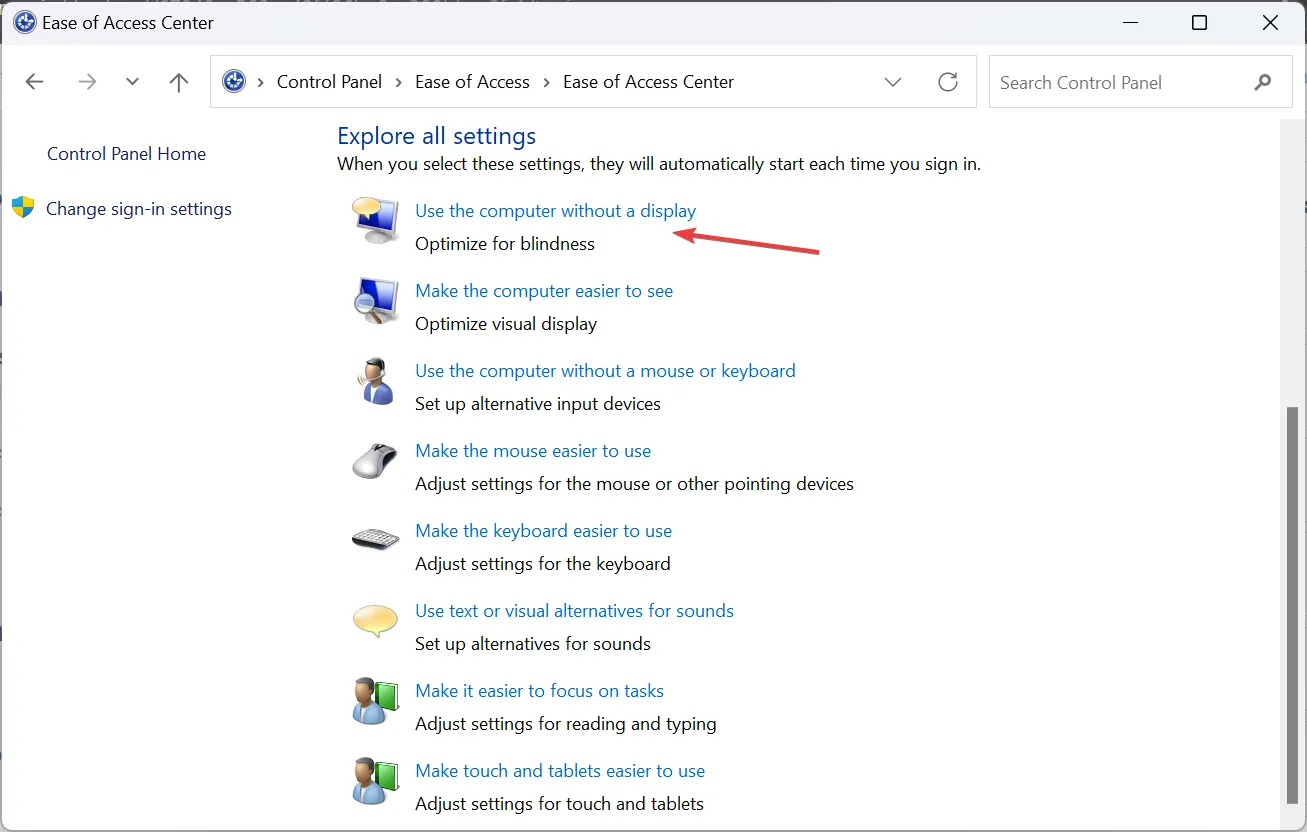
- Deseleziona la casella di controllo Attiva Assistente vocale , quindi fai clic su Applica e OK per salvare le modifiche.
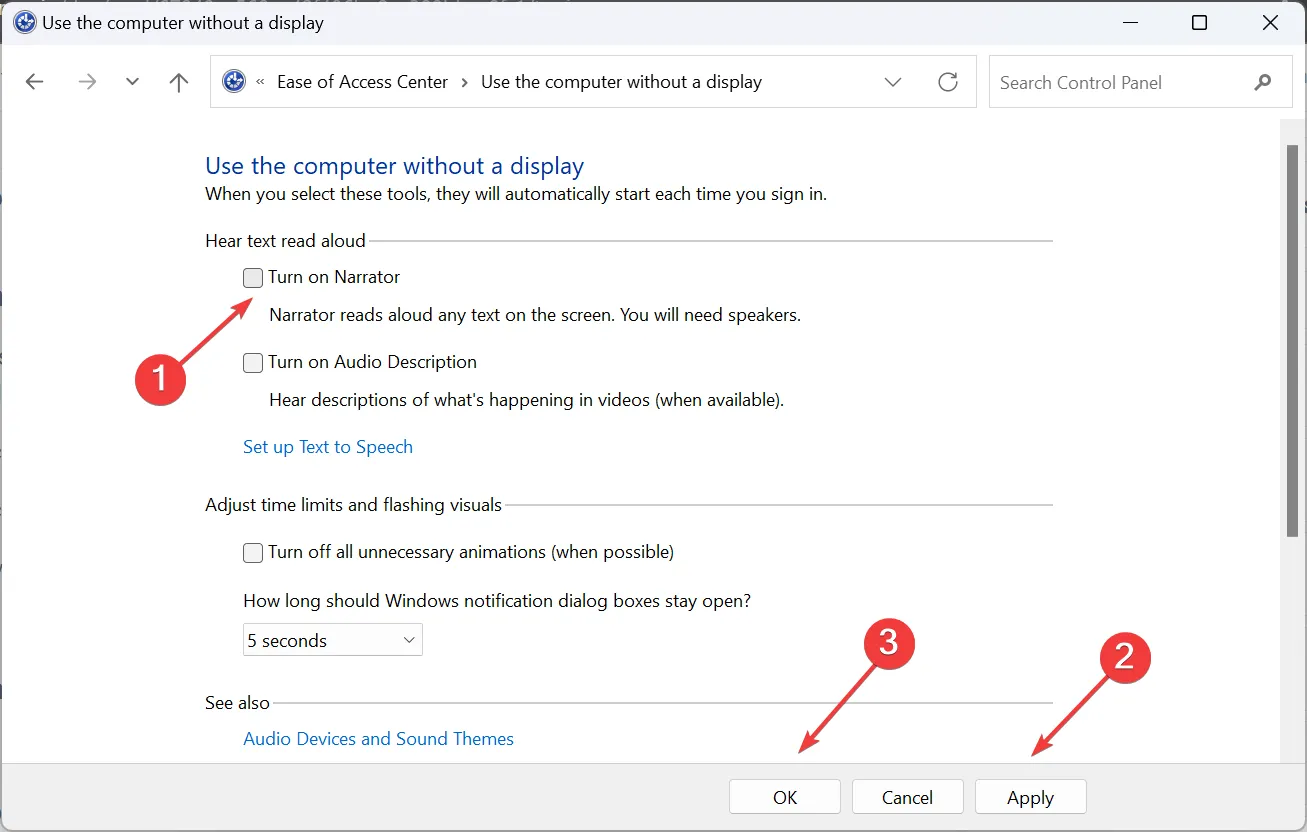
- Riavvia il PC e verifica se il narratore di Windows 11 continua a non spegnersi.
4. Modifica le impostazioni dell’Assistente vocale
- Premi Windows + I per aprire l’ app Impostazioni , vai su Accessibilità dal pannello di sinistra e fai clic su Assistente vocale .
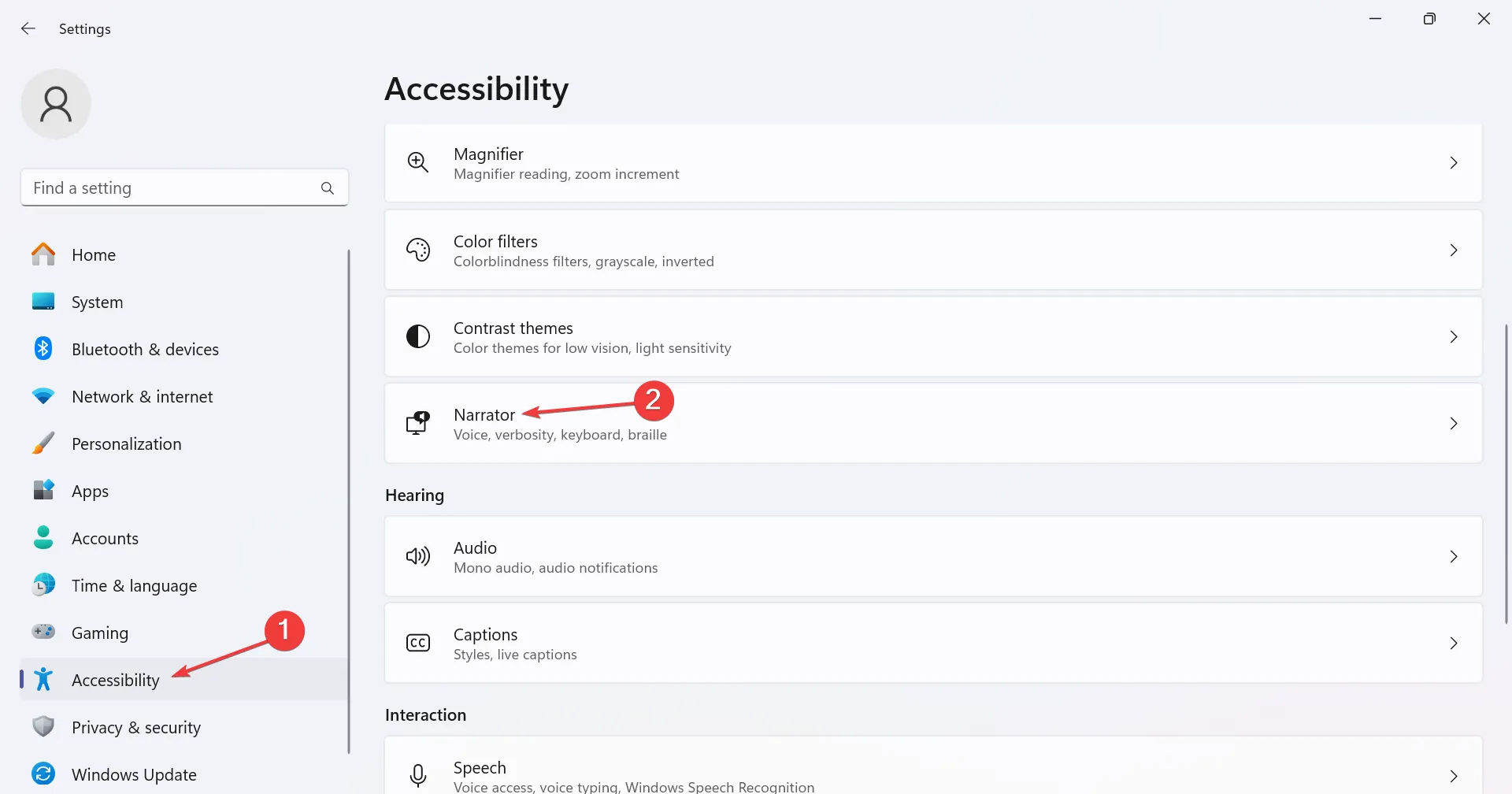
- Espandi la voce Narratore, quindi deseleziona la casella di controllo Avvia Narratore prima dell’accesso e Avvia Narratore dopo l’accesso.
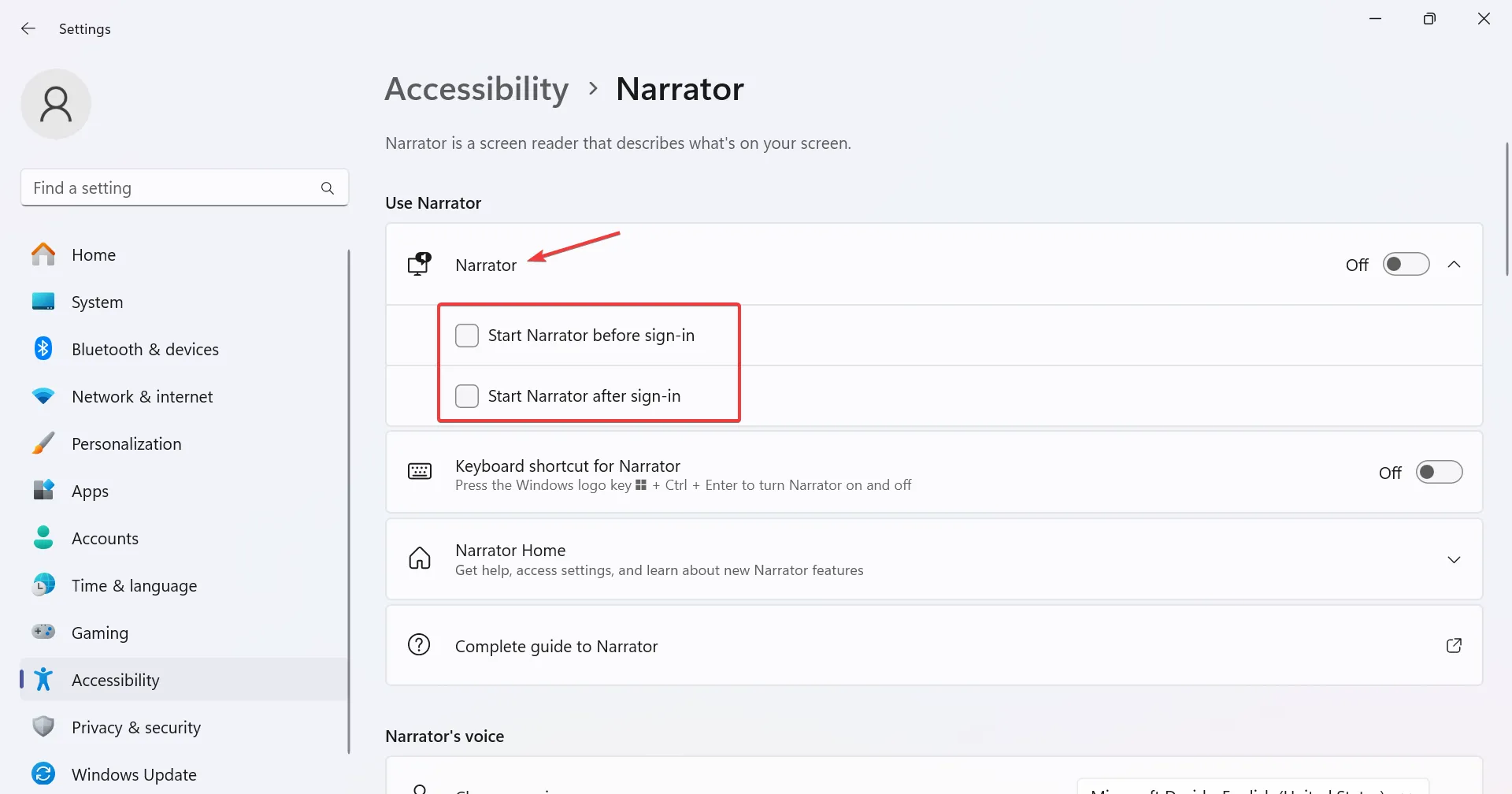
- Inoltre, disabilita l’interruttore per la scorciatoia da tastiera per l’Assistente vocale , per evitare di abilitare accidentalmente la funzione ogni volta.
5. Riconfigurare le impostazioni dell’Assistente vocale nel Registro di sistema
- Premi Windows + R per aprire Esegui, digita regedit nel campo di testo e premi Enter.

- Fare clic su Sì nel prompt dell’UAC.
- Naviga nel seguente percorso o incollalo nella barra degli indirizzi e premi Enter:
HKEY_LOCAL_MACHINE\SOFTWARE\Microsoft\Windows NT\CurrentVersion\Image File Execution Options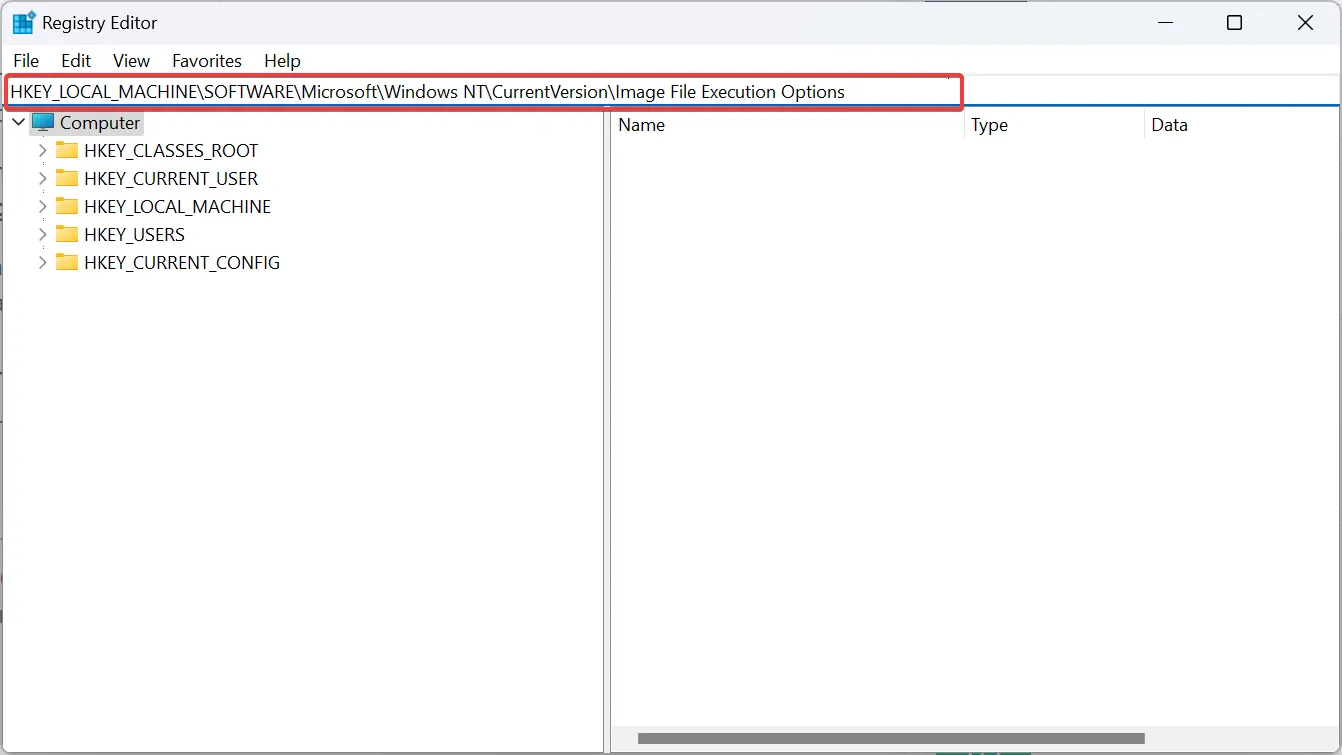
- Ora, fai clic con il pulsante destro del mouse su Opzioni di esecuzione del file immagine, passa il cursore su Nuovo , seleziona Chiave e chiamalo Narrator.exe .
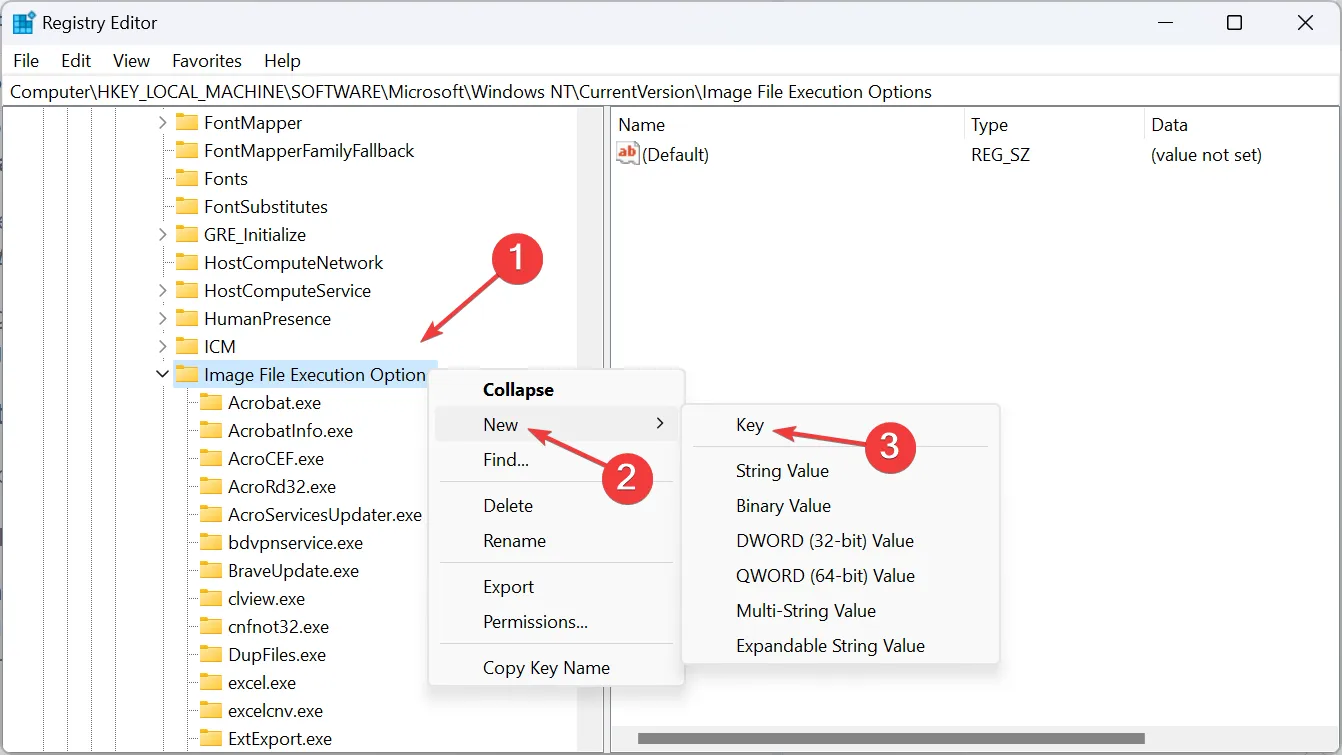
- Allo stesso modo, fai clic con il pulsante destro del mouse su Narrator.exe, scegli Nuovo , seleziona Valore stringa e chiamalo Debugger .
- Fai doppio clic sulla REG_SZ appena creata.
- Immettere %1 in Dati valore e fare clic su OK per salvare le modifiche.
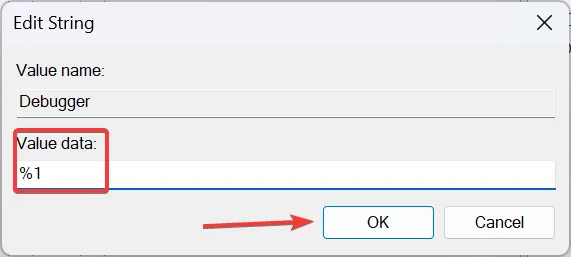
- Infine, riavvia il PC e la funzionalità integrata non sarà più in esecuzione.
Se la funzione narratore di Windows 11 non si disattiva, puoi sempre disattivarla tramite l’editor del Registro di sistema. Inoltre, per riattivare la funzionalità, è sufficiente eliminare la stringa Debugger.
Nell’improbabile scenario in cui il problema persista, ti consigliamo di ripristinare Windows 11 alle impostazioni di fabbrica . Oppure potresti reinstallare Windows 11 , utilizzando un USB avviabile come approccio preferito.
Allo stesso modo, se scopri che il narratore Xbox non si spegne , modifica le impostazioni di accessibilità della console.
Per qualsiasi domanda o per condividere il metodo utilizzato per disabilitare il narratore, lascia un commento qui sotto.



Lascia un commento