Come correggere l’errore #NAME in Excel
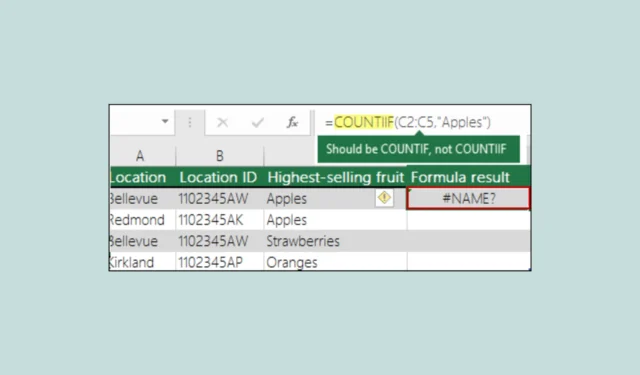
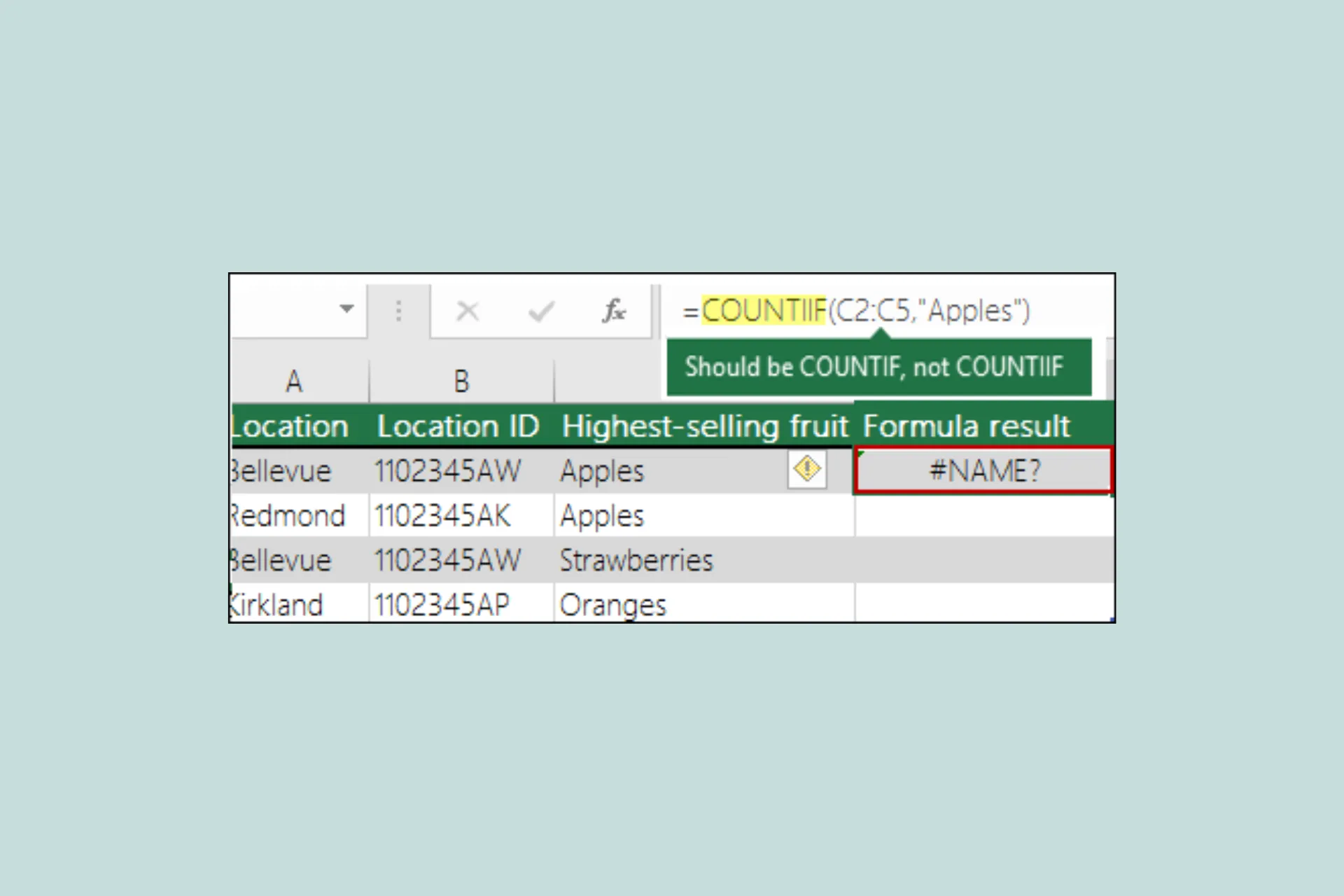
Che tu sia un principiante o un utente esperto di Excel, potresti aver riscontrato l’errore #NAME. In questa guida discuteremo le probabili ragioni e i modi efficaci per eliminarlo rapidamente.
Qual è l’errore #NAME in Excel?
L’errore #NAME in Microsoft Excel è un messaggio di errore comune che viene visualizzato quando una formula contiene un testo non riconosciuto come funzione valida, intervallo denominato o formula.
Come posso correggere l’errore #NAME in Excel?
1. Controllare l’ortografia del nome della funzione
Il motivo più comune dell’errore #NAME in Excel è l’ortografia errata del nome della funzione. Quando si digita in modo errato il nome della funzione, Excel non è in grado di riconoscerlo e quindi viene visualizzato l’errore #NAME.
Ad esempio, se stai applicando la formula CONTA.SE sul tuo foglio, ma durante l’applicazione della formula hai digitato in modo errato CONTA.SE, Excel non la considererà una funzione; otterrai l’errore #NAME invece del risultato.

Per evitare errori di battitura nei nomi delle formule, utilizzare la Creazione guidata formula. Ogni volta che digiti il nome di una formula in una cella o nella barra della formula , otterrai un elenco di formule che corrispondono alle parole digitate. Selezionare dall’elenco a discesa; una volta che hai il nome della formula e le parentesi aperte, vedrai la sintassi come testo al passaggio del mouse.
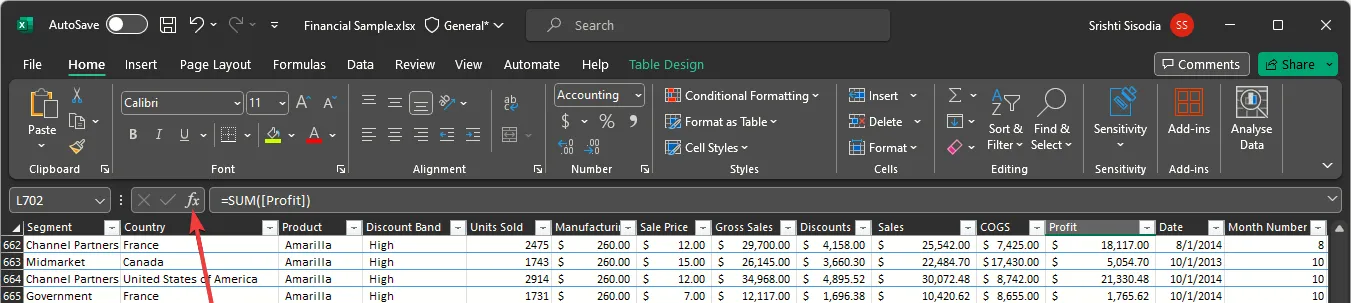
In alternativa, puoi selezionare la cella con la formula e fare clic sulla funzione Inserisci accanto alla Barra della formula; vedrai la procedura guidata con le informazioni per aiutarti a correggere la formula.
2. Intervallo denominato non valido
Microsoft Excel ti consente di utilizzare intervalli denominati, il che rende più accessibile la differenziazione tra le celle e puoi facilmente fare riferimento ai dati in esso contenuti.
Tuttavia, se utilizzi una formula che fa riferimento a un intervallo denominato che è stato eliminato, contiene errori di ortografia o non esiste, riceverai l’errore #NAME.
Per evitare ciò, assicurati di aver selezionato l’intervallo denominato con l’ambito corretto (all’interno del foglio di lavoro) e che l’intervallo denominato sia scritto correttamente nella formula; per questo, segui questi passaggi:
- Fare clic sulla scheda Formule , quindi in Nomi definiti selezionare Definisci nome .

- Scegliere il Nome definito e per Ambito selezionare Cartella di lavoro (fare riferimento all’intera cartella di lavoro) o un foglio specifico.
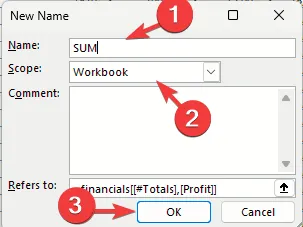
- Fare clic su OK.
- Porta il cursore nella sintassi della formula nel punto in cui desideri che appaia il nome che hai creato.
- Successivamente, vai alla scheda Formule , individua Nomi definiti, fai clic su Usa nella formula e scegli il nome definito dal menu a discesa.

3. Virgolette doppie mancanti nel valore del testo
Se aggiungi riferimenti di testo nelle formule, devi racchiudere il testo tra virgolette doppie, anche quando utilizzi solo uno spazio.
Per risolverlo, esamina attentamente la sintassi e controlla il testo e lo spazio per assicurarti che siano tutti racchiusi tra virgolette doppie.
4. Utilizzo della nuova funzione nella versione precedente di Excel
Se desideri utilizzare una nuova funzione in una versione precedente di Microsoft Excel, riceverai l’errore #NAME. Ad esempio, alcune funzioni di matrice dinamica come FILTRO e UNICO vengono introdotte con Microsoft 365; pertanto, non puoi utilizzarli con versioni precedenti come 2019, 2016, 2013, 2007, ecc.
5. Riferimento di intervallo errato
L’inserimento dell’intervallo sbagliato in una formula può causare la visualizzazione dell’errore #NAME. Questo di solito accade se si digita il riferimento di cella sbagliato o si chiama una cella al di fuori dell’intervallo di Excel selezionato. Per evitare questo problema, assicurati di utilizzare il mouse per trascinare e selezionare l’intervallo necessario per la formula.
6. La funzione personalizzata non è disponibile
Alcune funzioni di Excel richiedono l’installazione di componenti aggiuntivi sull’app desktop affinché funzionino correttamente, come la funzione Euroconvert . Questa funzione richiede l’abilitazione del componente aggiuntivo Strumenti valuta euro.
Quindi, prima di utilizzare qualsiasi funzione personalizzata, assicurati di abilitare il componente aggiuntivo ad essa correlato; per questo, segui questi passaggi:
- Vai alla scheda File .

- Fare clic su Opzioni per aprire la finestra Opzioni di Excel .
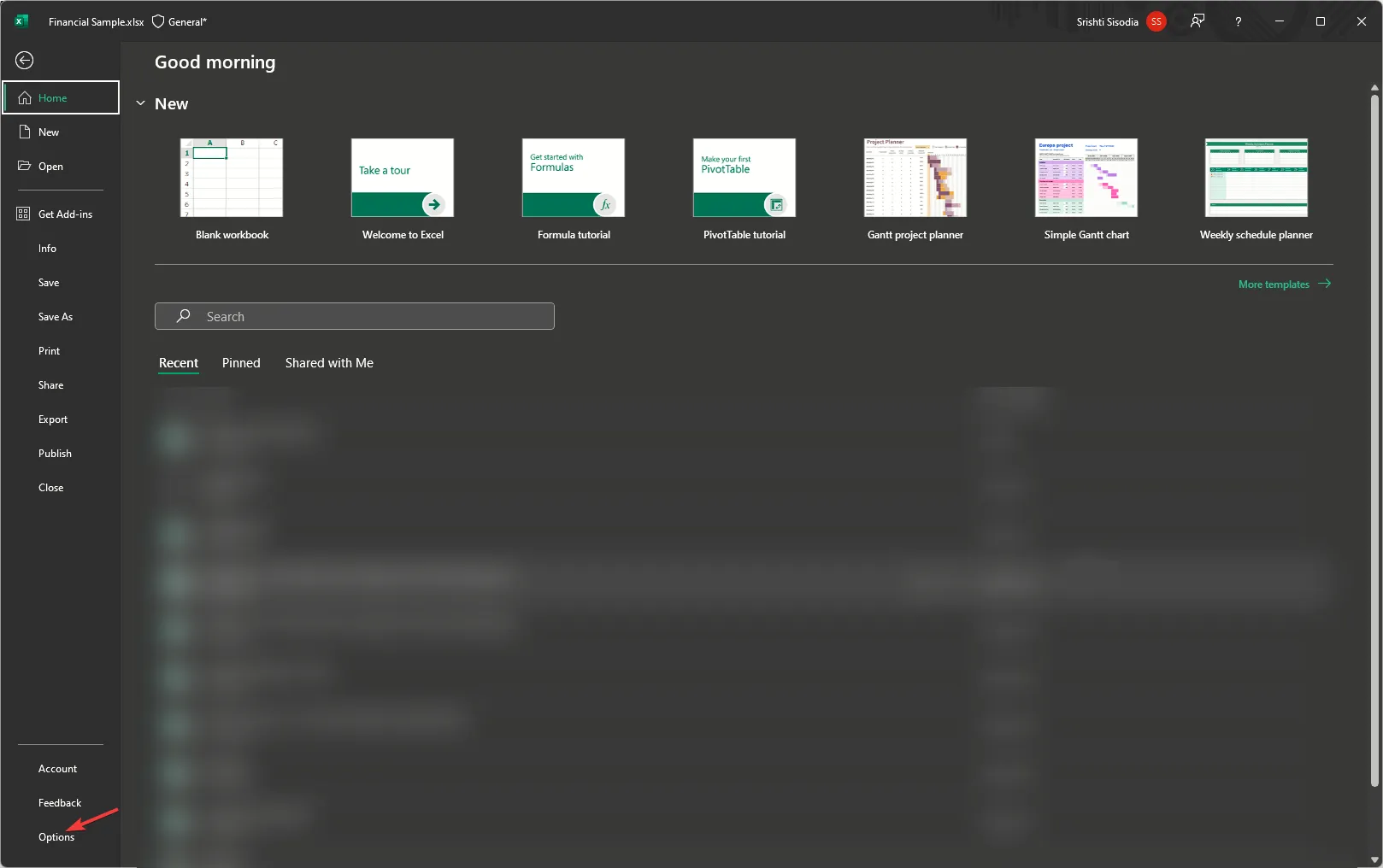
- Scegli Componenti aggiuntivi dal riquadro di sinistra.
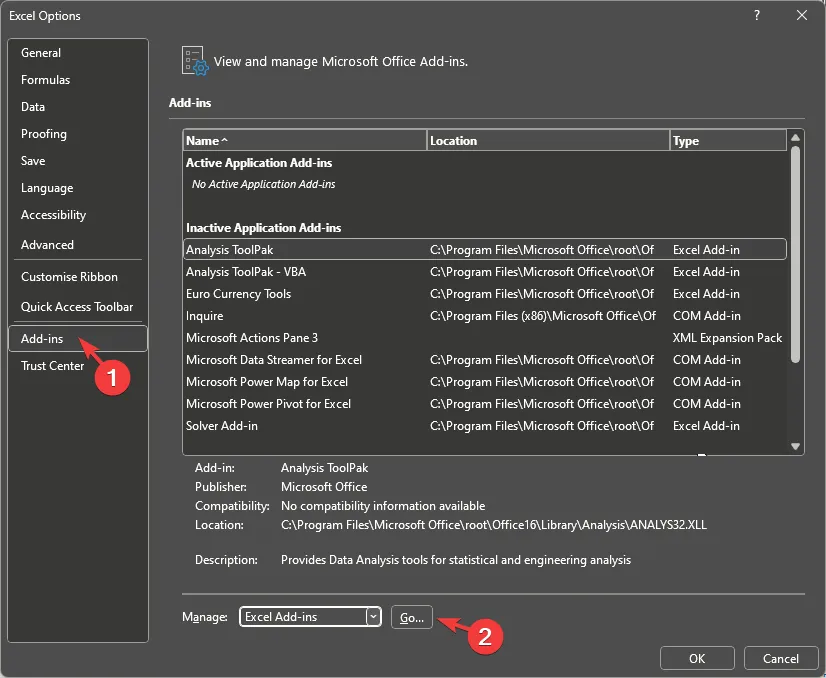
- Individua la casella di riepilogo Gestisci, scegli Componenti aggiuntivi di Excel , quindi fai clic su Vai.
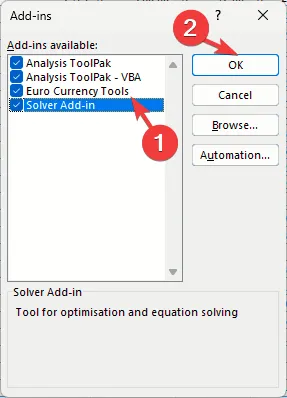
- Selezionare il componente aggiuntivo e fare clic su OK per confermare.
Questo ti aiuterà a utilizzare le funzioni personalizzate; tuttavia, devi disabilitare quelli che non usi per evitare problemi come Excel che ha riscontrato un errore e il file non viene trovato ; leggi questo per saperne di più.
7. Verificare la mancanza dei due punti

Quando menzioni un riferimento a un intervallo, devi aggiungere i due punti in mezzo; se manca, riceverai l’errore #NAME. Per evitare ciò, assicurati che ogni volta che selezioni un riferimento di intervallo, li separi utilizzando i due punti in mezzo.
Come posso trovare #NOME? errori in Excel?
- Seleziona l’intero intervallo di celle che desideri ispezionare.
- Vai alla scheda Home , individua il gruppo Modifica , quindi fai clic su Trova e seleziona .
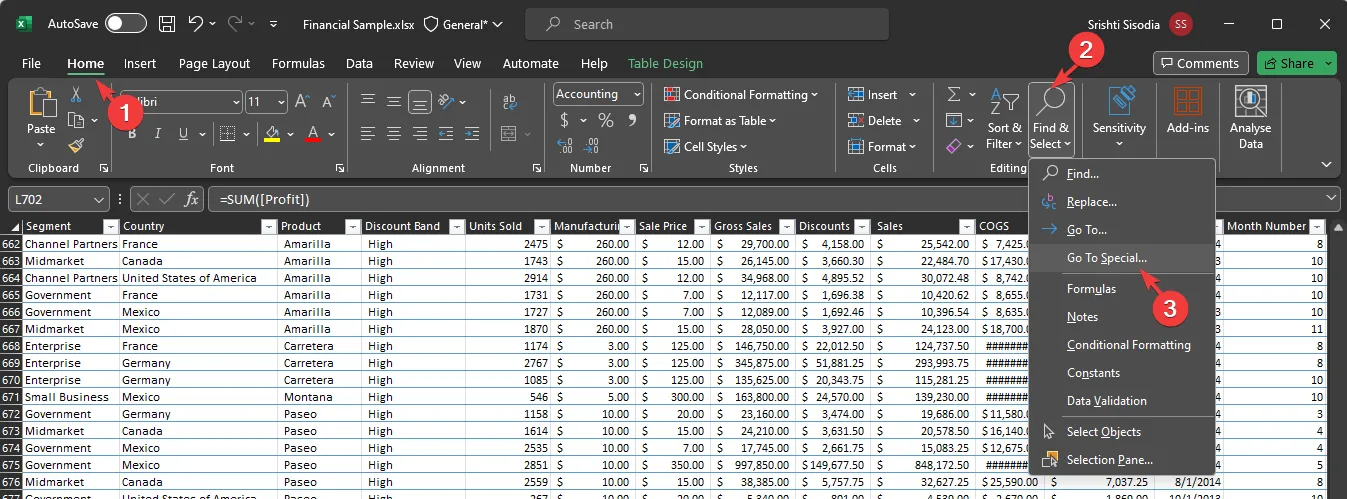
- Fare clic su Vai a Speciale oppure premere F5 sulla tastiera e fare clic su Speciale…
- Si aprirà la finestra di dialogo Vai a speciale . Seleziona il pulsante di opzione accanto a Formule e fai clic su Errori, quindi su OK.
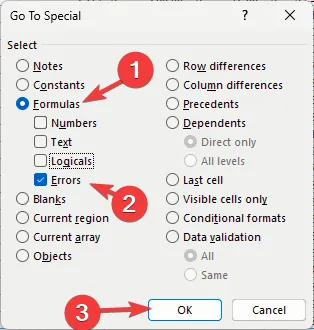
Excel mostrerà tutti gli errori sul tuo foglio Excel; puoi controllarli e risolverli uno per uno utilizzando i suggerimenti sopra menzionati. Puoi anche premere Ctrl+ Fe digitare #NOME? per individuare rapidamente gli errori.
Quindi, sia che tu stia utilizzando CERCA.VERT, la funzione SE o una tabella pivot, questi suggerimenti possono aiutarti a individuare il #NOME? errori e altri problemi con una formula e rimuovili rapidamente dal tuo foglio.
Inoltre, se tieni a mente queste cose durante la creazione di un nuovo foglio di lavoro, puoi ridurre al minimo il rischio di ottenere errori, risparmiando così tempo e fatica.
A parte la formula sbagliata, se riscontri altri errori di Excel come 0x800ac472 , potrebbe essere dovuto a file di sistema danneggiati; leggi questa guida per saperne di più.
Se hai domande o suggerimenti sull’argomento, sentiti libero di menzionarli nella sezione commenti qui sotto.



Lascia un commento