Impossibile avviare Microsoft Outlook. Impossibile aprire il problema della finestra di Outlook
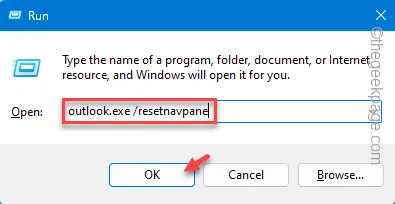
Visualizzi questo messaggio ” Impossibile avviare Microsoft Outlook. Impossibile aprire la finestra di Outlook. ” messaggio sullo schermo ogni volta che provi ad accedere al client di posta elettronica? Questo può creare problemi poiché le e-mail ufficiali possono essere gestite solo da Outlook sul tuo PC/laptop. Seguendo queste correzioni sarai in grado di risolvere il problema sul tuo sistema.
Correzione 1: reimposta Outlook
La reimpostazione del riquadro di spostamento del programma Outlook può aiutarti a risolvere la situazione.
Passaggio 1: per ripristinare le personalizzazioni di Outlook, è necessario premere contemporaneamente il tasto Windows e i tasti R.
Passaggio 2: quindi incolla questa parola chiave nella casella Esegui e fai clic su ” OK “.
outlook.exe \resetnavpane
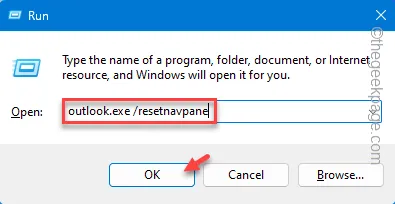
Ciò ripristinerà Outlook al formato predefinito di Outlook che ottieni quando lo avvii all’inizio.
Se Outlook si apre, continua a usarlo normalmente.
Correzione 2: crea un nuovo profilo
Il tuo profilo precedente potrebbe essere stato danneggiato. Quindi, crea un nuovo profilo in Outlook e testalo.
Passaggio 1: per creare questo nuovo profilo Outlook, aprire prima la casella Esegui. Fallo usando i tasti ⊞ Win e I insieme.
Passaggio 2: quindi annotalo nella casella vuota. Infine, fai clic su ” OK ” per accedere al Pannello di controllo.
control
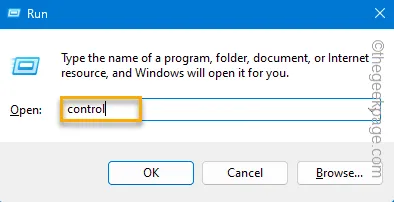
Passaggio 3: se guardi nell’angolo in alto a destra, vedrai ” Visualizza per: “. Toccalo una volta e impostalo su ” Icone piccole “.
Questo ti mostrerà tutti gli elementi del Pannello di controllo.
Passaggio 4: trova l’icona ” Posta (Microsoft Outlook) (32 bit) ” e aprila.
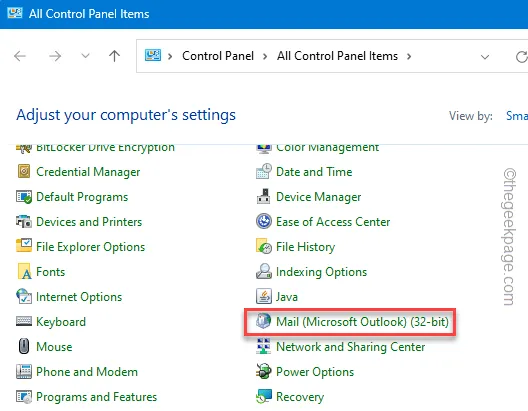
Questo aprirà la pagina Posta.
Passaggio 5: tocca ” Aggiungi… ” per avviare la creazione di un nuovo profilo Outlook.
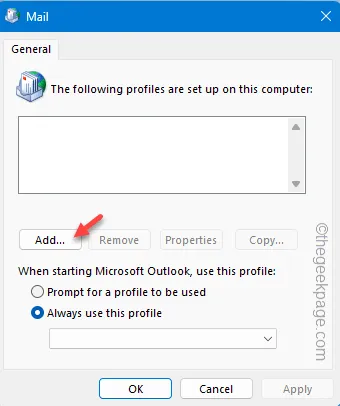
Passaggio 6: digitare un nuovo nome nel campo ” Nome profilo: “. Quindi, fare clic su ” OK ” per salvarlo.
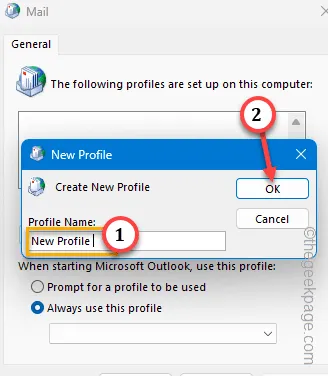
Passaggio 7: ora devi configurare l’account e-mail. Per fare ciò, puoi scegliere “Account e-mail” per una rapida configurazione.
Passaggio 8 – Altrimenti, seleziona ” Configurazione manuale o tipi di server aggiuntivi” se desideri configurare IMAP, POP o qualsiasi altro tipo di account e-mail.
Passaggio 9: inserisci le credenziali di posta (indirizzo e-mail, password) e tocca ” Avanti “.
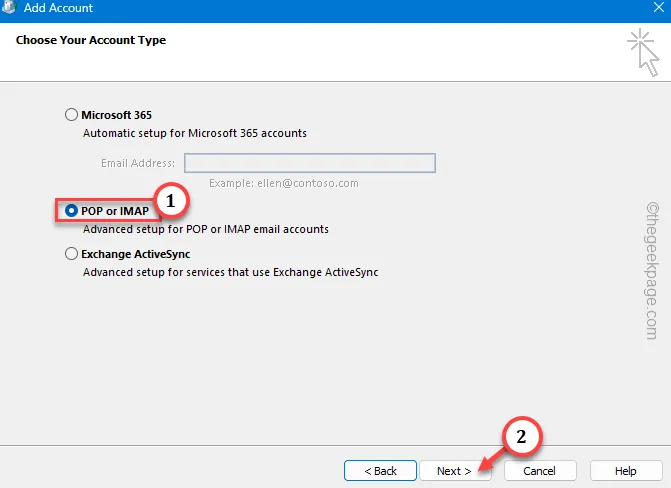
Microsoft tenterà di stabilire una connessione con il server di scambio della posta. Aspetta solo un minuto o due.
Passaggio 10: una volta terminato questo processo, puoi toccare ” Avanti ” e completare il processo di creazione del profilo Outlook.
Passaggio 11: ti riporterà alla pagina Posta. Basta scegliere ” Utilizza sempre questo profilo ” e quindi scegliere il nuovo profilo dall’elenco a discesa.
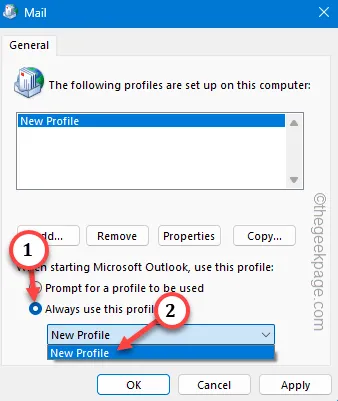
Passaggio 12 – Infine, tocca una volta il pulsante “ Applica ” e un’altra volta il pulsante “ OK ” per salvare la modifica.
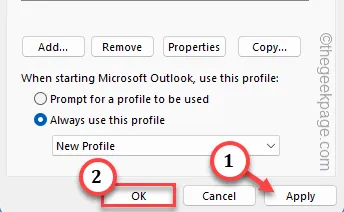
Ora vai avanti e avvia Outlook sul tuo computer. Potrebbe volerci un momento perché Outlook configura tutto per la prima volta.
Quindi, puoi facilmente utilizzare il client Outlook.
Correzione 3: esegui Outlook in modalità provvisoria
Componenti aggiuntivi artificiali non necessari possono causare questo putiferio e impedire l’accesso all’app Outlook. Quindi, dovresti eseguire il client in modalità provvisoria.
Passaggio 1: fare rapidamente clic con il pulsante destro del mouse sul pulsante Windows sulla barra delle applicazioni e fare clic su ” Esegui ” per aprire un’istanza della casella Esegui.
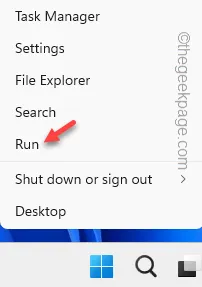
Passaggio 2: quindi incollalo e premi Invio .
outlook.exe /safe
Passaggio 3: successivamente, fare clic su ” OK ” per aprire il client Outlook in modalità provvisoria.

Quando Outlook si avvia in modalità provvisoria, non sarai in grado di utilizzare plug-in di terze parti (come
Correzione 3: riparazione rapida del programma Outlook
Esistono programmi di riparazione che possono aiutarti a correggere questo errore di Outlook.
Passaggio 1: per eseguire questo programma di riparazione, è necessario prima utilizzare insieme i tasti Win+R .
Passaggio 2: quando si apre una casella Esegui, annotalo nella casella. Successivamente, fare clic su ” OK “.
appwiz.cpl
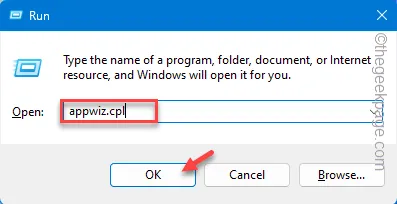
Passaggio 3: identifica ” Microsoft Office ” tra tutte le app sul tuo computer.
Passaggio 4: una volta fatto ciò, fai clic con il pulsante destro del mouse e scegli ” cambia “.
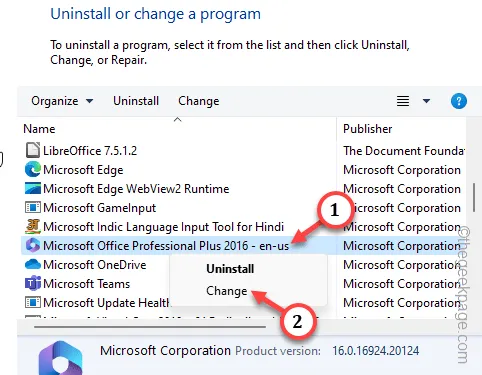
Attendi qualche secondo e vedrai la configurazione di Office sullo schermo.
Passaggio 5: dovrebbero esserci due opzioni. Utilizzare il primo, ” Riparazione rapida “.
Passo 6 – Successivamente, fai clic su ” Avanti ” per eseguire questo programma di riparazione rapida su Outlook.
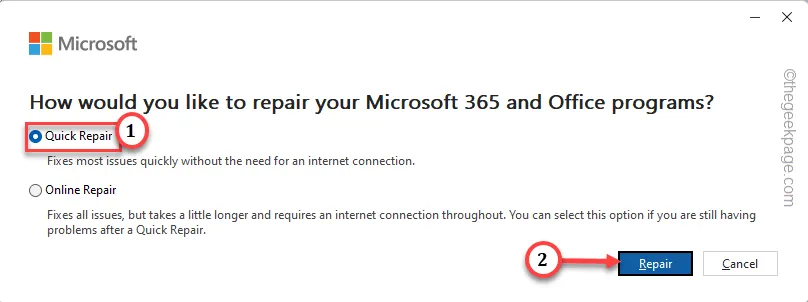
Questo programma eseguirà un’operazione di riparazione rapida sui programmi Microsoft 365 e risolverà Outlook nel giusto processo.
Quindi, una volta riparato, prova ad aprire l’app Outlook. Se viene ancora visualizzato il messaggio ” Impossibile avviare Microsoft Outlook. Impossibile aprire la finestra di Outlook. “, devi provare l’altro programma di riparazione.
Passaggio 7: basta aprire nuovamente il programma di installazione di Office (seguendo i passaggi da 1 a 4 ).
Passaggio 8: questa volta, scegli la modalità ” Riparazione online ” ed eseguila.
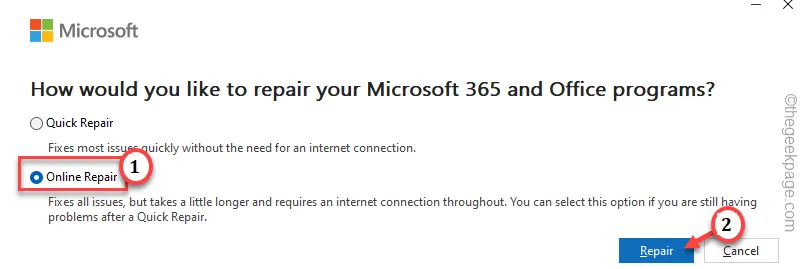
Il processo di riparazione online richiede del tempo poiché l’installazione esegue una scansione completa di tutti i file di Office e risolve il problema.
Correzione 4: disabilita tutti i componenti aggiuntivi COM in Outlook
I plug-in di terze parti hanno causato questo problema.
Passaggio 1: poiché non è possibile aprire normalmente l’app Outlook, avviala in modalità provvisoria.
Passo 2 – Successivamente, fai clic sul pulsante “ File ” e apri “ Opzioni ”.
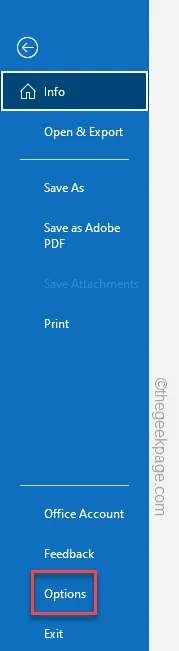
Passaggio 3: quando viene caricato il pannello Opzioni di Outlook, passa alla scheda ” Componenti aggiuntivi “.
Passaggio 4: impostare i ” Componenti aggiuntivi COM ” nella casella “Gestisci:”.
Passaggio 5: infine, tocca ” Vai… ” per accedervi.
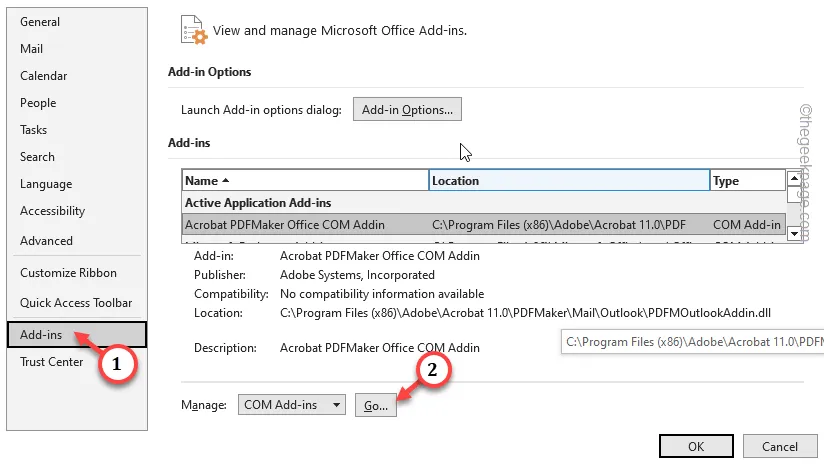
Qui puoi trovare tutti i componenti aggiuntivi COM in un unico posto.
Passo 7 – Per andare sul sicuro, devi disabilitare tutti i componenti aggiuntivi COM. Quindi, deseleziona tutte le caselle dei componenti aggiuntivi COM una per una
Passaggio 8: per completare il processo, fare clic su ” OK ” per disattivare completamente questi componenti aggiuntivi.
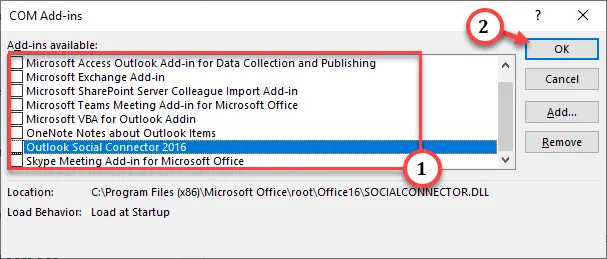
Dopo aver disabilitato questi componenti aggiuntivi, esci da Outlook in modalità provvisoria. Ora prova ad aprire l’app Outlook sul tuo dispositivo e prova.



Lascia un commento