E-mail di spam senza problemi con l’indirizzo del mittente in Outlook – Correzione
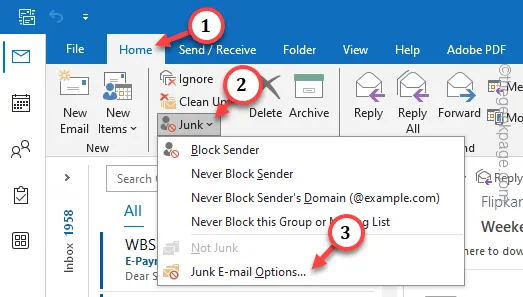
Vedi raffiche di e-mail di spam senza indirizzo del mittente nella tua casella di posta principale? Questo può essere piuttosto frustrante poiché i tuoi messaggi importanti potrebbero mescolarsi a tutti quei messaggi di spam inutili. Un’altra cosa esasperante è che non puoi nemmeno rispondere a un’e-mail senza l’indirizzo e-mail del mittente. Quindi, se ti sei trovato in questa situazione, niente di cui preoccuparti. Segui queste soluzioni per risolvere questo problema il prima possibile.
Correzione 1: crea una nuova regola per non filtrare nessun mittente
Devi creare una nuova regola per filtrare tutte le email senza indirizzo del mittente. Puoi spostare queste email o eliminarle completamente.
Passaggio 1: apri Outlook e vai alla Posta in arrivo.
Passaggio 2: ora tocca ” File ” e poi vai alla scheda ” Informazioni ” sulla barra multifunzione di sinistra.
Passaggio 3: nel riquadro di destra vedrai la sezione “Regole e avvisi”. Tocca ” Gestisci regole e avvisi ” per accedervi.
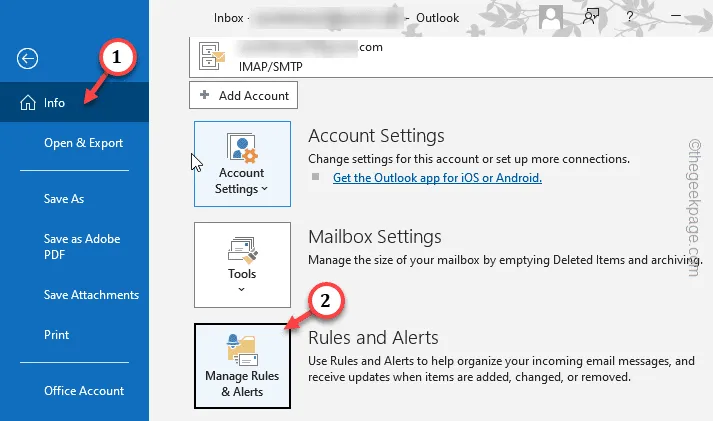
Passaggio 4: nella sezione Regole email, tocca ” Nuova regola… ” per avviare il processo di creazione di una nuova regola.
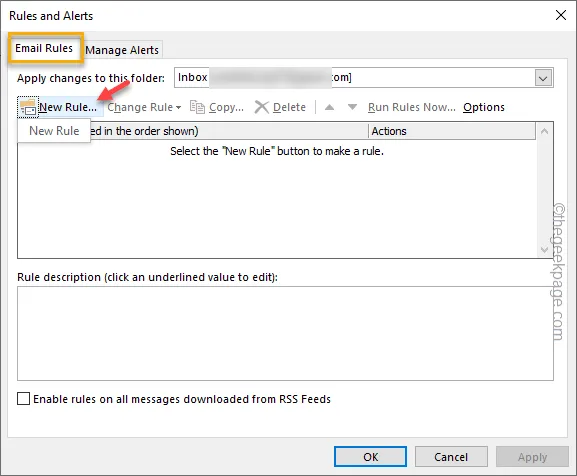
Si aprirà la Creazione guidata Regole in cui è possibile configurare la regola per filtrare le e-mail senza mittente.
Passaggio 5: nella sezione Inizia da una regola vuota, tocca l’opzione ” Applica regola messaggi che ricevo “.
Passaggio 6: quindi toccare ” Avanti ” per procedere.
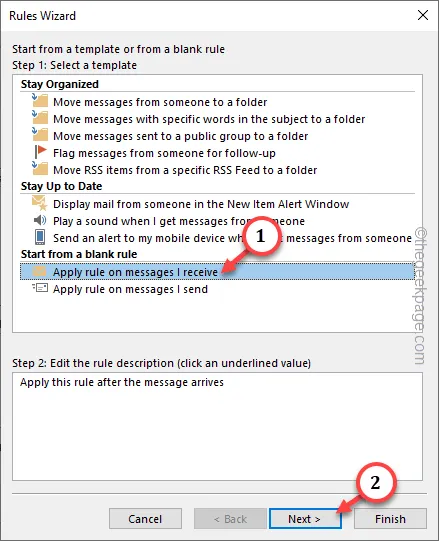
Passaggio 7 – Nel Passaggio 1: Seleziona la scheda delle condizioni, seleziona ” da persone o gruppo pubblico “.
Passaggio 8: ora vai al Passaggio 2: modifica la casella di descrizione della regola e tocca il collegamento ipertestuale ” persone o gruppo pubblico “.
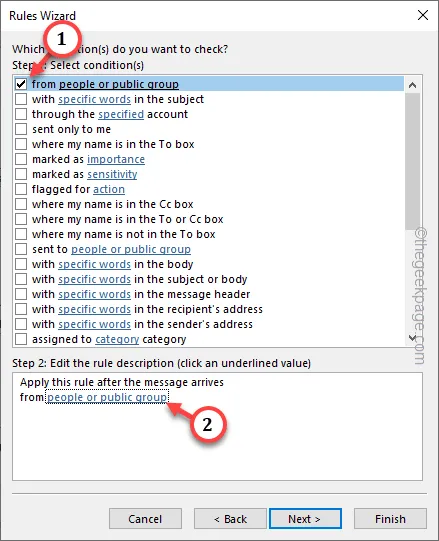
Passaggio 9: ora trova il ” Nessun mittente ” dalla rubrica. Inoltre, puoi cercare ” Nessun mittente ” utilizzando la casella di ricerca.
Passaggio 10: una volta individuato ” Nessun mittente ” nell’elenco, toccarlo due volte e toccare ” OK “.
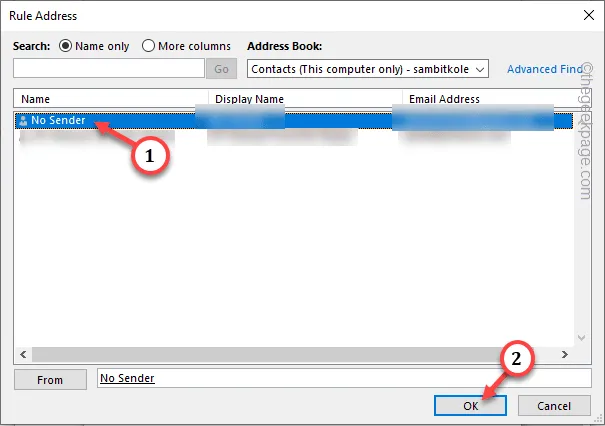
Passaggio 11: questo ti riporterà alla pagina della creazione guidata delle regole. Basta toccare ” Avanti ” per procedere.
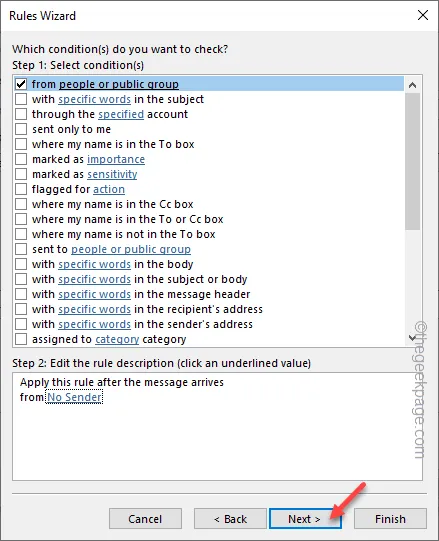
Nel passaggio successivo, devi decidere se desideri spostare quei messaggi nella cartella Posta indesiderata/Cestino/Spam o eliminarli completamente.
Passaggio 12: nella richiesta Cosa vuoi fare con il messaggio, seleziona “ spostalo nella cartella specificata ” o ” Eliminalo “.
Passaggio 13: ora vai alla sezione Passaggio 2 e tocca la cartella ” specificata ” per specificarla.
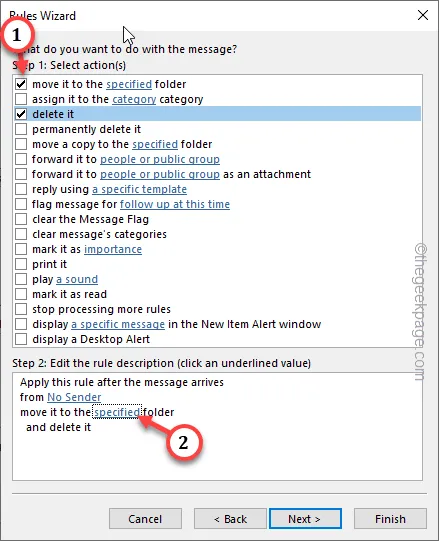
Passaggio 14: una piccola finestra di dialogo contenente la suddivisione della casella di posta dovrebbe sovrapporsi allo schermo.
Passaggio 15: scegli la cartella ” Spam ” o ” Cestino “. Fare clic su ” OK ” per completare il processo di selezione.
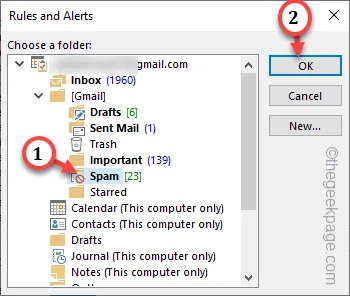
Passo 16 – Ritorno alla pagina della Creazione guidata Regole, toccare ” Avanti ” per procedere.
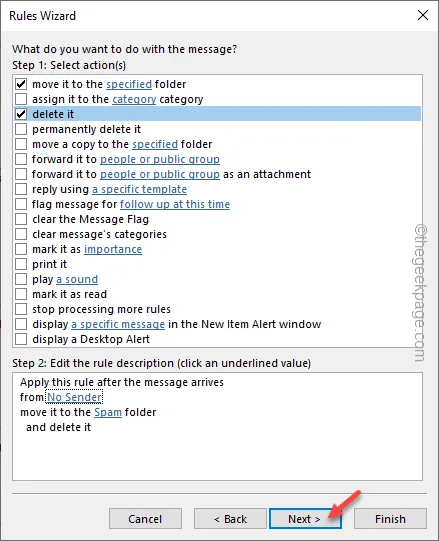
Passaggio 17: il passaggio successivo consiste nell’aggiungere alcune eccezioni alla regola. Sta a te decidere se consentire o meno alcune eccezioni.
Esamina l’intero elenco di eccezioni e decidi. Se vuoi inserire delle eccezioni, devi specificare anche le condizioni (proprio come prima).
Passaggio 18: quindi toccare ” Avanti ” per procedere.

Passaggio 19: in questo modo dovresti raggiungere il passaggio finale. Qui, dai un nome alla regola (ad esempio, abbiamo dato ” No Sender “).
Passaggio 20: assicurati di selezionare queste caselle:
Run this rule now on messages already in 'Inbox'
Attiva questa regola
Passaggio 21: se desideri applicare la regola alle caselle di posta di altri account, seleziona la casella ” Crea questa regola su tutti gli account “.
Passaggio 22 – Infine, fare clic su ” Fine ” per completare il processo.
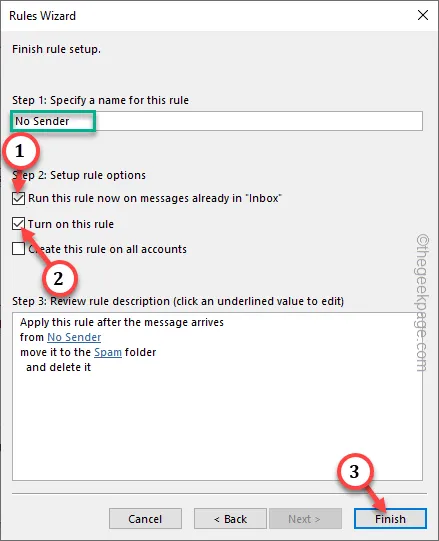
Questa regola filtrerà tutte le email da Nessun mittente e le sposterà nella casella Spam/Cestino.
Correzione 2: blocca l’indirizzo email
Blocca manualmente l’indirizzo email dalla pagina della posta in arrivo principale per eliminare questo problema.
Passaggio 1: basta aprire la posta in arrivo in Outlook.
Passaggio 2: cercare l’e-mail ” Nessun mittente “. Quindi, fai clic con il pulsante destro del mouse sull’e-mail e tocca ” Posta indesiderata “.
Passaggio 3: dal menu contestuale, toccare ” Blocca mittente ” per bloccare il mittente.
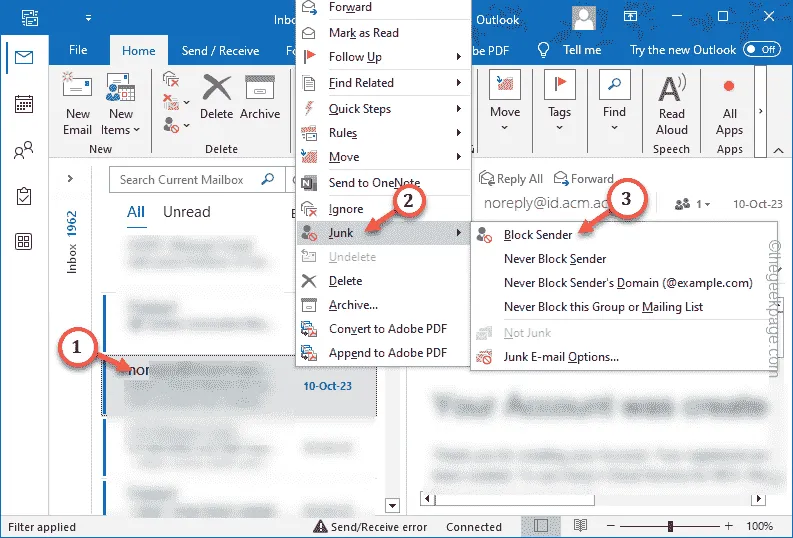
In questo modo non riceverai più altre email senza mittente.
Correzione 3: utilizzare il livello più alto di filtro posta indesiderata
Utilizza il livello più alto di filtro della posta indesiderata per eliminare le e-mail senza mittente.
Passaggio 1: nell’app Outlook, vai alla scheda ” Home “.
Passaggio 2: toccare il pulsante ” Posta indesiderata ” e scegliere ” Opzioni posta indesiderata “.
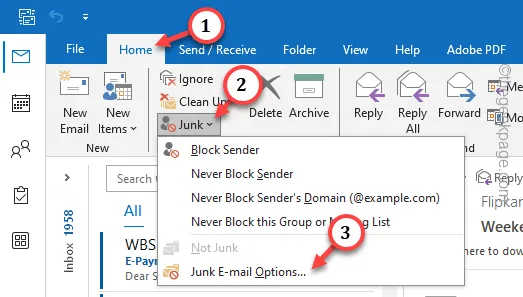
Passaggio 3: nella scheda ” Opzioni “.
Passaggio 4: scegli questa opzione:
High: Most junk email is caught, but some regular mail may be caught as well. Check your Junk email folder often.
Passaggio 5: infine, tocca l’opzione ” Applica ” e ” OK ” per impostare il filtro della posta indesiderata.
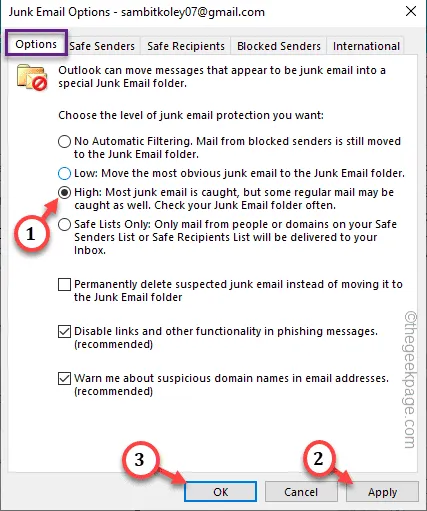
Una volta fatto ciò, non ci saranno email senza mittente nella tua casella di posta principale. Ma, come già accennato, l’utilizzo della modalità di filtro elevato potrebbe portare parte della posta nella casella di posta indesiderata. Quindi, dai un’occhiata nella spazzatura di tanto in tanto.
Correzione 4: queste e-mail sono archiviate nella posta indesiderata
Outlook dispone di un filtro predefinito che filtra tutte le e-mail indesiderate direttamente nella cartella Spam o Cestino. Quindi, se vedi queste email senza mittente nella cartella Spam o Cestino del tuo account, non c’è nulla di cui preoccuparsi. Ignora semplicemente queste e-mail.
Correzione 5: utilizzare strumenti di terze parti per il filtraggio della posta elettronica
Anche se abbiamo menzionato i passaggi per la creazione di regole per filtrare facilmente le email senza mittente nel tuo account, potrebbe non essere sufficiente per una manciata di utenti. Esistono alcuni strumenti di terze parti che possono essere utili nella gestione delle e-mail di spam in tempo reale:
È possibile utilizzare gli strumenti di filtro per filtrare i messaggi di posta Nessun mittente.



Lascia un commento