Come utilizzare la funzione ORDINA di Microsoft Excel

Sebbene Microsoft Excel offra uno strumento integrato per ordinare i dati, potresti preferire la flessibilità di una funzione e di una formula. Ti mostreremo come utilizzare la funzione ORDINA di Excel con esempi utili.
Il vantaggio dell’utilizzo della funzione SORT è che puoi ordinare i dati in un punto diverso. Se vuoi manipolare gli elementi senza disturbare il set di dati originale, ti piacerà la funzione di ordinamento in Excel. Tuttavia, se preferisci ordinare gli elementi sul posto, dovresti invece utilizzare la funzione di ordinamento.
Informazioni sulla formula di ORDINAMENTO di Excel
La sintassi per la formula di ordinamento di Excel è SORT(range, index, order, by_column)dove è richiesto solo il primo argomento.
Se sei interessato a utilizzare gli argomenti facoltativi, ecco come funzionano:
- Indice: immettere un numero per rappresentare la riga o la colonna in base alla quale ordinare. Excel ordina per riga 1 e colonna 1 per impostazione predefinita.
- Ordine: inserisci 1 per l’ordine crescente, che è l’impostazione predefinita se omesso, o -1 per l’ordine decrescente.
- Per_colonna: immettere False per ordinare per riga, che è l’impostazione predefinita se omesso, oppure True per ordinare per colonna. Questo determina la direzione dell’ordinamento.
Ora, diamo un’occhiata agli esempi utilizzando la funzione ORDINA in Excel.
Utilizzare la funzione ORDINA di Excel
È possibile utilizzare la funzione ORDINA per un intervallo o una matrice in Excel. Ancora una volta, questo non ordina i tuoi articoli sul posto ma nel punto in cui inserisci la formula.
Per un esempio di base, ordineremo semplicemente gli elementi nelle celle da A2 a A6 utilizzando i valori predefiniti per gli argomenti facoltativi:
=SORT(A2:A6)
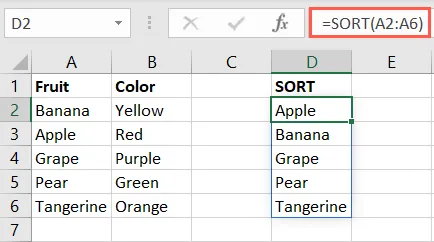
Per ordinare un intervallo più ampio, includeremo anche le celle da B2 a B6:
=SORT(A2:B6)
Come puoi vedere, gli elementi rimangono accoppiati con i loro attributi.
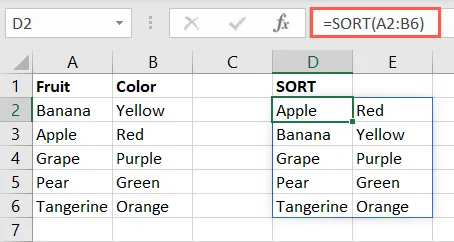
Ora ordineremo il nostro intervallo in base alla seconda colonna anziché alla prima. Quindi, inseriamo 2 per l’ indexargomento:
=SORT(A2:B6,2)
Puoi vedere che i nostri articoli sono ordinati in ordine crescente dalla seconda colonna, con il verde per primo e il giallo per ultimo.
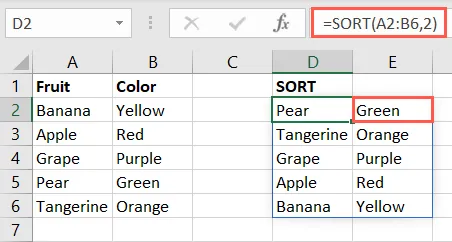
Successivamente, useremo un esempio con l’ orderargomento e ordineremo il nostro array in ordine decrescente includendo -1:
=SORT(A2:B6,,-1)
Si noti che lasciamo indexvuoto l’argomento perché Excel utilizza la prima riga e colonna per impostazione predefinita. Come previsto, abbiamo Tangerine prima e Apple per ultima.
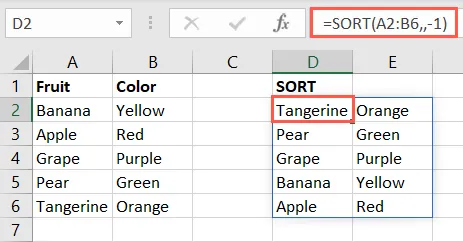
Per ordinare in ordine decrescente in base alla seconda colonna, devi utilizzare questa formula:
=SORT(A2:B6,2,-1)
Qui includiamo un 2 per l’ indexargomento e un -1 per l’ orderargomento. Come previsto, vediamo prima Giallo e poi Verde.
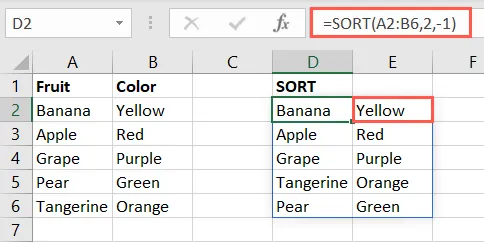
Per un ultimo esempio, includeremo un valore per ogni argomento in modo da poter vedere come funzionano tutti insieme. Inseriremo un array più grande da A2 a C6, un 3 per ordinare in base alla terza colonna, un 1 per l’ordine crescente e False per l’ordinamento in base alla direzione della riga.
=SORT(A2:C6,3,1,FALSE)
I nostri articoli sono ordinati in base alla colonna Valutazione e, come gli altri esempi sopra, mantengono i loro attributi.
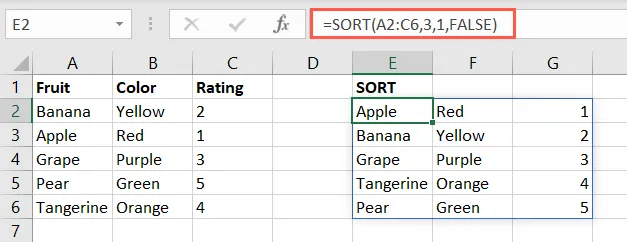
Utilizzando la formula SORT di Excel, puoi ottenere una visualizzazione diversa dei tuoi dati in base all’ordine in cui desideri visualizzare i tuoi articoli. Questo lo rende un utile strumento di analisi dei dati.
Per ulteriori informazioni, scopri come ordinare per colore o come ordinare per data in Excel.



Lascia un commento