8 modi per correggere “Errore Steam Cloud” in Windows

Giocare su Steam è divertente finché non ti imbatti in errori di sincronizzazione che possono interrompere bruscamente la tua sessione di gioco. Questi problemi di solito si verificano a causa di file danneggiati, funzionalità disabilitate accidentalmente e software obsoleto. Segui questa guida per correggere Steam Cloud e i relativi errori in Windows.
Correzioni preliminari
Se riscontri problemi di sincronizzazione, sullo schermo potrebbe essere visualizzato uno dei tre errori: “Errore Steam Cloud”, “Steam non è riuscito a sincronizzare i file per (gioco) con Steam Cloud” o il più breve “Impossibile sincronizzare” Messaggio. Se visualizzi uno di questi errori, prova prima queste semplici soluzioni, poiché potrebbero risolvere il tuo problema senza passaggi aggiuntivi.
- Garantisci una connessione Internet stabile : una connessione Internet stabile è essenziale per prevenire errori di Steam Cloud, poiché consente una sincronizzazione continua dei dati, proteggendo i progressi e le impostazioni del gioco.
- Riavvia Steam : riavviare Steam è un modo rapido per risolvere i problemi di sincronizzazione, fornendo un nuovo inizio e risolvendo piccoli problemi che interrompono il processo di sincronizzazione.
- Aggiorna Steam Client : il software obsoleto può essere la causa di molti problemi. Assicurati che la tua app Steam sia aggiornata alla versione più recente in modo che possa sincronizzare i tuoi file senza errori.
- Disattiva antivirus di terze parti : il software antivirus a volte può interpretare erroneamente la sincronizzazione cloud di Steam come un comportamento sospetto. Prova a disattivare temporaneamente l’antivirus per vedere se questo risolve il problema.
- Disattiva la VPN e il firewall : una VPN può interrompere la capacità di Stream di connettersi ai suoi server cloud, quindi se ne utilizzi uno, disattivalo temporaneamente. Inoltre, Windows Firewall, che filtra il traffico di rete in entrata e in uscita, potrebbe anche bloccare il trasferimento dei dati di Steam tra il tuo PC e i suoi server cloud. Prova a disabilitare temporaneamente il firewall per consentire a Steam di comunicare con i server senza interferenze.
- Controlla se i server Steam sono inattivi : se Steam non sincronizza i file, la colpa potrebbe essere di errori relativi al server. Controlla un sito Web come DownDetector per vedere se i server Steam sono inattivi. Se lo sono, dovrai aspettare finché Steam non risolverà il problema.
Steam non riesce ancora a sincronizzare i file? Continua con queste soluzioni più avanzate.
1. Assicurati che la sincronizzazione cloud sia abilitata in Steam
Un motivo comune per cui vengono visualizzati gli errori di Steam Cloud è il gioco su un nuovo computer su cui è disattivata la sincronizzazione cloud. Se l’opzione era abilitata sul dispositivo originale, l’app Steam sul nuovo PC risulterà confusa. Assicurati di verificare se l’opzione di sincronizzazione cloud è abilitata sul nuovo dispositivo.
Apri l’app Steam e seleziona Steam nell’angolo in alto a sinistra. Fai clic su Impostazioni e, nella scheda Cloud , attiva il pulsante accanto a Abilita Steam Cloud .
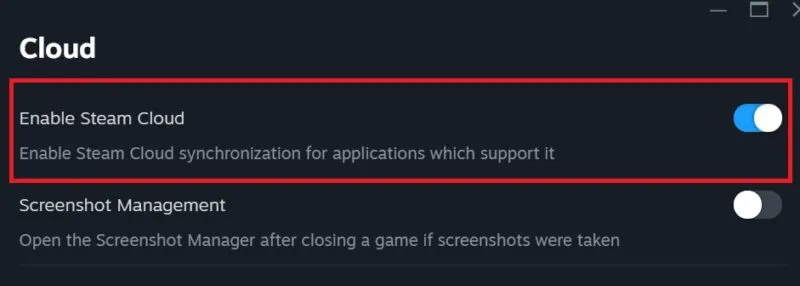
2. Elimina la cartella dati utente
L’eliminazione della cartella userdata rimuove eventuali file danneggiati. Garantisce che il processo di sincronizzazione dei dati nel cloud ricominci da capo, riducendo le possibilità di riscontrare errori di sincronizzazione in futuro.
Digita “Task Manager” nella barra di ricerca di Windows e fai clic sulla corrispondenza migliore di seguito. All’interno della nuova finestra, interrompi tutti i processi Steam attivi facendo clic con il pulsante destro del mouse su ciascun processo e premendo Termina operazione .
Apri Esplora file e vai a “C:\Programmi (x86)\Steam”. Individua la cartella userdata ed eliminala.

3. Esci da Steam su altri dispositivi
L’utilizzo di Steam su più dispositivi con lo stesso ID utente può causare problemi di sincronizzazione. Esci e chiudi Steam su tutti gli altri dispositivi, quindi prova ad accedere a un solo dispositivo.
Apri le Impostazioni di Steam e vai alla scheda Sicurezza . Fai clic sul pulsante Gestisci Steam Guard . Nella nuova pagina, seleziona Rimuovi l’autorizzazione di tutti i dispositivi per essere disconnesso da Steam su tutti i dispositivi.

4. Controlla se il problema è specifico del gioco
A volte non è l’intera app, ma un gioco specifico a presentare problemi di sincronizzazione nel cloud. Avvia alcuni altri giochi per vedere se riscontri lo stesso errore. Se l’errore non si ripresenta, significa che il problema è legato a un solo gioco. In tal caso, prova a eliminare e reinstallare il gioco per correggere l’errore.
Seleziona il gioco dalla Libreria e fai clic sull’icona Impostazioni a destra. Seleziona Gestisci e fai clic su Disinstalla , quindi fai clic sul pulsante Installa per reinstallare il gioco.
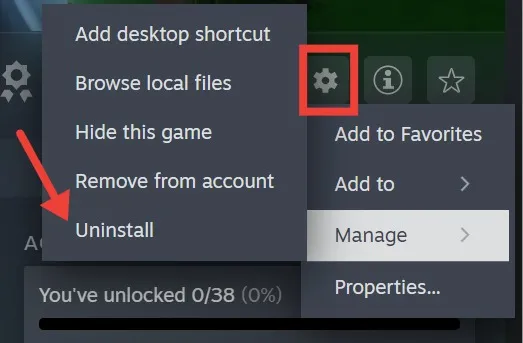
Tieni presente che i tuoi attuali progressi di gioco verranno eliminati se lo fai.
5. Avvia Steam come amministratore
Esiste la possibilità che Windows stia ostacolando la sincronizzazione del cloud di Steam per motivi di sicurezza, impedendo a Steam di sincronizzare i file. In tali situazioni, l’avvio di Steam come amministratore ti dà privilegi elevati durante l’esecuzione dell’app.
Digita Steam nella barra di ricerca e seleziona Esegui come amministratore dal menu a discesa.
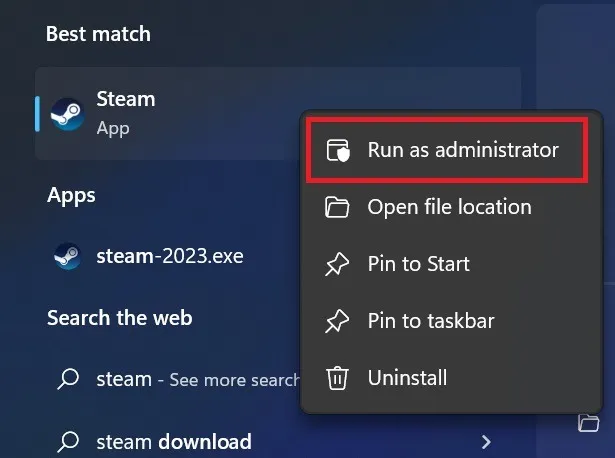
6. Verifica l’integrità dei file di gioco
I file di gioco danneggiati possono causare problemi con la sincronizzazione di Steam, quindi è una buona idea verificarne l’integrità.
Vai alla cartella Libreria in Steam. Fai clic con il pulsante destro del mouse su un gioco dalla barra laterale e scegli Proprietà . Fai clic su File installati e seleziona Verifica integrità dei file di gioco .
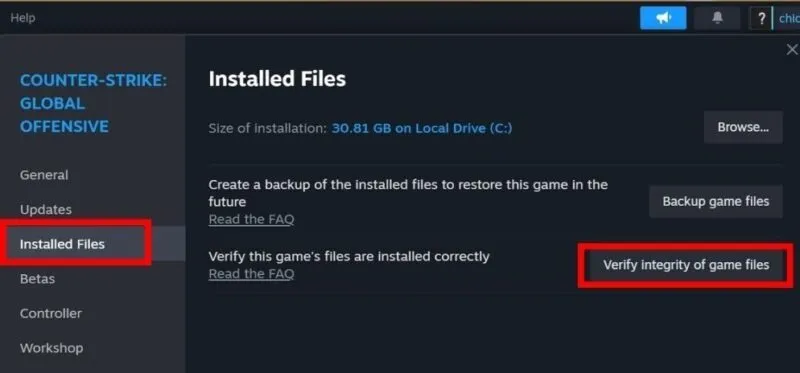
Riavvia Steam ed esegui un gioco per vedere se i problemi di sincronizzazione sono stati risolti. Se l’apertura del gioco richiede del tempo, prova a eseguirlo in modalità compatibilità o esplora altre soluzioni per avviare i giochi Steam senza problemi .
7. Ripara la cartella della libreria di Steam
La cartella Libreria è dove risiedono tutti i giochi scaricati, ma se questi dati vengono danneggiati, Steam potrebbe non essere in grado di sincronizzare i file. Risolvi questo problema riparando la cartella della Libreria di Steam e assicurandoti che funzioni correttamente.
Fai clic su Steam nell’angolo in alto a destra e seleziona Impostazioni . Fai clic su Archiviazione a sinistra, seleziona i tre punti accanto al percorso della cartella, quindi fai clic su Ripara libreria dal menu.

Una volta completato il processo di riparazione, riavvia Steam e controlla se i problemi di sincronizzazione sono stati risolti.
8. Reinstallare Steam
Se non funziona nulla, reinstalla Steam per rimuovere tutti i file danneggiati e la cache che potrebbero causare l’errore Steam Cloud. La reinstallazione darà all’app un nuovo inizio ed eliminerà tutti i problemi sottostanti.
Ripristino della funzionalità completa di Steam
I problemi con Steam su Windows sono abbastanza comuni. Se la tua app Steam non riesce a connettersi ai server a causa di una connessione Internet instabile o di file di installazione corrotti, potresti visualizzare il codice di errore Steam E8 su Windows.
Credito immagine: Unsplash . Tutti gli screenshot sono di Khizer Kaleem.



Lascia un commento