Come aprire e utilizzare il pannello Emoji su Windows 10
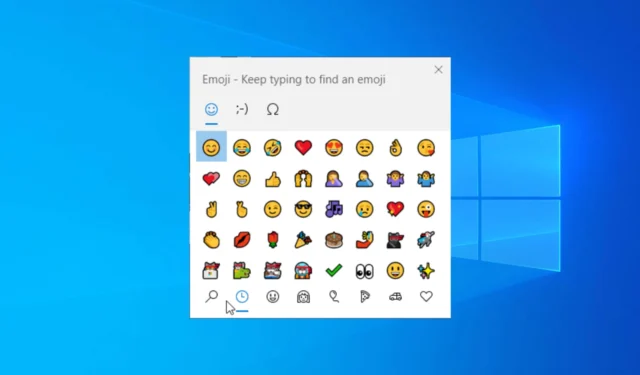
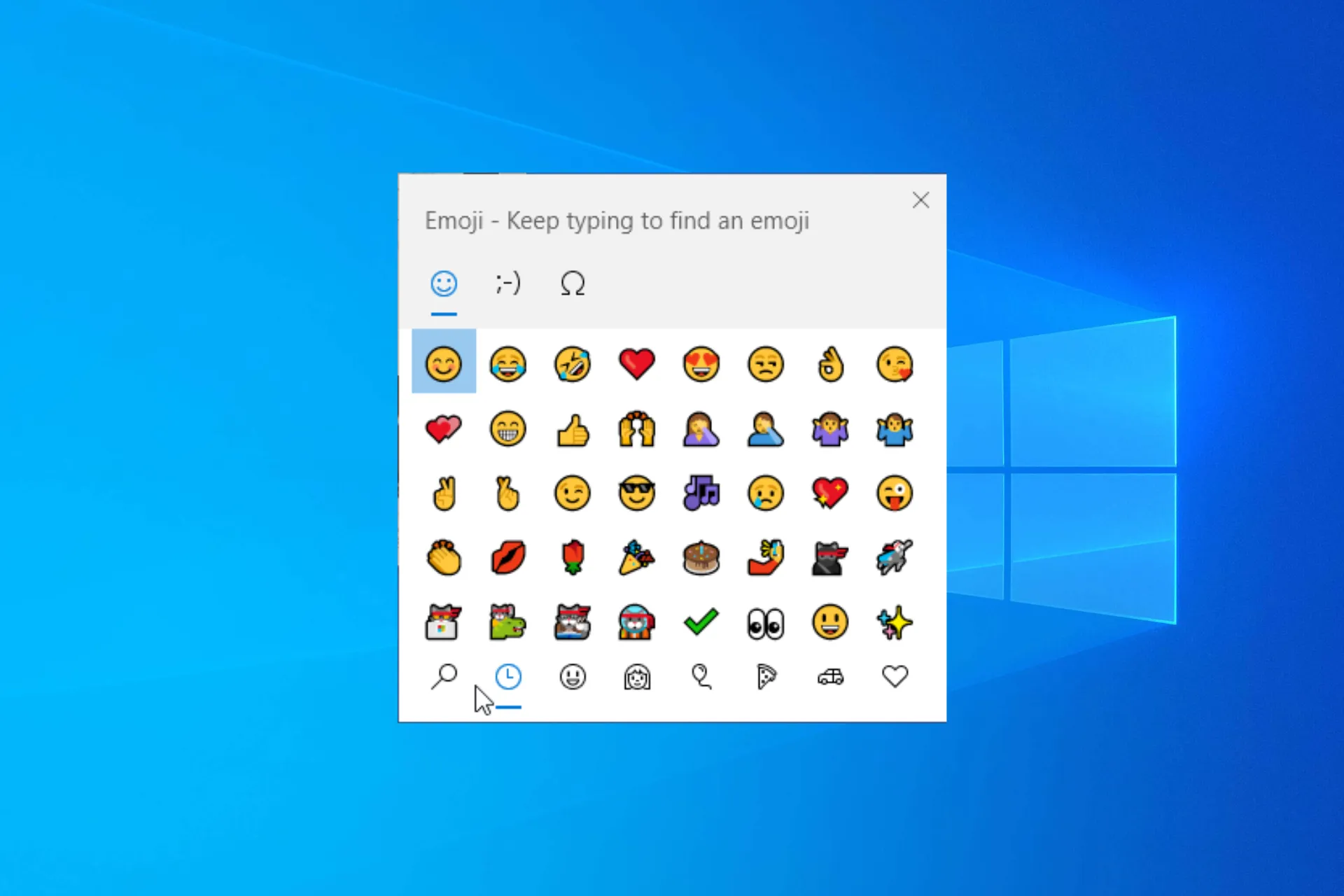
Che tu stia partecipando a una conversazione divertente o trasmettendo pensieri in una conversazione professionale, puoi utilizzare gli emoji su Windows 10 per aggiungere un pizzico di creatività ed emozione ai tuoi messaggi.
In questa guida parleremo di come aprire il pannello emoji e utilizzarlo su app e piattaforme di comunicazione.
Come faccio ad aprire e utilizzare il pannello Emoji su Windows 10?
- Vai a qualsiasi app che ti consenta di inserire testo; potrebbe essere Word, Excel, Blocco note, browser Web, piattaforma di comunicazione o persino WordPress.
- Fai clic sull’area in cui desideri inserire l’emoji, quindi premi Windows + . o Windows + ; per visualizzare la tastiera delle emoji.
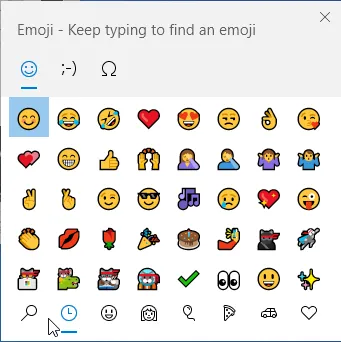
- Avrai varie schede tra cui scegliere; selezionane uno qualsiasi dall’alto. Potrai quindi scegliere tra le categorie come Usati di recente, Faccine e animali , Persone, Feste e oggetti , Cibo e piante, Trasporti e luoghi .
- Una volta selezionato, scegli qualsiasi emoji nella categoria da utilizzare sull’app o sulla piattaforma.
- Puoi anche aggiungere Kaomoji e Simboli alla tua chat; cambiare scheda per trovare le opzioni.
Per visualizzare una tastiera emoji su una tastiera touchscreen, devi fare clic sull’icona emoji sulla tastiera.
L’uso di emoji su app e piattaforme è comune, ma non sarebbe bello aggiungere un emoji alle tue e-mail di Outlook ? Leggi questa guida per saperne di più.
Quali sono le scorciatoie da tastiera più popolari disponibili per il pannello emoji?
| Scorciatoia da tastiera | Compito eseguito |
| Esc | Vicino |
| Enter | Scegli un’emoji |
| Tasti freccia | Naviga tra le opzioni delle emoji |
| Tabo Shift+Tab | Cambia categoria |
Come posso abilitare o disabilitare il pannello Emoji su Windows 10?
- Premi Windows+ Rper aprire la finestra Esegui, digita regedit e fai clic su OK per aprire l’Editor del Registro di sistema .
- Passare a questo percorso:
Computer\HKEY_LOCAL_MACHINE\SOFTWARE\Microsoft\Input\Settings\proc_1 - Premere Ctrl + F per aprire la finestra di dialogo Trova, digitare EnableExpressiveInputShellHotkey e premere Invio. Nel caso in cui non riesci a trovare la voce, vai al percorso precedente, fai clic con il pulsante destro del mouse su proc_1 , seleziona New> DWORD (valore a 32 bit) e chiamalo EnableExpressiveInputShellHotkey.
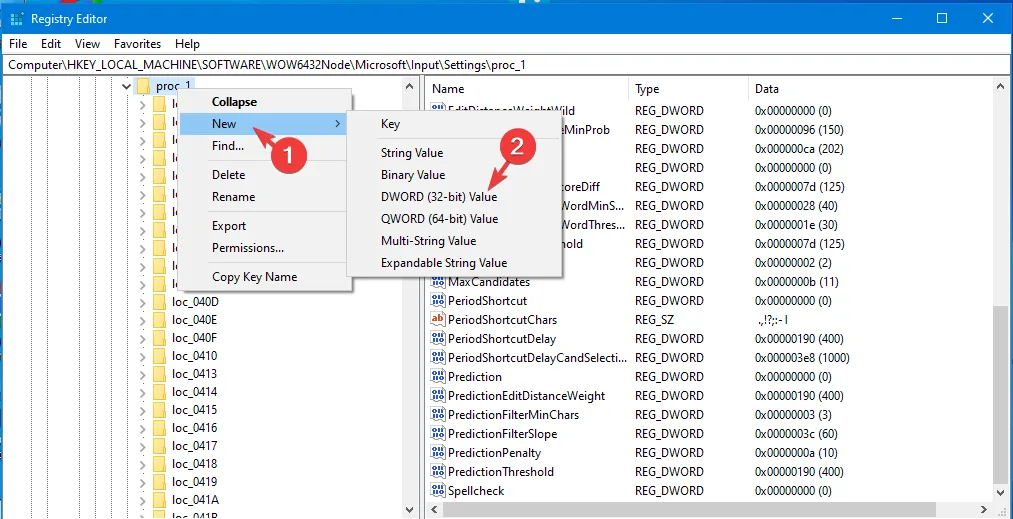
- Una volta individuato, fare doppio clic su di esso e impostare Dati valore su 0 e fare clic su OK per disabilitarlo. Se desideri abilitare la tastiera emoji, modifica i dati valore su 1 e fai clic su OK.
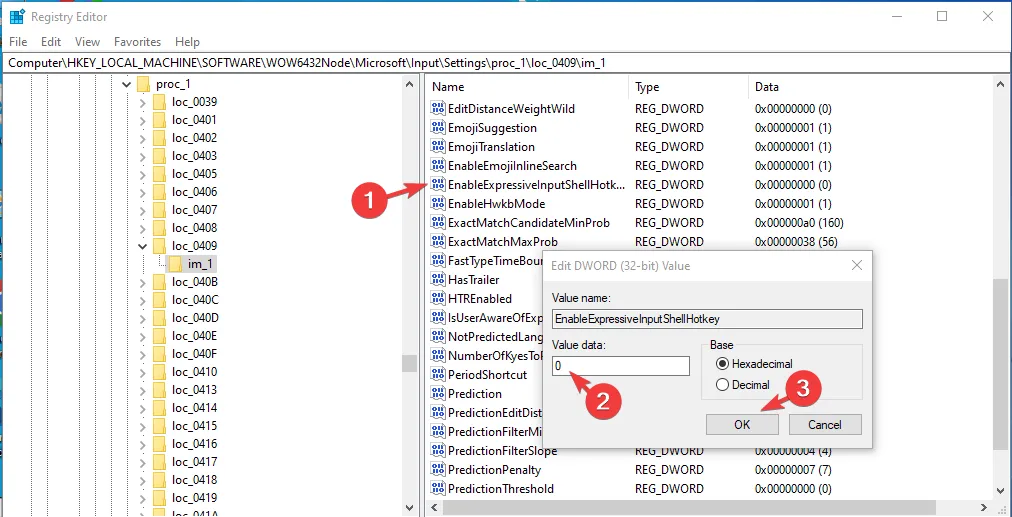
Ricordati di riavviare sempre il PC per salvare le modifiche nell’editor del Registro di sistema.
Perché la mia tastiera emoji non viene visualizzata su Windows 10?
- Disabilitato dall’app Editor del Registro di sistema, utilizzare il metodo sopra per abilitarlo.
- Gli aggiornamenti di Windows sono in sospeso.
- Impostazioni della tastiera configurate in modo errato.
- Impostazioni regionali errate.
Ora che conosci i motivi per cui la tastiera emoji non funziona , per conoscere i passaggi rapidi per risolverlo, leggi questa guida.
Aggiungere un’emoji a una conversazione può ravvivare le cose e aggiungere un tocco di stile ai tuoi messaggi, poiché esprimere i tuoi pensieri in un inglese semplice può essere noioso o mancare di quel tocco vibrante.
Quali sono i tuoi emoji preferiti? Sentiti libero di menzionarli e dicci come illuminano i tuoi messaggi nella sezione commenti qui sotto!



Lascia un commento