Utenti e gruppi locali mancano da Gestione computer
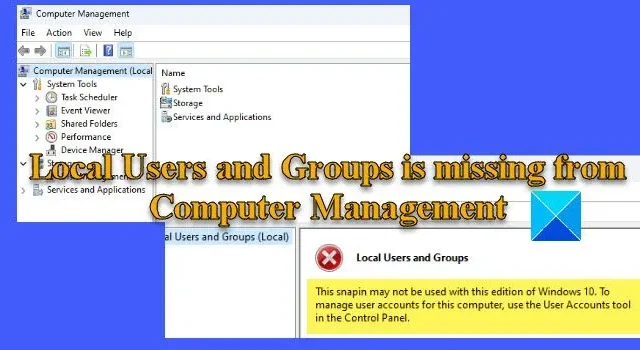
Se l’ opzione Utenti e gruppi locali non è presente nella console Gestione computer del tuo PC Windows 11/10, ecco alcuni suggerimenti per aiutarti a risolvere il problema.
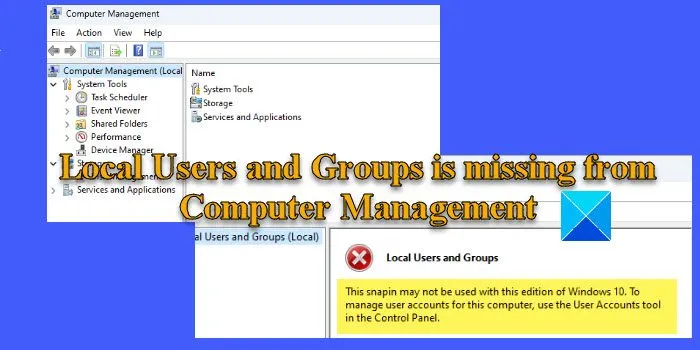
Alcuni utenti hanno segnalato di non essere in grado di vedere la cartella Utenti e gruppi locali in Gestione computer sul proprio sistema. L’elenco degli utenti e dei gruppi scompare nella cartella oppure la cartella stessa scompare. Alcuni utenti hanno riscontrato un messaggio anche durante l’accesso alla cartella utilizzando gli strumenti di amministrazione standard. Il messaggio recita:
Questo snap-in potrebbe non essere utilizzato con questa edizione di Windows. Per gestire gli account utente per questo computer, utilizzare lo strumento Account utente nel Pannello di controllo.
Se l’assenza di utenti e gruppi locali sul tuo PC Windows 11/10 ti confonde, leggi questo post per conoscerne le possibili cause e soluzioni.
Utenti e gruppi locali mancano da Gestione computer
Utenti e gruppi locali è uno strumento avanzato che consente agli amministratori di gestire gli account utente e le rispettive appartenenze ai gruppi su un computer locale. Se Utenti e gruppi locali non vengono visualizzati in Gestione computer sul tuo PC Windows 11/10, utilizza queste soluzioni per risolvere il problema:
- Controlla l’edizione di Windows che stai utilizzando.
- Ripristina l’ultimo aggiornamento.
- Utilizza il prompt dei comandi.
- Scarica lusrmgr.exe da GitHub.
Vediamolo in dettaglio.
1] Controlla l’edizione di Windows che stai utilizzando
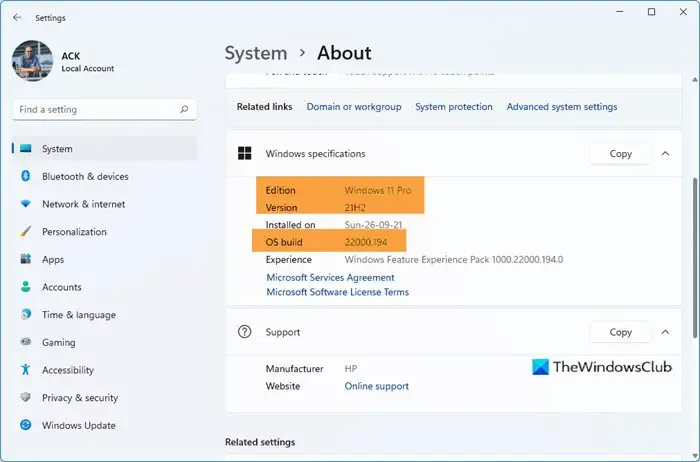
L’opzione Utenti e gruppi locali è disponibile nelle edizioni Windows Pro, Enterprise e Server . Windows 11 Home non include lo strumento. Quindi assicurati di verificare l’edizione di Windows installata sul tuo sistema. Se disponi della versione Home, potresti prendere in considerazione l’aggiornamento alla versione Pro per ottenere funzionalità avanzate di gestione di utenti e gruppi.
Vai su Impostazioni > Sistema > Attivazione > Aggiorna la tua edizione di Windows . Fai clic sul pulsante Apri Store accanto all’opzione Aggiorna nell’app Microsoft per acquistare l’edizione Pro di Windows.
2] Ripristina l’ultimo aggiornamento
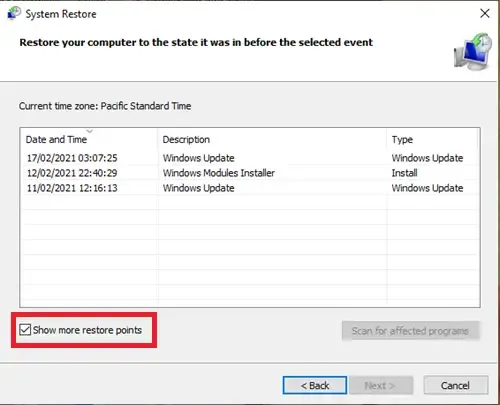
Se l’elenco degli utenti nell’opzione Utenti e gruppi locali scompariva dopo l’installazione di un particolare aggiornamento, il ripristino dello stato precedente del sistema potrebbe risolvere il problema.
Digita Ripristino configurazione di sistema nella barra di ricerca di Windows e seleziona l’opzione Crea un punto di ripristino dall’elenco dei risultati visualizzati.
Fare clic sul pulsante Ripristino configurazione di sistema nella scheda Protezione sistema . Quindi fare clic sul pulsante Avanti nella procedura guidata Ripristino configurazione di sistema. Seleziona la casella di controllo Mostra altri punti di ripristino e seleziona un punto di ripristino prima che si verifichi il problema. Fare clic su Avanti e poi su Fine per avviare il processo.
Il sistema si riavvierà per applicare le modifiche. Se il problema persiste, utilizza metodi alternativi per gestire utenti e gruppi sul tuo PC Windows, come spiegato nelle sezioni seguenti.
3] Usa il prompt dei comandi
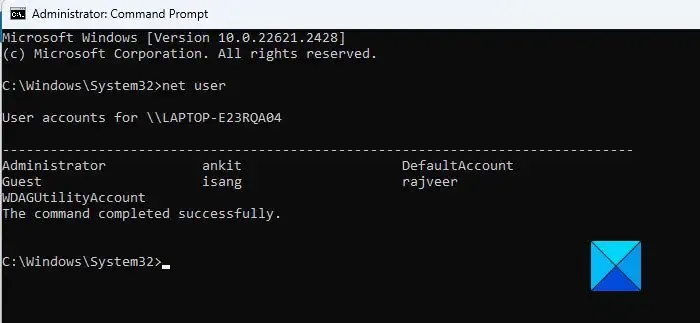
Puoi utilizzare il prompt dei comandi per accedere e gestire utenti e gruppi locali su un PC Windows.
Per visualizzare l’elenco degli utenti , digitare il comando seguente e premere Invio:
net user
Per creare un utente , digitare il comando seguente e premere Invio:
net user [username] [password] /add
Per aggiungere un utente a un gruppo locale , digita il seguente comando e premi Invio:
net localgroup [groupname] [username] /add
Per eliminare un utente , digitare il seguente comando e premere Invio:
net localgroup [groupname] [username] /delete
Per modificare la password di un utente , digitare il comando seguente e premere Invio:
net user [username] [newpassword]
4] Scarica lusrmgr.exe da GitHub
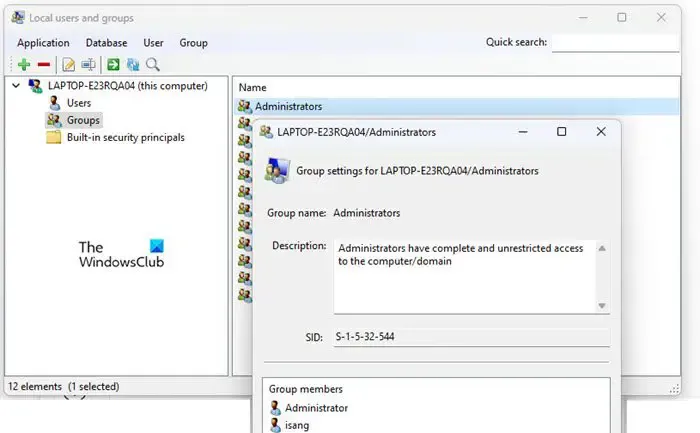
Esiste un progetto di terze parti/open source su GitHub che tenta di replicare alcune delle funzionalità dello strumento Utenti e gruppi locali. Puoi scaricare questo strumento sul tuo PC per accedere a utenti e gruppi locali.
Apri il browser e visita la pagina di download di lusrmgr.exe su GitHub. Scorri verso il basso fino alla sezione Download e fai clic sul collegamento Scarica l’ultima versione . Fare clic sul pulsante Sì nel prompt dell’UAC per avviare lo strumento.
Oltre a quanto sopra, puoi utilizzare strumenti di terze parti come Quick User Manager per gestire gli utenti locali sul tuo PC Windows 11/10.
Questo è tutto! Spero che lo troverai utile.
Come faccio ad aggiungere un utente locale alla gestione del computer?
Premi Win+X e seleziona Gestione computer dal menu Power User. Nella finestra Gestione computer, accedere a Strumenti di sistema > Utenti e gruppi locali . Fare clic per espandere la sezione. Fare clic con il tasto destro sulla cartella Utenti e selezionare Nuovo utente . Compila le informazioni richieste nella finestra Nuovo utente e fai clic sul pulsante Crea .
Come ottenere utenti locali con cmd?
Premi Win+R e digita cmdnella finestra di dialogo Esegui . Fare clic su OK per aprire la finestra del prompt dei comandi. Digitare net usernella finestra del prompt dei comandi e premere il tasto Invio . Verrà visualizzato un elenco di tutti gli account utente locali sul tuo computer. Per trovare informazioni specifiche su un particolare utente, eseguire il net usercomando seguito da username.



Lascia un commento