10 consigli per l’allenamento con Apple Watch che devi conoscere
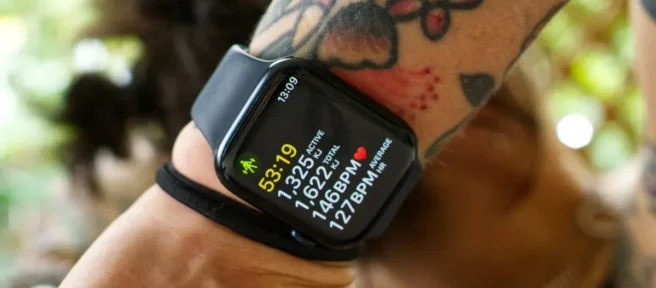
Vuoi ottenere il massimo dai tuoi allenamenti? L’app Workout sul tuo Apple Watch può aiutarti. Dall’impostazione e monitoraggio degli obiettivi di allenamento all’utilizzo di una scorciatoia per sospendere rapidamente le sessioni di allenamento, qui troverai molti suggerimenti e trucchi per l’allenamento di Apple Watch.
Personalizza le visualizzazioni dell’allenamento
Puoi passare da una visualizzazione all’altra durante un allenamento scorrendo verso l’alto e verso il basso sullo schermo o facendo scorrere la Digital Crown. Diversi tipi di allenamento utilizzano visualizzazioni diverse per impostazione predefinita. Ad esempio, durante una corsa, vedrai una vista per le zone di frequenza cardiaca. E durante un’escursione, vedrai un grafico di altitudine per mostrare la tua altitudine guadagnata.
Puoi aggiungere diverse visualizzazioni a qualsiasi allenamento di tua scelta e modificare le informazioni mostrate su queste diverse schermate.
Per fare ciò, avvia l’app Allenamento, quindi tocca l’icona con i puntini di sospensione “…”accanto all’attività che desideri modificare. Da qui, tocca l’icona “Penna”accanto all’obiettivo di allenamento che utilizzerai, seguita dal pulsante “Visualizzazioni allenamento”.
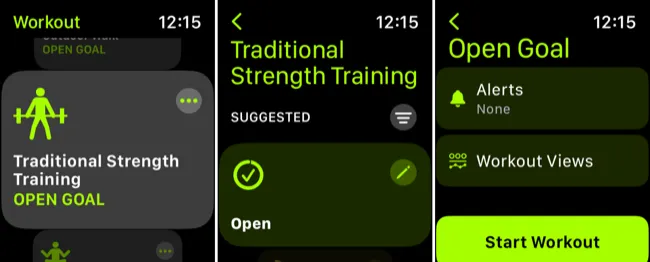
Successivamente, tocca “Modifica visualizzazioni”per vedere le varie visualizzazioni di allenamento disponibili. Nella schermata successiva, tocca l’icona “Penna”in una visualizzazione di allenamento per scambiare metriche come la frequenza cardiaca massima o l’energia attiva bruciata.
Scorri verso il basso per vedere altre visualizzazioni di allenamento, quindi tocca il pulsante “Includi”per attivare e disattivare la visualizzazione. Puoi toccare il pulsante “Riordina”nella parte inferiore dello schermo e trascinare gli schermi per riordinarli.
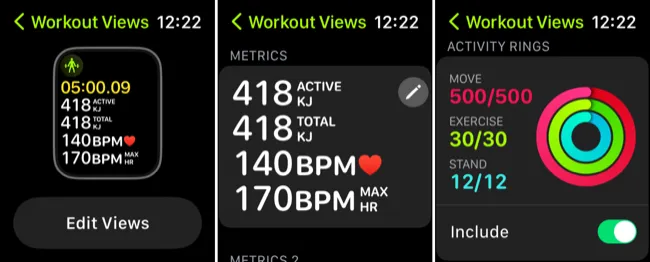
Non puoi modificare queste visualizzazioni di allenamento mentre il tuo allenamento è in corso, quindi assicurati di essere soddisfatto di ciò che vedi prima di prepararti per una lunga escursione o una sessione in palestra.
Imposta obiettivi di allenamento
Un “obiettivo aperto”è il tipo di allenamento più comune, che ti consente di correre, camminare o allenarti per tutto il tempo che desideri fino a quando non termini manualmente l’allenamento. Ma se preferisci lavorare per un obiettivo specifico, puoi invece iniziare un allenamento orientato all’obiettivo.
Per fare ciò, tocca i puntini di sospensione “…”accanto all’attività di allenamento che stai per intraprendere. A seconda del tipo di allenamento, avrai a disposizione alcune opzioni diverse. Questi includono Tempo, Distanza, Calorie (o Kilojoule) e Personalizzato.

Puoi anche scegliere “Crea allenamento”e aggiungere le tue metriche.
Alcuni allenamenti come la corsa all’aperto hanno obiettivi preimpostati come “ripetizioni 8×400 m”o “Pacer”. Tocca l’icona “Penna”accanto a un obiettivo per personalizzarlo a tuo piacimento.
Usa (o disabilita) la pausa automatica per la corsa e il ciclismo
Se desideri che il tuo allenamento si interrompa automaticamente quando lo fai, puoi abilitare questa impostazione avviando l’app Watch sul tuo iPhone e toccando “Allenamento”seguito dal pulsante “Pausa automatica”.

Questa impostazione può essere abilitata per Running e Outdoor Cycling ed è particolarmente utile per preservare i tuoi tempi migliori quando ti alleni in ambienti urbani (ad esempio, dove devi aspettare che cambi il semaforo).
Metti rapidamente in pausa un allenamento con una scorciatoia (o disabilitalo)
Per impostazione predefinita, puoi premere la corona digitale e il pulsante laterale sull’Apple Watch durante un allenamento per metterlo in pausa. Dovresti sentire un colpetto tattile sul polso per indicare che l’allenamento è stato messo in pausa. Quindi, premilo di nuovo per riprendere.
È facile attivare accidentalmente questa scorciatoia, soprattutto quando si utilizzano guanti o cinghie durante il sollevamento pesi. Ciò può farti perdere metà del tuo allenamento, il che è frustrante.
La buona notizia è che puoi disabilitare questa scorciatoia. Vai all’app Watch sul tuo iPhone, quindi tocca “Allenamento”e disattiva “Premi per mettere in pausa”per disabilitare il collegamento.

In futuro, dovrai mettere in pausa il tuo allenamento scorrendo verso destra sull’orologio e quindi toccando il pulsante “Pausa”. È interessante notare che questa è la stessa scorciatoia utilizzata per fare uno screenshot su Apple Watch.
Utilizzare Water Lock per evitare rubinetti accidentali
Water Lock non è solo per nuotare o fare la doccia. La funzione che blocca il display dell’Apple Watch può aiutare a prevenire tocchi accidentali in qualsiasi tipo di allenamento. È particolarmente utile quando si corre sotto la pioggia o si suda in una palestra umida.
Puoi accedere a Blocco in acqua scorrendo verso destra sul display Allenamento e toccando il pulsante blu “Blocca”. Per uscire da Water Lock, tieni premuta la Digital Crown (watchOS 9 o versioni successive) o ruota la Digital Crown in una delle due direzioni (watchOS 8 o versioni precedenti).
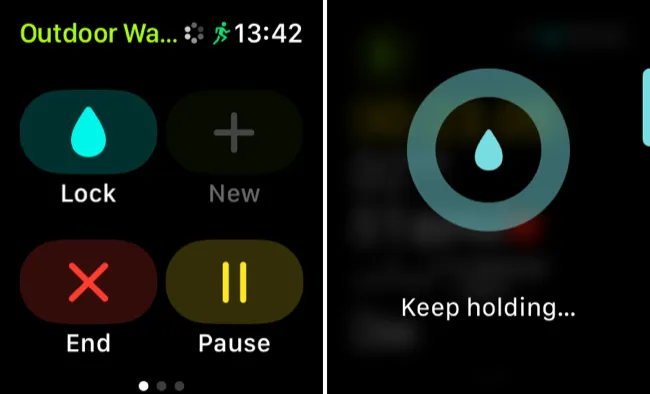
Impedisci al tuo orologio di infastidirti per la fine di un allenamento
Può essere facile dimenticare di avere un allenamento in esecuzione, ed è qui che la funzione “End Workout Reminder”è più utile. Ma alcuni tipi di allenamento potrebbero erroneamente infastidirti per aver terminato l’allenamento troppo spesso.
Ad esempio, potresti ricevere promemoria durante la navigazione su terreni particolarmente impegnativi durante le escursioni, dove devi andare piano e osservare ogni passo.
Per disattivare la funzione, avvia l’app Watch sul tuo iPhone, tocca “Allenamento”e disattiva “Promemoria fine allenamento”. Puoi anche disabilitare “Avvia promemoria allenamento”, che potrebbe chiederti se desideri registrare una camminata quando il tuo Apple Watch rileva che ti stai muovendo a un ritmo sostenuto.
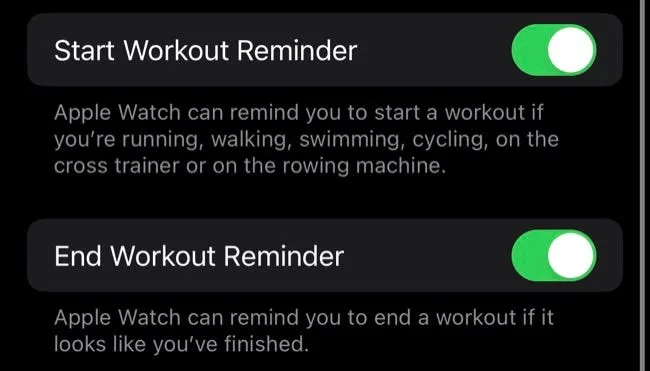
Imposta zone di frequenza cardiaca personalizzate
Le zone di frequenza cardiaca sono state aggiunte in watchOS 9 per aiutarti a misurare l’intensità dell’allenamento misurando quanto tempo hai trascorso in ciascuna zona. Il tuo Apple Watch calcolerà automaticamente queste zone per te utilizzando valori personalizzati come frequenza cardiaca massima e frequenza cardiaca media a riposo (aggiornati il primo di ogni mese).
Ciò significa che non è necessario modificare nulla di tutto ciò se non si desidera. Tuttavia, se preferisci spingerti più forte durante le tue corse, puoi regolare manualmente le zone utilizzando l’app Watch in Allenamento> Zone di frequenza cardiaca.
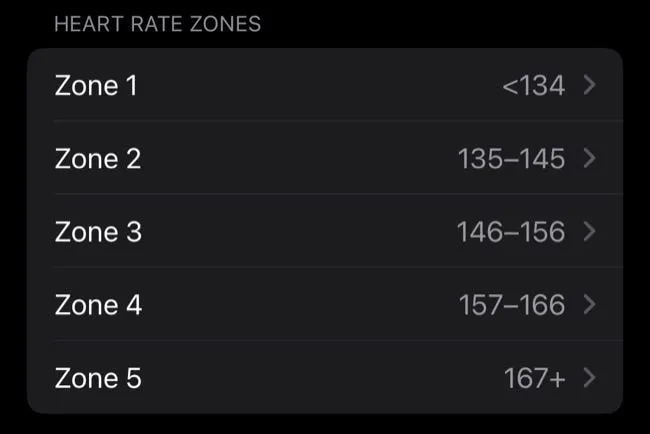
La maggior parte degli utenti dovrebbe probabilmente consentire ad Apple di occuparsene, a meno che non abbia in mente obiettivi particolari.
Proponi una playlist di allenamento
Puoi nominare una playlist per iniziare a suonare ogni volta che avvii un allenamento, supponendo che tu non stia già ascoltando musica o altri media. Puoi impostare la playlist andando all’app Watch sul tuo iPhone e selezionando una playlist toccando “Workout Playlist”.
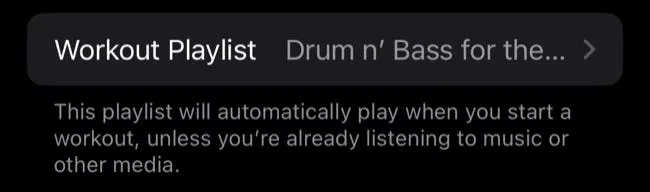
Se desideri collegare una playlist a un particolare tipo di allenamento, dovrai utilizzare l’app Shortcuts sul tuo iPhone.
Avvia Scorciatoie, quindi tocca la scheda “Automazione”, seguita dall’icona “+”. Successivamente, tocca il pulsante “Crea automazione personale”. Seleziona “Apple Watch Workout”come trigger, scegli il tuo “Workout Type”e assicurati che “Starts”sia abilitato.
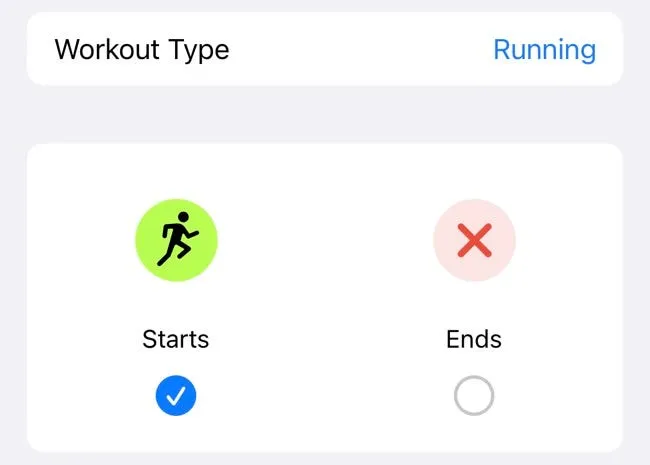
Aggiungi l’azione “Riproduci musica”e seleziona una playlist dalla tua libreria. Puoi anche scegliere una stazione da “Radio”o selezionare un particolare album.
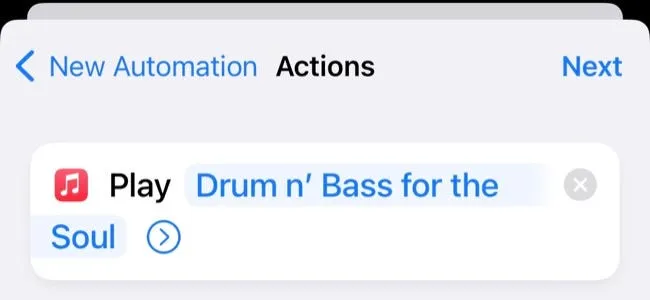
Infine, disabilita l’interruttore “Chiedi prima di eseguire”, quindi premi “Fatto”per salvare la tua automazione.
Nascondi le notifiche e cambia volto con lo stato attivo
È facile usare le modalità Focus per nascondere notifiche e altre distrazioni mentre ti alleni. C’è un Fitness Focus pronto all’uso disponibile in Impostazioni> Focus sul tuo iPhone.
Basta toccare “+”e scegliere “Fitness”dall’elenco, seguito da “Personalizza focus”sullo schermo che appare. Questo aggiungerà un trigger per passare al tuo Fitness Focus ogni volta che inizi un allenamento sull’orologio.
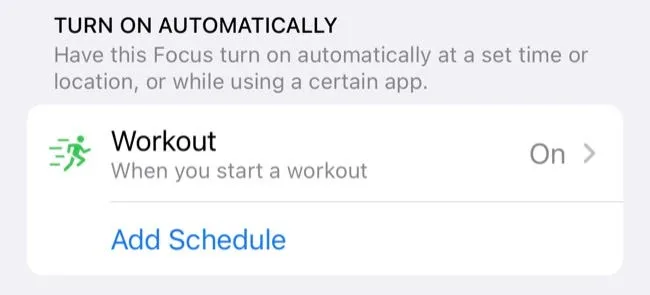
Puoi autorizzare determinate app o contatti in modo da ricevere comunque notifiche durante un allenamento. Tutte le notifiche che ricevi verranno consegnate in un riepilogo al termine dell’allenamento.
Puoi anche utilizzare Focus per cambiare il quadrante dell’orologio ogni volta che inizi un allenamento. Vai su Impostazioni> Focus> Fitness sul tuo iPhone e usa il pulsante “Scegli”che appare nella sezione “Personalizza schermi”più in basso nella pagina.
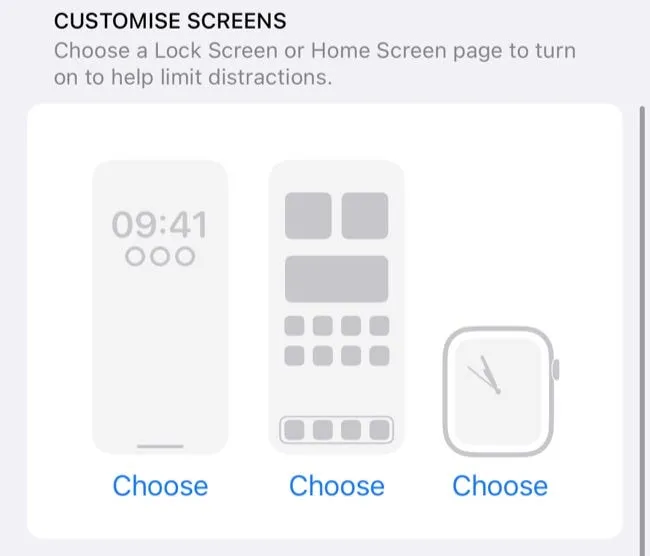
Puoi anche scegliere una combinazione di schermata di blocco e schermata iniziale qui, permettendoti di modificare i widget visualizzati sulla schermata di blocco del tuo iPhone mentre ti alleni.
Nascondi gli allenamenti che non usi (o aggiungine di nuovi)
Toccando accidentalmente il tipo di allenamento sbagliato può essere fastidioso poiché dovrai terminare l’allenamento e iniziarne un altro. Inoltre, la registrazione del tipo sbagliato di allenamento può comportare un tracciamento impreciso. C’è una soluzione semplice: rimuovi dall’orologio i tipi di allenamento che non usi mai.
Apri l’elenco Allenamento e scorri l’elenco dei tipi di allenamento finché non trovi quello di cui vuoi sbarazzarti. Ora scorri verso sinistra su di esso e tocca il pulsante “X”per rimuoverlo dall’elenco.
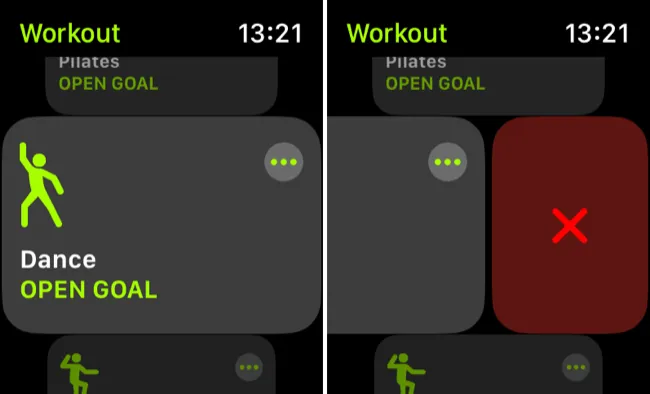
Puoi aggiungerlo di nuovo o trovare altri tipi di allenamento utilizzando il pulsante “Aggiungi allenamento”in fondo all’elenco. Molti di questi sono semplicemente etichette per diversi tipi di allenamenti. L’escursionismo, ad esempio, è un’etichetta per Outdoor Walk, ma per impostazione predefinita include diverse visualizzazioni di allenamento (incluso un grafico per l’elevazione guadagnata).
Ancora più suggerimenti per Apple Watch
Il tuo Apple Watch può fare molto di più che monitorare il tuo esercizio. Ad esempio, è uno strumento utile per l’escursionismo e ottimo per monitorare la salute del cuore.
Dai un’occhiata alla nostra recensione di Apple Watch SE (2022) e alla nostra recensione di Apple Watch Series 8. Oppure scopri cosa c’è di così straordinario nell’Apple Watch Ultra.



Lascia un commento