Come disattivare gli effetti di animazione su Windows 11
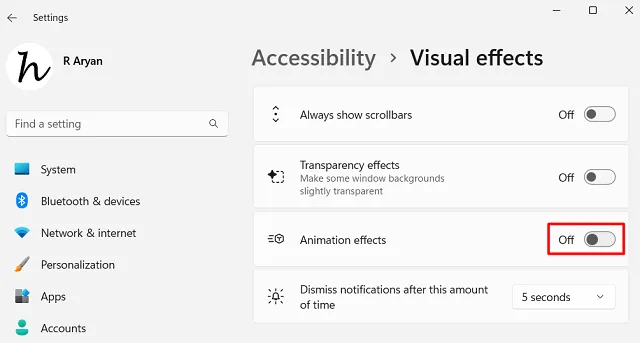
In questa guida discuteremo l’approccio giusto per abilitare o disabilitare gli effetti di animazione su Windows 11. Gli effetti di animazione abilitati su Windows 11 rendono la tua interfaccia utente fluida e fluida. È possibile perché vengono utilizzate più risorse di sistema e quindi influiscono anche sulla durata della batteria.
Se utilizzi Windows 11 su un nuovo dispositivo, mantieni questa funzionalità abilitata. Tuttavia, se utilizzi effetti di animazione su PC più vecchi su cui è installato Windows 11, la stessa fluidità si trasforma in lentezza. Inoltre, ciò provoca anche un decadimento prematuro della batteria del sistema.
Come disattivare gli effetti di animazione su Windows 11
Se desideri disattivare gli effetti di animazione su Windows 11, utilizza questi passaggi:
- Premi Win + I per avviare Impostazioni.
- Seleziona Accessibilità nel riquadro di sinistra.
- Vai al riquadro di destra e fai clic su Effetti visivi .
- Individua gli effetti di animazione e fai scorrere l’interruttore a sinistra. Guarda l’istantanea qui sotto –
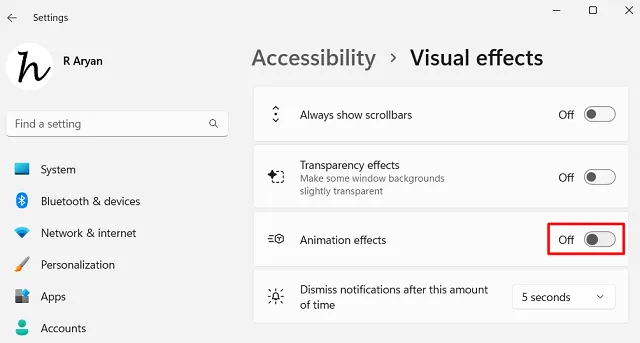
Questo è tutto, Windows 11 interrompe immediatamente la visualizzazione degli effetti di animazione in qualsiasi punto del tuo computer. Di conseguenza, potresti notare un leggero aumento nell’apertura/chiusura delle schede o nell’esecuzione di altre operazioni sul tuo PC Windows.
Disabilita gli effetti di animazione utilizzando le opzioni Prestazioni
C’è un altro modo con cui è possibile attivare e disattivare gli effetti di animazione su un PC Windows 11. Questo avviene utilizzando la finestra delle opzioni Prestazioni nel Pannello di controllo. Ecco come aprire questo strumento ed eseguire le modifiche richieste:
- Premi Win + S e digita ” Prestazioni “.
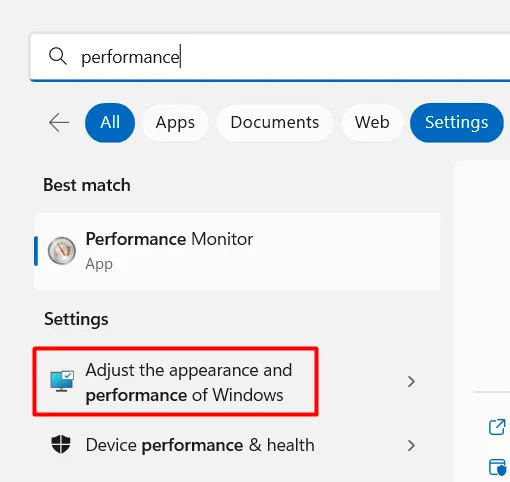
- Individua e fai clic su “Modifica l’aspetto e le prestazioni di Windows” in Impostazioni .
- Nella finestra successiva, deseleziona le prime tre caselle e premi Applica seguito da OK.
- Le tre caselle di controllo sono le seguenti:
- Anima controlli ed elementi all’interno delle finestre
- Animare le finestre durante la riduzione e l’ingrandimento
- Animazioni nella barra delle applicazioni
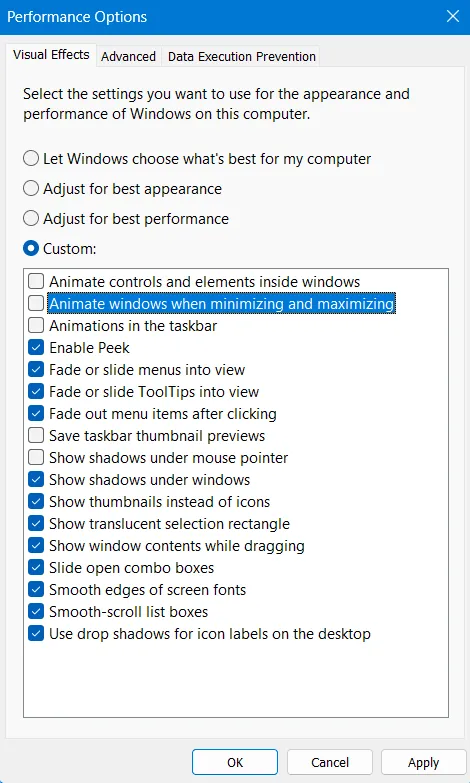
- Dopo aver eseguito quanto sopra, riavvia il PC.
Quando Windows 11 si ricarica, non troverai alcun effetto di animazione in esecuzione sul tuo computer.
Come posso attivare gli effetti di animazione su Windows 11?
Se mai pensi di riattivare gli effetti di animazione sul tuo dispositivo, puoi seguire questi passaggi:
- Apri Impostazioni di Windows (Win + I) e vai al percorso sottostante.
Accessibility > Visual effects
- Nel riquadro di destra, fai scorrere l’interruttore di attivazione/disattivazione degli effetti di animazione verso destra.
- In questo modo riattiverai tutti gli effetti di animazione sul tuo computer.
Potresti notare la differenza riducendo al minimo o massimizzando le finestre in esecuzione. Spero che troverai utile questo articolo per attivare o disattivare gli effetti di animazione su Windows 11. Facci sapere nella sezione commenti se riscontri difficoltà nell’applicare i passaggi precedenti.
Effetti di trasparenza ed effetti di animazione
Quando abiliti gli effetti di trasparenza su Windows 11, troverai il colore di sfondo visualizzato sulle finestre aperte. Ciò fornisce un buon aspetto visivo. Tuttavia, con gli effetti di animazione, le transizioni come la minimizzazione o l’ingrandimento di una finestra e il passaggio da un’app all’altra su Windows 11 diventano abbastanza fluidi e appariscenti.



Lascia un commento