La stampante continua a stampare in orizzontale anziché in verticale

Se la tua stampante continua a stampare in orizzontale anziché in verticale , questo post ti aiuterà a risolvere questo problema. Possono esserci diversi motivi per cui la tua stampante continua a stampare in orizzontale anziché in verticale, come impostazioni errate della stampante, driver della stampante danneggiato, ecc.

La stampante continua a stampare in orizzontale anziché in verticale
Segui le soluzioni menzionate di seguito se la tua stampante continua a stampare in modalità orizzontale anziché verticale:
- Modificare l’orientamento predefinito
- Rimuovi la stampante e aggiungila di nuovo
- Disinstallare e reinstallare il driver della stampante
- Cambia il driver della stampante tramite Preferenze stampante
- Ripristino delle impostazioni di fabbrica sulla stampante

1] Cambia l’orientamento predefinito

La prima cosa che dovresti fare è controllare l’orientamento predefinito nelle Preferenze della stampante. La stampante continua a stampare in orizzontale se hai impostato Orizzontale come preferenza della stampante. I seguenti passaggi ti aiuteranno a farlo:
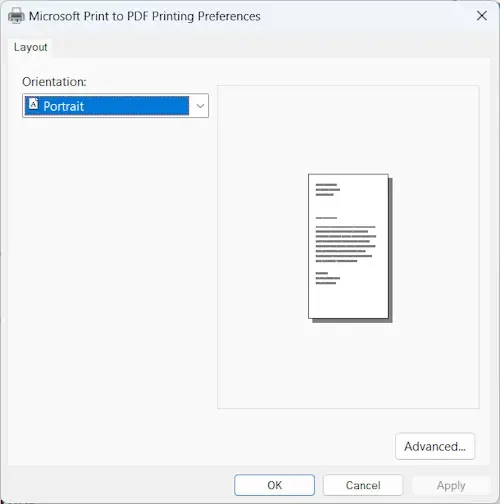
- Apri le Impostazioni di Windows 11.
- Vai su Bluetooth e dispositivi > Dispositivi .
- Fare clic su Altri dispositivi e impostazioni della stampante . Si aprirà la pagina Dispositivi e stampanti nel Pannello di controllo.
- Fare clic con il tasto destro sulla stampante e selezionare Proprietà stampante .
- Fai clic su Preferenze nella scheda Generale .
- Cambia orientamento in verticale .
- Fare clic su Applica e quindi su OK per salvare le modifiche.
2] Rimuovi la stampante e aggiungila di nuovo
Alcuni utenti hanno segnalato di aver risolto questo problema rimuovendo la stampante da tutti i dispositivi. Questa azione rimuoverà la stampante dal computer. Seguire i passaggi indicati di seguito per rimuovere la stampante.
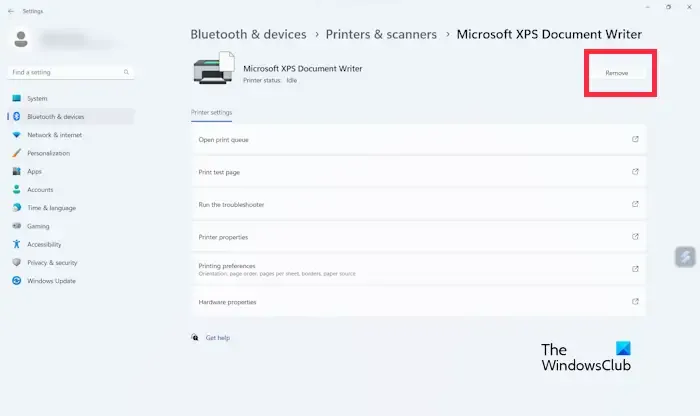
- Premi Win + I per aprire Impostazioni .
- Fare clic su Bluetooth e dispositivi .
- Seleziona Stampanti e scanner .
- Puoi vedere tutte le stampanti collegate al tuo computer.
- Ora seleziona il dispositivo stampante che desideri rimuovere e fai clic su Rimuovi .
- Dopo aver rimosso la stampante, riavvia il computer e aggiungi nuovamente la stampante.
3] Disinstallare e reinstallare il driver della stampante
Il problema potrebbe essere dovuto al driver della stampante. Ti consigliamo di disinstallare e reinstallare il driver della stampante.
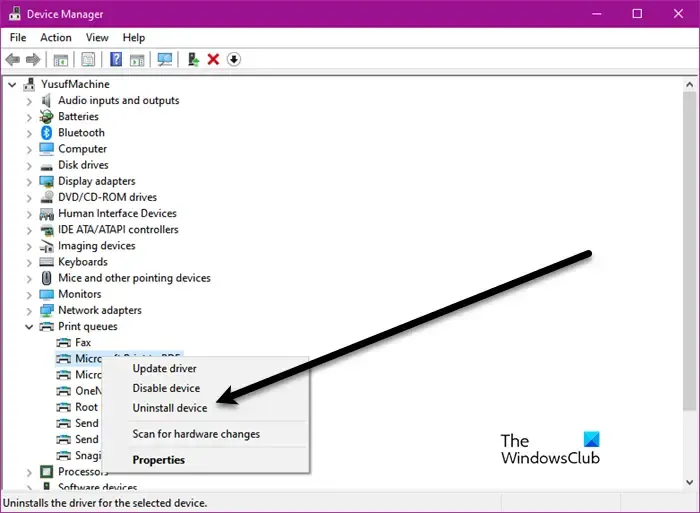
- Apri Gestione dispositivi .
- Espandi il ramo Code di stampa .
- Fare clic con il pulsante destro del mouse sul driver della stampante e selezionare Disinstalla dispositivo .
- Ora usa il disco per installare nuovamente il driver.
Se non disponi di un disco, puoi visitare il sito Web ufficiale del produttore della stampante e scaricare da lì la versione più recente del driver della stampante . Ora esegui il file di installazione per reinstallare il driver della stampante.
4] Cambia il driver della stampante tramite Preferenze stampante
Controlla se il driver della tua stampante è impostato come driver predefinito nelle preferenze. Se un altro driver è impostato come predefinito nelle preferenze, potresti riscontrare questo problema. Le seguenti istruzioni ti aiuteranno in questo:
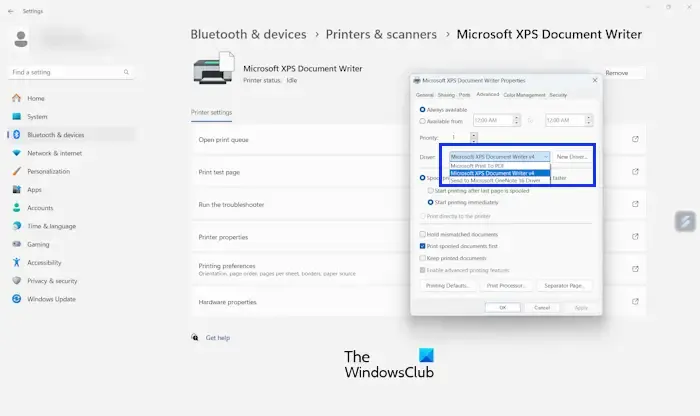
- Apri le Impostazioni di Windows 11.
- Fare clic su Bluetooth e dispositivi .
- Seleziona Stampanti e scanner .
- Seleziona la stampante su cui desideri aggiornare il driver.
- Fare clic su Proprietà stampante .
- Fare clic sulla scheda Avanzate .
- Seleziona il driver della stampante dal menu a discesa.
- Ora fai clic su OK, quindi su Applica .
Se il driver della stampante non è disponibile nel menu a discesa, è necessario installarlo manualmente. Per fare ciò, fare clic sul pulsante Nuovo driver nella scheda Avanzate nelle proprietà della stampante e fare clic su Avanti. Ora fai clic su Disco driver e seleziona il driver della stampante dal tuo PC. Ora segui la procedura guidata visualizzata sullo schermo per installare il driver della stampante.
5] Ripristino delle impostazioni di fabbrica sulla stampante
Il ripristino delle impostazioni di fabbrica della stampante aiuta a risolvere questo problema. Controlla se apporta modifiche o meno. I passaggi per il ripristino delle impostazioni di fabbrica sono diversi per le stampanti di marche diverse. Pertanto, è necessario fare riferimento al manuale dell’utente per conoscere i passaggi corretti per eseguire questa azione sulla stampante.

Perché la mia stampante non stampa la pagina intera?
Possono esserci diversi motivi per cui la tua stampante non stampa la pagina intera. I motivi più comuni sono le impostazioni errate del formato carta, la necessità di aggiornare il driver della stampante, problemi hardware della stampante, ecc.
Dove trovo le proprietà della mia stampante?
Puoi aprire le proprietà della stampante tramite le Impostazioni di Windows 11/10. Vai su Impostazioni, fai clic su Bluetooth e dispositivi, seleziona la stampante, quindi fai clic su Proprietà stampante.



Lascia un commento