Come utilizzare il PC come microfono per il telefono
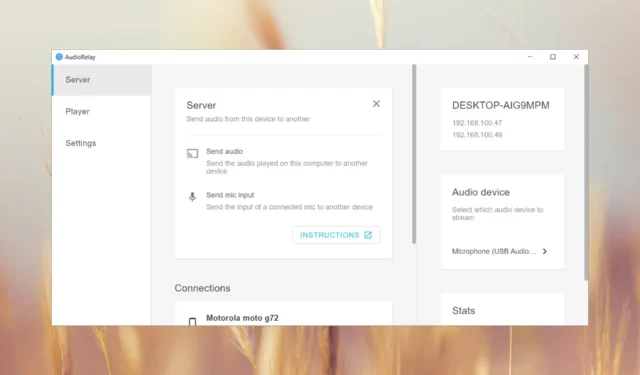
Esistono molti modi per utilizzare il microfono del telefono su un PC, ma è un po’ più difficile utilizzare il PC come microfono per il telefono. Abbiamo testato varie soluzioni nel laboratorio Report di Windows, quindi leggi di seguito per scoprire come utilizzare il microfono del PC sul tuo telefono.
Puoi utilizzare il microfono del tuo PC come microfono Android o iPhone? Sì, puoi utilizzare il microfono del PC come microfono Android o iPhone.
Come posso utilizzare il mio PC Windows 11 come microfono per il mio smartphone?
Di cosa hai bisogno prima della configurazione:
- Bluetooth 4.0 sia su PC che su smartphone.
- Una connessione Internet stabile su entrambi i dispositivi ed entrambi i dispositivi devono essere collegati allo stesso hotspot Wi-Fi.
- Windows 10 versione 19041.0 o successiva sul tuo PC. Windows 11 se desideri collegare un iPhone.
- Android 7.0 (Nougat) o versione successiva sul tuo smartphone.
- iOS 14 o versione successiva per iPhone.
1. Utilizza il PC come microfono per rispondere alle chiamate
1.1 Su Android
- Scarica Collegamento telefonico per il tuo PC .
- Installa l’app Collegamento a Windows anche sul tuo dispositivo Android.
- Segui la procedura visualizzata su entrambi i dispositivi per associare il telefono al PC tramite una connessione Bluetooth.
- Ora, nell’app Collegamento telefonico dal PC, vai su Chiamate e cerca tra i contatti per effettuare una chiamata. Il telefono utilizzerà ora il microfono e gli altoparlanti del PC.
Con Collegamento telefonico e Collegamento alle app Windows, non dovrai fare affidamento sul microfono interno del tuo laptop. Puoi collegare un microfono esterno al tuo PC.
Inoltre, con Phone Link, puoi vedere i messaggi di testo dal tuo telefono e anche inviare messaggi di testo. Puoi anche vedere le foto dal tuo telefono e scaricarle sul tuo PC.
1.2 Sull’iPhone
La procedura è quasi identica, ma devi installare Link to Windows dall’App Store sul tuo dispositivo iOS. Naturalmente, eseguirai lo stesso accoppiamento Bluetooth con il PC Windows 11.
Inizialmente, Phone Link è stato sviluppato esclusivamente per i telefoni Samsung Android. Tuttavia, Microsoft ha esteso il supporto a molti altri marchi, ma non ha pubblicato un elenco completo dei telefoni Android supportati.
Come avete visto dai nostri test, siamo riusciti a collegare un Motorola G72 che non è un modello top di gamma quindi il nostro consiglio è di provarlo. Tieni presente che non funzionerà con tutti gli smartphone Android.
2. Trasmetti qualsiasi suono dal tuo PC allo smartphone
- Scarica AudioRelay per PC e installa l’app.
- Ora scarica e installa l’app sul tuo dispositivo Android. Puoi utilizzare questo link oppure cercare l’app AudioRelay su Google Play sul tuo smartphone.
- Assicurati che sia lo smartphone che il PC siano connessi allo stesso hotspot Wi-Fi.
- Apri AudioRelay sul tuo PC, vai alla scheda Server e fai clic sull’opzione Dispositivo audio .
- Dalla finestra successiva, scegli quale sorgente audio vuoi trasmettere. Abbiamo scelto un microfono USB esterno collegato al PC, ma puoi anche utilizzare le cuffie e questo trasmetterà tutti i suoni che arrivano al jack delle cuffie (fondamentalmente, ogni suono riprodotto sul tuo PC).
- Ora apri l’app sul tuo smartphone e vedrai il server dal tuo PC, quindi fai clic su di esso. Se non riesci a vederlo, inserisci l’IP dall’app desktop mostrato nei dettagli del server sull’app Android e premi Connetti.
- La connessione viene stabilita e sentirai l’audio dal microfono del tuo computer sugli altoparlanti del tuo telefono.
- Se noti una latenza elevata, puoi modificare l’uscita audio nell’app mobile.
- A seconda dell’utilizzo, potresti anche considerare di modificare alcune impostazioni nell’app mobile come la compressione o il campionamento audio. Tuttavia, la modifica di quest’ultimo è possibile solo nella versione a pagamento.
Come avrai notato, puoi anche utilizzare AudioRelay per trasmettere l’audio dal tuo microfono o dalle app sul tuo PC. Devi solo impostare il telefono come Server e il PC come Player e collegarli sullo stesso IP del server.
Sfortunatamente, AudioRelay non è disponibile per iOS, ma può funzionare su Windows, Linux macOS e Android.
Come utilizzare il telefono come webcam sul PC?
La fotocamera del tuo telefono è decisamente migliore di qualsiasi webcam integrata nel tuo laptop e puoi utilizzare lo smartphone come webcam.
Altre possibili applicazioni smartphone-PC
- Utilizza lo smartphone come tastiera per il PC .
- Come utilizzare il telefono come tastiera per Xbox .
- Modi per controllare il PC dal tuo smartphone Android .
- Come utilizzare il tuo iPhone come webcam su Windows 11 .
Se vuoi fare il contrario e utilizzare lo smartphone come microfono per un PC Windows, puoi anche utilizzare un cavo USB per collegarlo al PC e scaricare un’app sul telefono.
Ad essere onesti, nei test del nostro laboratorio WR, la qualità audio quando si utilizza il microfono del laptop integrato era piuttosto scarsa. Tuttavia, collegando un microfono esterno al PC, abbiamo ottenuto un audio di alta qualità.
Funzionerà anche con un microfono wireless collegato tramite Bluetooth ma la qualità audio ne risentirà ancora una volta.
Esiste anche la possibilità di duplicare lo schermo dello smartphone sul PC e viceversa.
Se conosci altre soluzioni funzionanti e testate, non esitare a lasciarci una nota nella sezione commenti qui sotto.


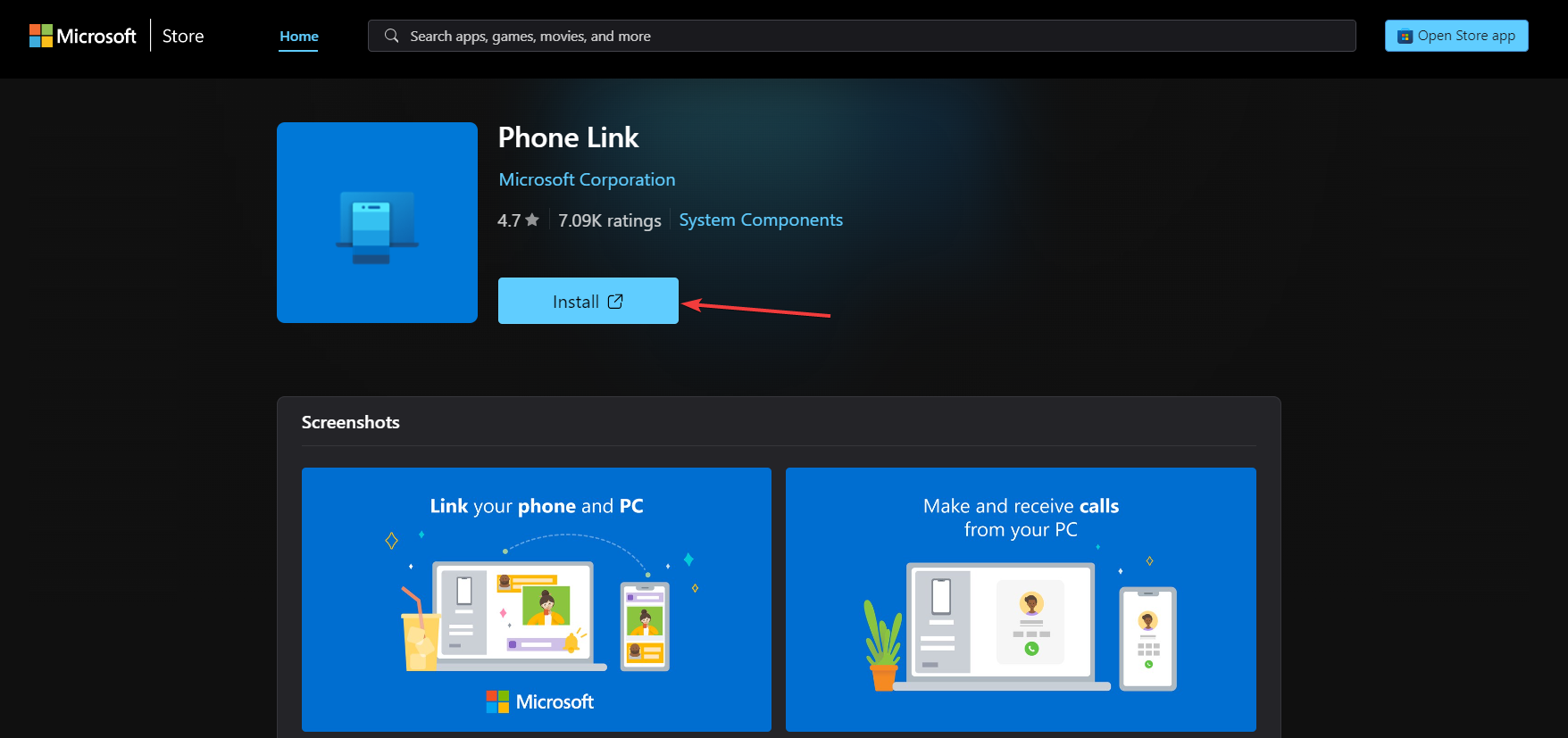
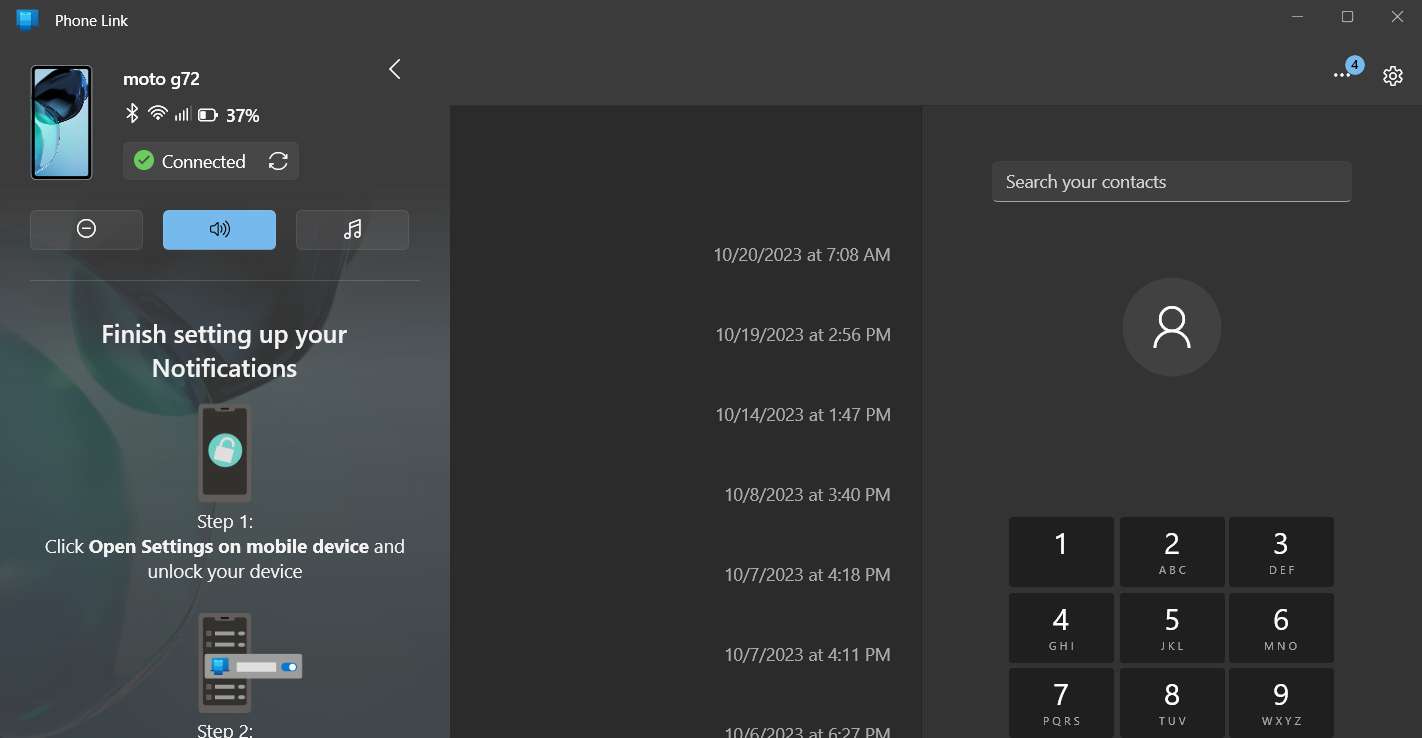
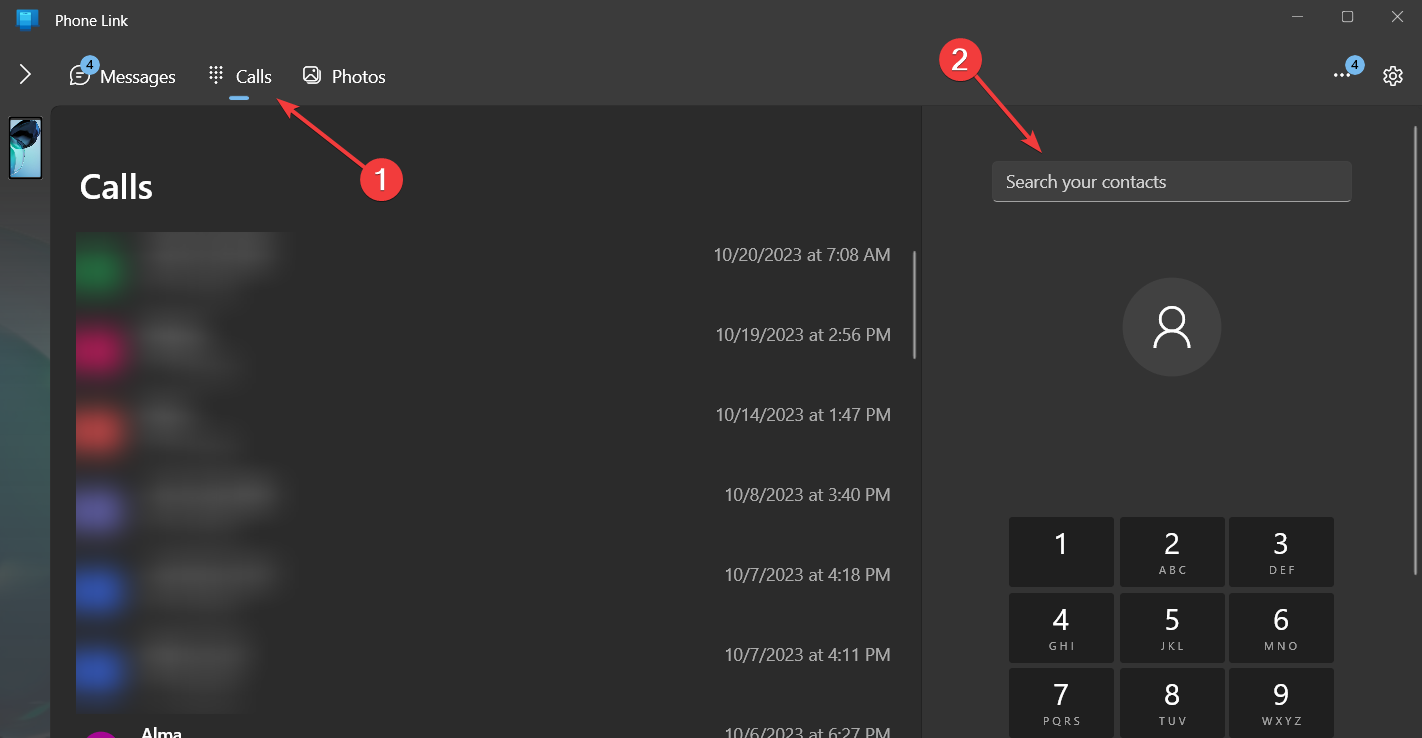

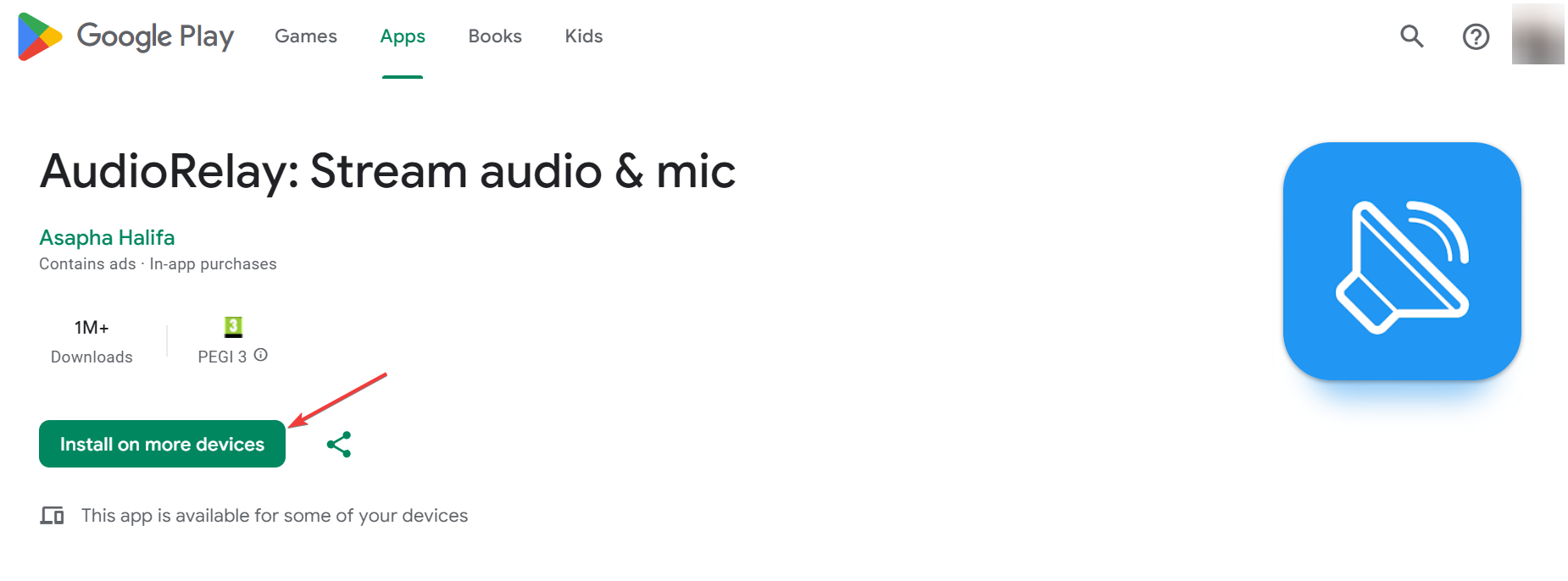
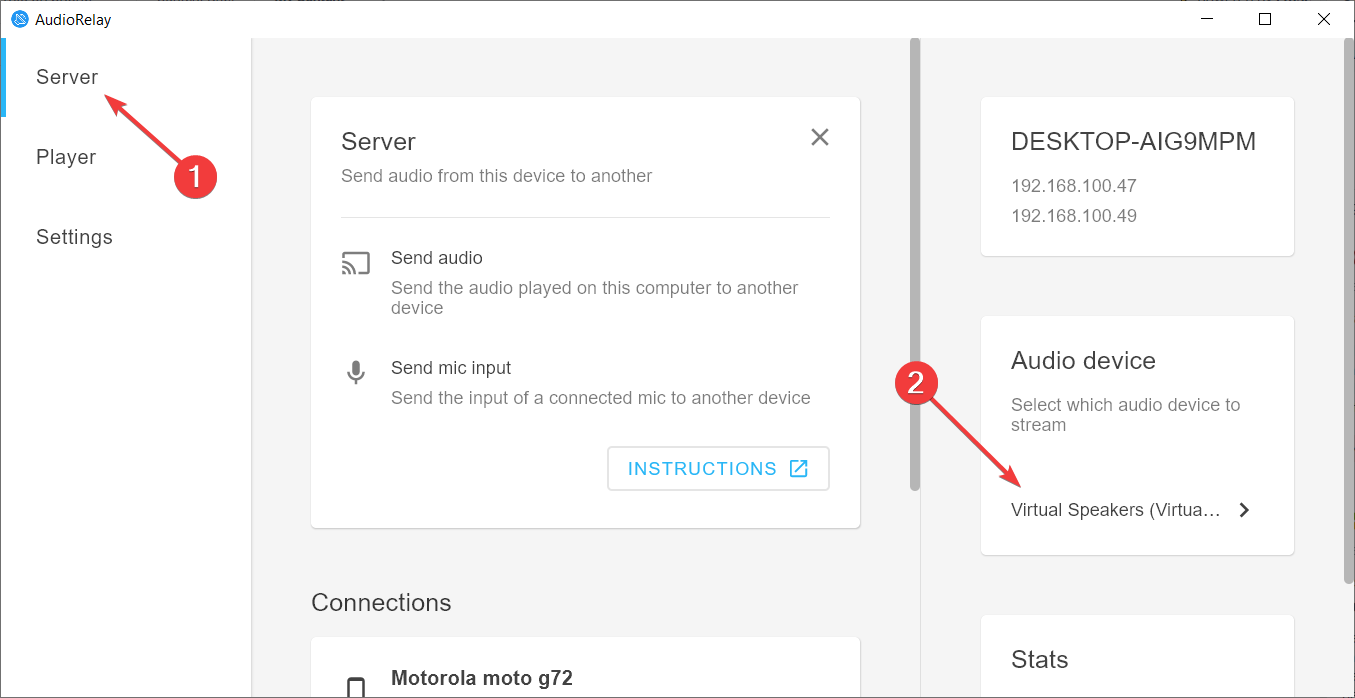




Lascia un commento