Come verificare se il PC utilizza BIOS o UEFI su Windows 10
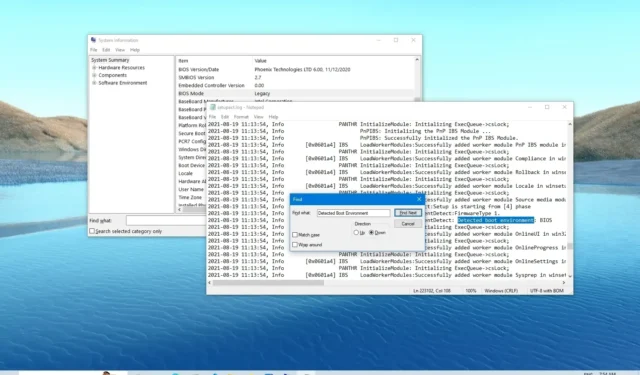
AGGIORNATO 24/10/2023: Su Windows 10 , hai diversi modi per verificare se il tuo computer utilizza un firmware BIOS (Basic Input Output System) o UEFI (Unified Extensible Firmware Interface) e in questo tutorial ti mostrerò il passaggi per completare questa attività.
Il BIOS è un piccolo software memorizzato su un chip non volatile sulla scheda madre, che istruisce il sistema su come avviare e configurare l’hardware del sistema, come disco rigido, tastiera, mouse, processore, memoria e altro.
Sebbene il BIOS sia in circolazione da molti anni e aiuti il sistema operativo a interagire con l’hardware, è un sistema con alcune limitazioni, come il supporto della partizione del disco, tempi di avvio lenti e non offre sicurezza durante l’avvio.
UEFI è un tipo di firmware più recente che sostituisce il BIOS e viene fornito con un boot manager, offre tempi di avvio più rapidi, migliora il supporto di rete, supporta partizioni di grandi dimensioni sulle unità e offre funzionalità di sicurezza per proteggere il sistema da bootkit e altri attacchi malware durante l’avvio.
Sebbene la maggior parte dei dispositivi sia già dotata del supporto UEFI, ci sono ancora molti computer (soprattutto quelli più vecchi) che utilizzano ancora il BIOS. Se vuoi sapere quale tipo di sistema utilizza il tuo desktop, laptop o tablet, puoi controllare queste informazioni in almeno due modi diversi su Windows 10.
In questo tutorial , descriverò i due modi per verificare se il tuo computer utilizza BIOS o UEFI su Windows 10.
Controlla se UEFI o BIOS su Windows 10
Su Windows 10, controlla il tipo di firmware dall’app System Information o dal file SetupAct.log disponibile nella cartella di sistema “Windows”. Ecco come.
1. Informazioni di sistema
Per verificare se il tuo computer utilizza UEFI o BIOS su Windows 10, utilizza questi passaggi:
-
Apri Start su Windows 10.
-
Cerca Informazioni di sistema e fai clic sul risultato principale.
-
Confermare se la “Modalità BIOS” è impostata su BIOS o Legacy nella sezione “Riepilogo del sistema” per determinare se il sistema utilizza il BIOS .
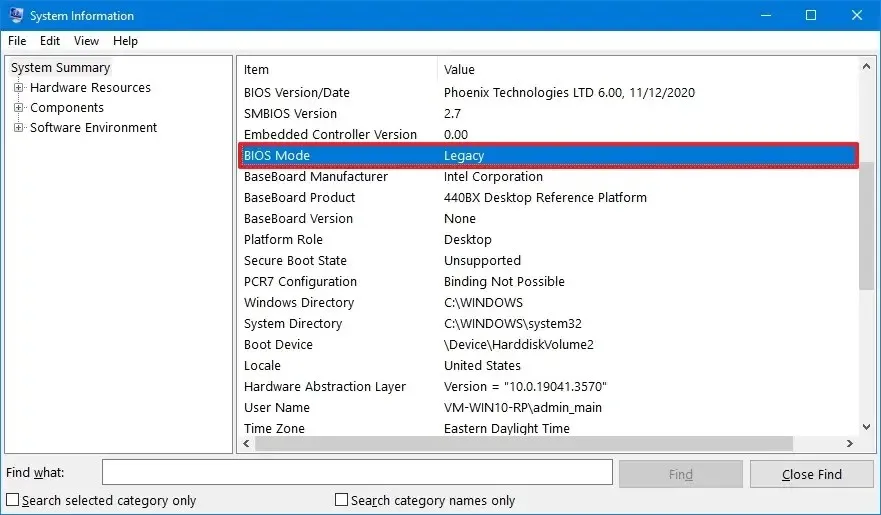
-
Conferma se la “Modalità BIOS” è impostata su UEFI nella sezione “Riepilogo del sistema” per determinare se il sistema utilizza UEFI .
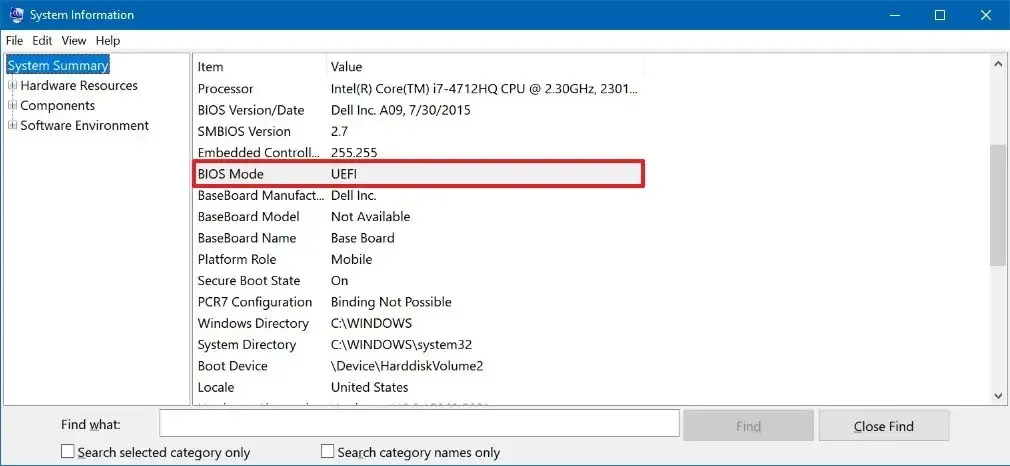
Una volta completati i passaggi, l’applicazione Informazioni di sistema ti aiuterà a confermare il tipo di firmware su Windows 10.
2. SetupAct.log
Per determinare se il tuo dispositivo utilizza BIOS o UEFI tramite il file setupact.log , segui questi passaggi:
-
Apri Esplora file .
-
Digitare il seguente percorso nella barra degli indirizzi e premere Invio .
%SystemRoot%\Panther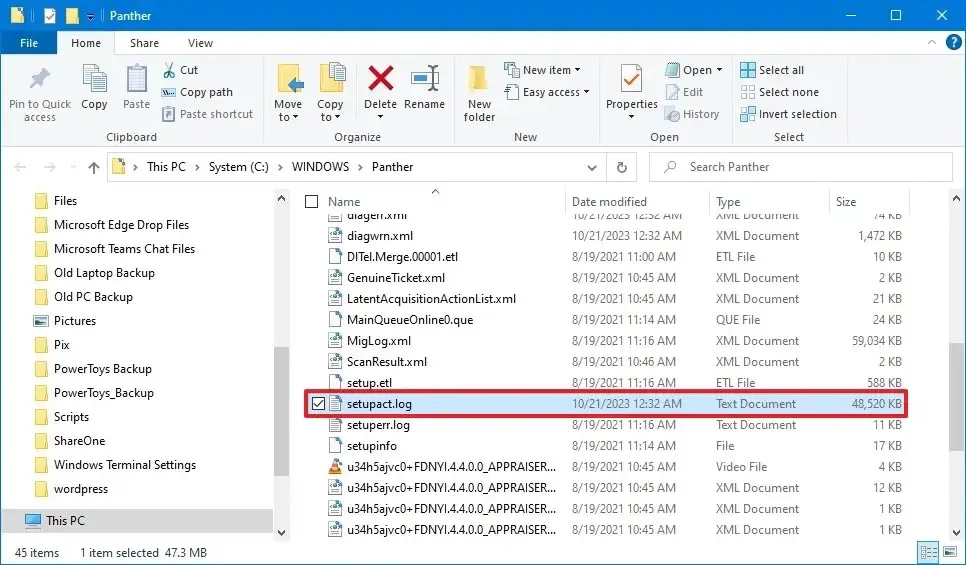
-
Apri lo strumento Trova con la scorciatoia da tastiera “Ctrl + F” .
-
Cerca “Ambiente di avvio rilevato” e controlla:
- Se la riga riporta
Callback_BootEnvironmentDetect: Detected boot environment: BIOS, il computer utilizza il BIOS . - Se la riga riporta
Callback_BootEnvironmentDetect: Detected boot environment: UEFI, il tuo dispositivo utilizza UEFI .
- Se la riga riporta
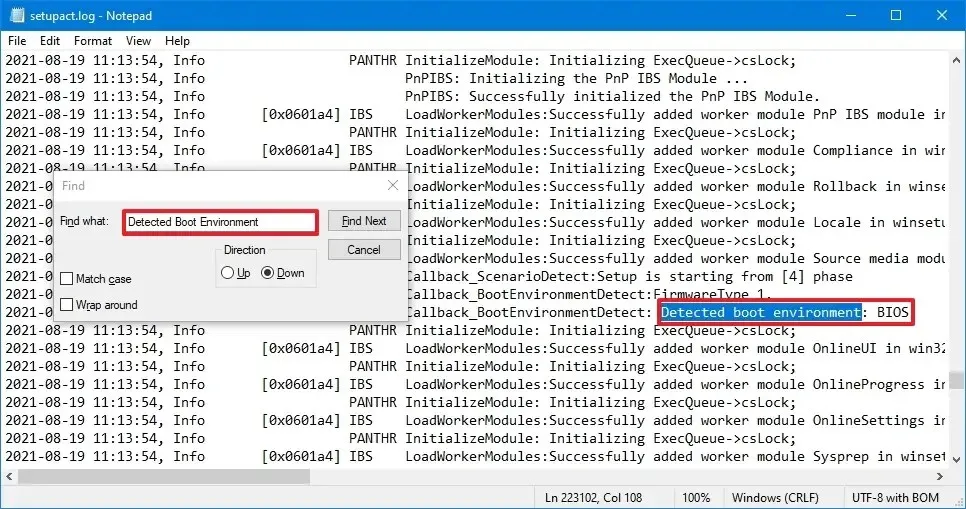
Dopo aver completato i passaggi, conoscerai il tipo di firmware disponibile sul tuo computer.
Puoi anche scoprire la versione del BIOS o UEFI con queste istruzioni .
Sebbene sia possibile utilizzare queste istruzioni su Windows 11, non è necessario poiché il sistema operativo supporta solo dispositivi con UEFI e non è possibile installarlo utilizzando la modalità BIOS.
Se prevedi di eseguire l’aggiornamento a Windows 11 da 10 , a volte i sistemi includono un’opzione per passare da uno all’altro di questi due tipi di firmware. Tuttavia, dovrai verificare con il produttore del tuo dispositivo per confermare il supporto e i passaggi specifici per passare dal Basic Input Output System a Unified Extensible Firmware Interface.
Aggiornamento del 24 ottobre 2023: queste istruzioni sono state aggiornate per garantire la precisione e riflettere le nuove modifiche.



Lascia un commento