Come eseguire più account Dropbox su un computer

Per quanto riguarda il cloud storage, Dropbox è uno dei primi servizi che mi vengono in mente. Sfortunatamente, diventa costoso una volta esaurito lo spazio di archiviazione gratuito. Provare a eseguire più account Dropbox su un computer di solito significa passare al costoso piano aziendale, ma esistono soluzioni alternative per farlo in Windows senza costi aggiuntivi.
Sito web (metodo più rapido)
Semplifica le cose accedendo al tuo account principale utilizzando l’app desktop, quindi utilizza il browser per un altro account. Ciò rende semplicissimo eseguire più account Dropbox su un computer.
Per l’account secondario, visita il sito web di Dropbox da qualsiasi browser in modalità di navigazione in incognito , quindi accedi con il tuo account secondario. Utilizzando questo metodo, hai accesso a tutti i tuoi dati e file, oltre alla possibilità di aggiungere nuove cartelle.
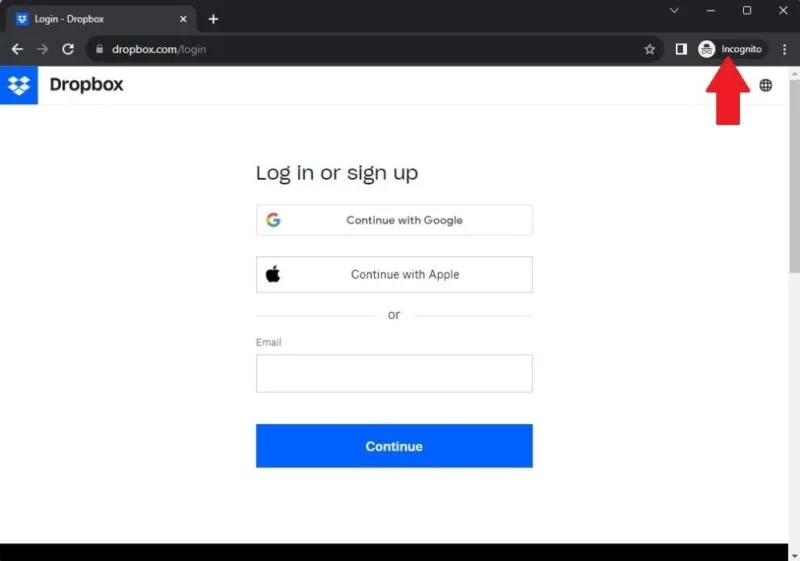
Per più di due account Dropbox, apri ulteriori finestre di navigazione in incognito/privata. Non puoi semplicemente usare schede diverse; è necessario utilizzare una finestra di navigazione completamente nuova. Se per qualsiasi motivo non funziona, apri finestre di navigazione in incognito/privata in diversi browser. Ad esempio, potresti utilizzare Chrome, Firefox e Brave per aprire quattro account Dropbox contemporaneamente, incluso il tuo account desktop.
Cartelle condivise
Se utilizzi costantemente più account, l’utilizzo delle cartelle condivise potrebbe funzionare meglio.
Inizia accedendo al sito Web Dropbox con il tuo account secondario, premi Crea e seleziona Cartella condivisa . Questo metodo crea una nuova cartella condivisa.
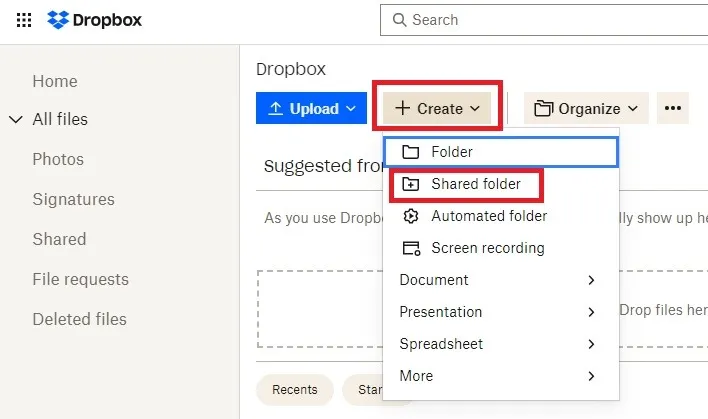
Inserisci un nome per la tua cartella condivisa. Inoltre, aggiungi gli indirizzi email con cui desideri condividere la cartella. Poiché lo condividerai con il tuo altro account Dropbox, fai clic sulla casella a discesa a destra e impostala su Può modificare . Fai clic su Condividi quando hai finito.

Se non vedi l’opzione per condividere la cartella con altri, non preoccuparti. A seconda della schermata in cui crei la cartella, questa potrebbe non essere visualizzata. Utilizza la seguente procedura per condividere la tua cartella con altri utenti, in questo caso, il tuo account Dropbox principale.
Per condividere una cartella esistente, seleziona Tutti i file sul sito web di Dropbox. Questo elenca tutti i tuoi file e cartelle. Passa il mouse sopra la cartella che desideri condividere e fai clic sui tre punti alla fine della riga. Seleziona Condividi -> Condividi con Dropbox .
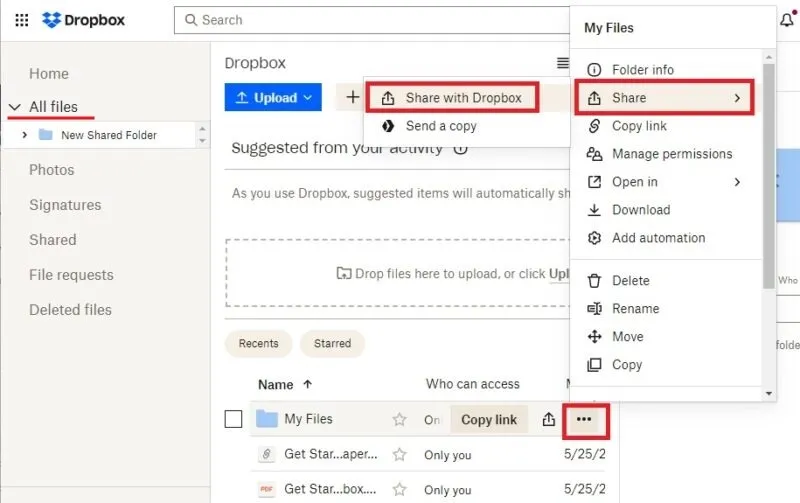
Inserisci l’e-mail del tuo account Dropbox principale e imposta l’ opzione Chiunque abbia questo collegamento su Può modificare . Fai clic su Condividi cartella quando hai finito.
Ora accetta semplicemente l’invito che ti sei appena inviato. La cartella del tuo Dropbox secondario verrà ora visualizzata nel tuo account Dropbox principale per un accesso più semplice.
Fallo con tutte le cartelle che desideri. Funziona anche quando desideri eseguire più di due account Dropbox su un singolo computer.
Accessi Windows multipli
Se preferisci utilizzare il client desktop Dropbox, configura più accessi Windows per eseguire più account Dropbox su un computer. Dovrai passare da un account Windows all’altro per accedere a ciascun account Dropbox.
Premi Win+ Iper aprire le Impostazioni di Windows. Seleziona Account -> Altri utenti . Fai clic su Aggiungi account e inserisci l’indirizzo email del nuovo account. Ciò presuppone che tu abbia già un account Windows o Microsoft secondario. In caso contrario, fai clic su Non ho le informazioni di accesso di questa persona e segui le istruzioni per creare un nuovo account Windows.
Assicurati che Dropbox sia installato sul tuo account Windows principale, quindi premi Win + Lper uscire. Accedi al tuo secondo account. Installa Dropbox nel tuo nuovo account, quindi accedi al tuo secondo account Dropbox.
Premere di nuovo Win + Lper uscire. Accedi nuovamente al tuo account Windows principale. Potrai accedere ai tuoi file Dropbox dall’altro account.
Apri Esplora file e vai a C:\Users (se “C” non è il tuo disco rigido, sostituisci semplicemente la lettera). Apri la cartella per il tuo account Windows secondario e apri Dropbox . Qui troverai tutti i file del tuo altro account Dropbox.
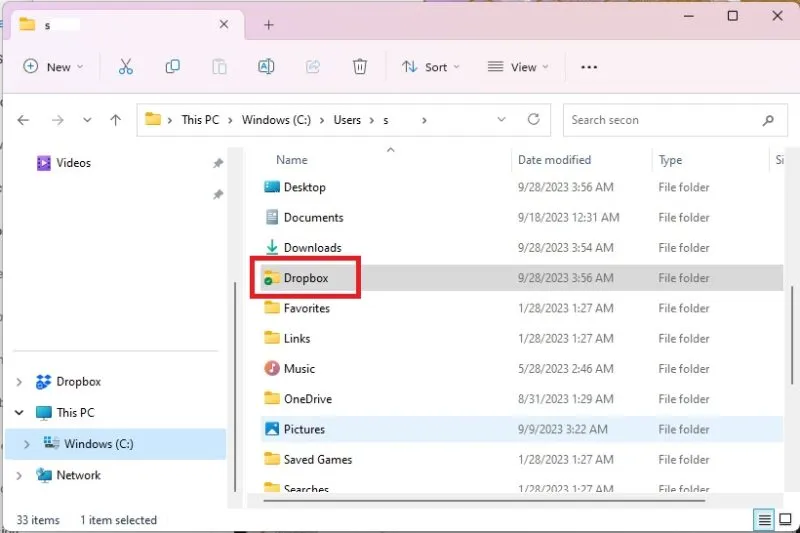
Gestore dell’archiviazione nel cloud
Se stai cercando di sfruttare lo spazio di archiviazione gratuito tramite più account Dropbox o anche più servizi di archiviazione cloud diversi, utilizza un gestore di archiviazione cloud per mantenere tutti i tuoi account in un unico posto. Collega i tuoi account al servizio, quindi salta avanti e indietro tra loro con facilità.
Consulta i nostri consigli per gestori di archiviazione cloud gratuiti e a basso costo .
Conserva i tuoi file dove ti servono
Per la maggior parte degli utenti, è più semplice eseguire più account Dropbox utilizzando il metodo del browser. È semplice e veloce. Inoltre, funziona sia per macOS che per Windows. Mantieni i tuoi file Dropbox ancora più sicuri imparando a crittografarli con Rclone . Inoltre, è una buona idea mantenere anche un backup locale. Ad esempio, gli SSD sono veloci, compatti e meno soggetti a danni fisici come gli HDD. Se non sei sicuro di cosa scegliere, consulta la nostra guida all’acquisto di SSD per suggerimenti su cosa cercare.
Credito immagine: Freepik . Tutti gli screenshot sono di Crystal Crowder.



Lascia un commento