Come creare un backup utilizzando il comando wbAdmin su Windows 10
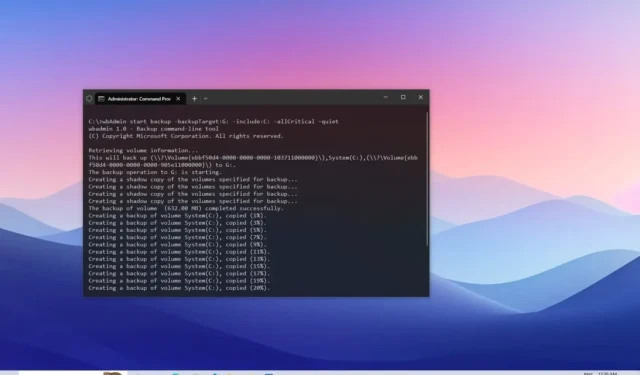
AGGIORNATO 22/10/2023: Su Windows 10 , è possibile creare un backup completo del computer e dei file con il prompt dei comandi utilizzando lo strumento wbAdmin e in questo tutorial ti guiderò attraverso ogni passaggio. In caso di guasto dell’hardware o del sistema, virus o qualsiasi altro tipo di malware, un backup del computer è una componente indispensabile di qualsiasi piano di ripristino.
Puoi utilizzare soluzioni di terze parti (come Macrium Reflect ) o lo strumento di backup dell’immagine di sistema . Tuttavia, Windows 10 dispone anche di un altro strumento noto come “wbAdmin”, uno strumento di comando per eseguire il backup e ripristinare l’intero computer utilizzando il prompt dei comandi.
In questo tutorial ti insegnerò i passaggi per creare un backup completo del tuo computer utilizzando wbAdmin con il prompt dei comandi su Windows 10.
Crea un backup completo utilizzando wbAdmin su Windows 10
Per creare un backup completo su Windows 10 con il comando “wbAdmin”, collega un’unità USB con spazio sufficiente e quindi segui questi passaggi:
-
Apri Start su Windows 10.
-
Cerca Prompt dei comandi , fai clic con il pulsante destro del mouse sul risultato principale e seleziona l’ opzione Esegui come amministratore .
-
Digitare il comando seguente per creare un backup utilizzando wbAdmin e premere Invio :
wbAdmin start backup -backupTarget:G: -include:C: -allCritical -quiet
Nel comando, modifica
Gil-backupTargetflag con la lettera dell’unità per l’archiviazione che desideri utilizzare per il backup. -
(Facoltativo) Digitare il comando seguente per creare un backup che includa tutte le unità collegate al computer e premere Invio :
wbAdmin start backup -backupTarget:G: -include:C:,D:,F: -allCritical -quietNel comando, sostituisci le lettere di unità sull’opzione
-include:C:,D:,F:con le lettere che riflettono i dischi rigidi del tuo dispositivo. -
(Facoltativo) Digitare il comando seguente per creare un backup in una cartella di rete condivisa e premere Invio :
wbAdmin start backup -backupTarget:\\sharedFolder\folderName -user:username -password:userPassword -include:C: -allCritical -quietNel comando, sostituisci il percorso di rete, il nome utente e la password con le tue informazioni.
Una volta completati i passaggi, il comando creerà un backup di Windows 10, impostazioni, app e file nella memoria esterna. Il tempo per completare il processo varierà a seconda dei dati e di altre variabili. Lo strumento wbAdmin salverà il backup dell’immagine nella cartella “WindowsImageBackup” nell’unità di destinazione.
Spiegazione dei comandi di backup di wbAdmin
Il wbAdmin start backupcomando avvia un backup una tantum sul tuo computer. L’ -backupTarget:G:opzione indica a wbAdmin dove salvare il backup dell’immagine. In questo caso, sto impostando il comando per salvare tutto sull’unità con la lettera “D”, che potrebbe essere diversa sul tuo computer.
L’ -include:C:opzione indica allo strumento di eseguire un backup dell’immagine della partizione primaria che memorizza il sistema operativo, le impostazioni, le app e i file.
Poi c’è l’ -allCriticalopzione che include tutti i valori all’interno del disco rigido e lo -quietswitch esegue l’intero backup senza richiedere input aggiuntivi agli utenti.
Ripristina il computer dal backup su Windows 10
Per ripristinare un backup creato con lo strumento di comando wbAdmin, utilizzare questi passaggi:
-
Apri Impostazioni .
-
Fare clic su Aggiornamento e sicurezza .
-
Fare clic su Ripristino .
-
Nella sezione “Avvio avanzato”, fai clic sul pulsante Riavvia ora .
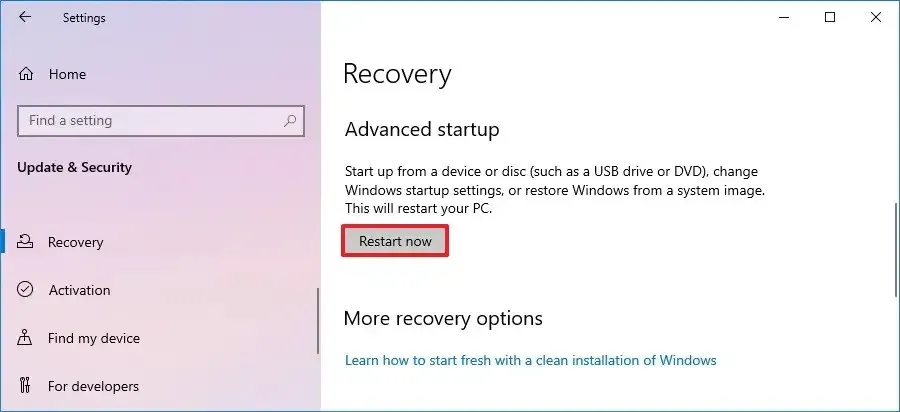
Suggerimento rapido: se il tuo dispositivo non funziona correttamente, puoi utilizzare questi passaggi per accedere alle Impostazioni di avvio avanzate su Windows 10 . -
Fare clic su Risoluzione dei problemi .

-
Clicca su Opzioni avanzate .
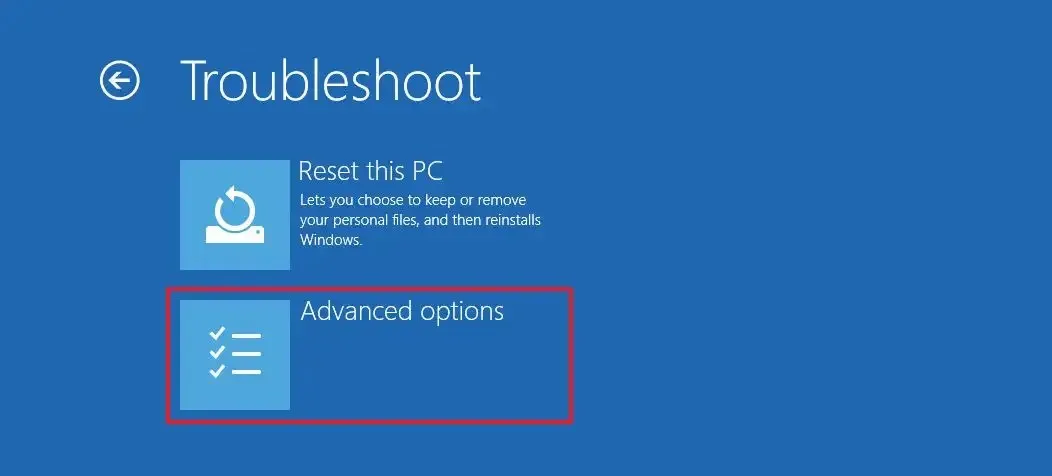
-
Fare clic su Ripristino immagine di sistema .
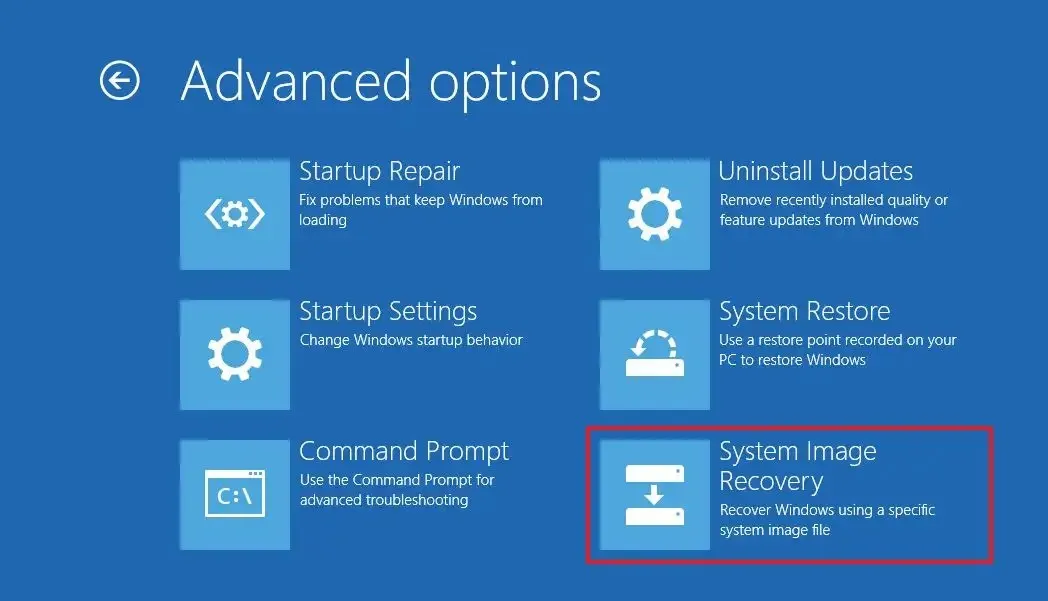
-
Seleziona il tuo account dall’elenco dopo il riavvio.
-
Digita la password del tuo account.
-
Fare clic sul pulsante Continua .
-
L’ultimo backup dell’immagine di sistema verrà selezionato automaticamente per il ripristino, ma puoi anche utilizzare l’ opzione “Seleziona un’immagine di sistema” per specificare un altro backup.
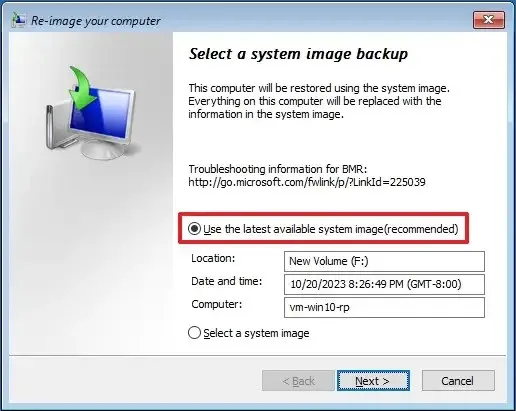
-
Fare clic sul pulsante Avanti .
-
Fare nuovamente clic sul pulsante Avanti .

-
Fare clic sul pulsante Fine .
Dopo aver completato i passaggi, la procedura guidata applicherà il backup completo sul computer, ripristinando l’installazione, le impostazioni, le app e i file di Windows 10.
Anche se è ancora possibile creare un backup completo su Windows 10, Microsoft si sta allontanando dagli strumenti di backup in favore di altre soluzioni, come OneDrive per proteggere i file e la funzione “Ripristina questo PC” per reinstallare il sistema operativo senza perdere i file .
Uno dei motivi principali è che l’utilizzo di un backup tradizionale consente solo di ripristinare il sistema e i file dall’ultimo backup creato, rendendo questo approccio obsoleto molto rapidamente, considerando la velocità con cui diventano disponibili nuove funzionalità e versioni di Windows e il modo in cui si sta aggiornando costantemente i tuoi file.
Tuttavia, un backup completo tradizionale è ancora rilevante come piano di ripristino quando si aggiorna a una nuova versione del sistema operativo o si apportano modifiche al sistema per avere un modo per eseguire il rollback nel caso in cui succeda qualcosa.
Aggiornamento del 22 ottobre 2023: questo tutorial è stato aggiornato per maggiore precisione e riflette le nuove modifiche.



Lascia un commento