Come mostrare i file nascosti su Windows 10
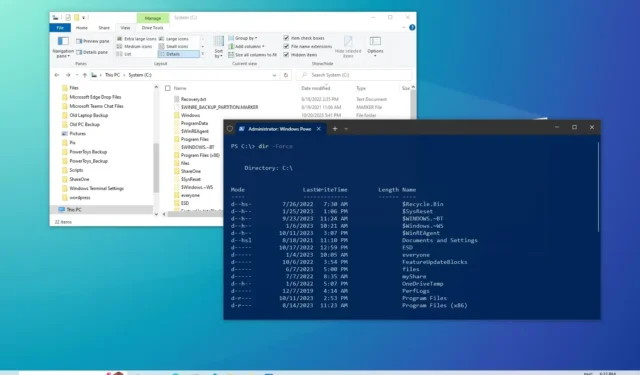
AGGIORNATO 21/10/2023: su Windows 10, a volte, potrebbe essere necessario mostrare i file nascosti in Esplora file o in un’applicazione da riga di comando per modificare le impostazioni del sistema o dell’app. Di solito, questi elementi sono nascosti per evitare confusione o impedire la cancellazione accidentale di componenti importanti che potrebbero danneggiare il sistema operativo.
Se desideri visualizzare file e cartelle nascosti, Windows 10 offre molti modi per completare questa attività utilizzando Esplora file, Prompt dei comandi e persino PowerShell.
In questo tutorial ti insegnerò i semplici passaggi per mostrare gli elementi nascosti su Windows 10.
Mostra i file nascosti su Windows 10
Su Windows 10 puoi mostrare i file nascosti tramite Esplora file e comandi per modificare le impostazioni o risolvere i problemi ed ecco come.
1. Scopri i file da File Epxlorer
Per mostrare i file nascosti in Esplora file su Windows 10, utilizzare questi passaggi:
-
Apri Esplora file su Windows 10.
-
Fare clic sulla scheda Visualizza .
-
Nella sezione “Mostra/nascondi”, seleziona l’ opzione Oggetti nascosti .
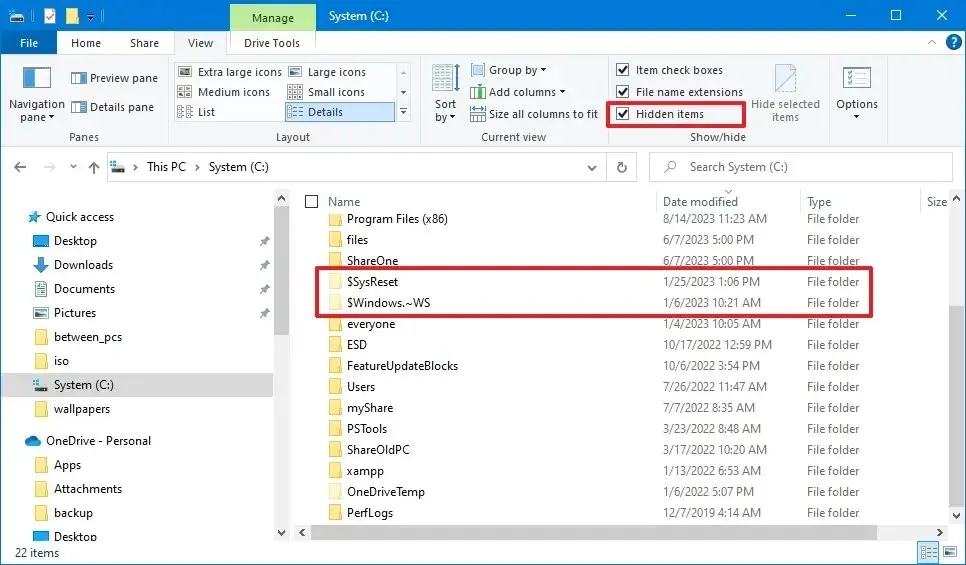
Una volta completati i passaggi, Esplora file mostrerà gli elementi nascosti e non nascosti, ma continuerà a nascondere altri file protetti.
Mostra i file protetti nascosti
Per visualizzare i file del sistema operativo protetti nascosti su Windows 10, utilizzare questi passaggi:
-
Apri Esplora file .
-
Fare clic sulla scheda Visualizza .
-
Fare clic sul pulsante Opzioni .
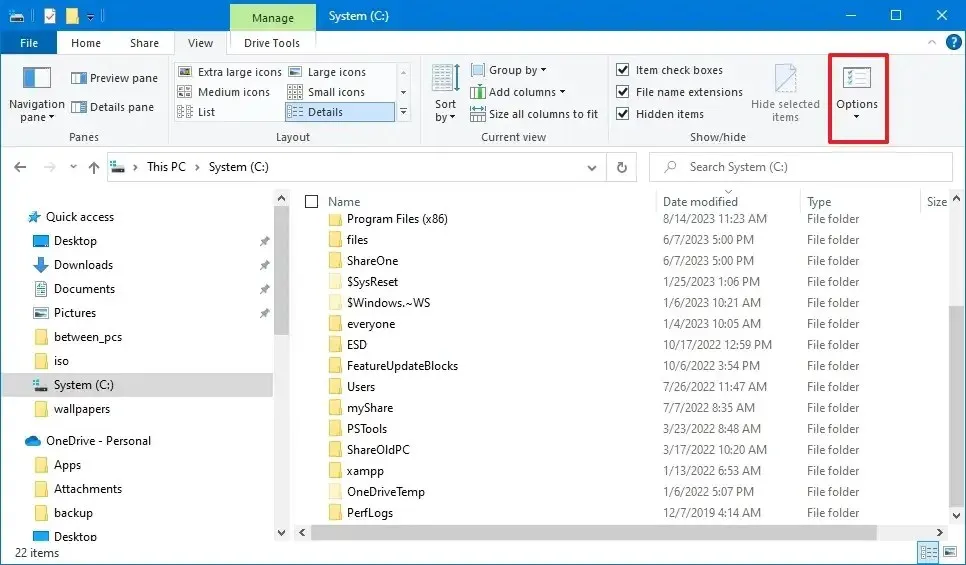
-
Fare clic sulla scheda Visualizza .
-
Nella sezione “Impostazioni avanzate”, seleziona l’ opzione Mostra cartelle, unità e nascoste .
-
Deseleziona l’ opzione Nascondi file protetti del sistema operativo .

-
Fare clic sul pulsante Applica .
-
Fare clic sul pulsante OK .
Una volta completati i passaggi, sarai ora in grado di vedere i file nascosti e i file protetti di Windows 10 in Esplora file.
2. Scopri i file dal prompt dei comandi
Per visualizzare file e cartelle nascosti nel prompt dei comandi, utilizzare questi passaggi:
-
Apri Inizio .
-
Cerca Prompt dei comandi , fai clic con il pulsante destro del mouse sul risultato principale e seleziona l’ opzione Esegui come amministratore .
-
Digita il seguente comando per elencare i file nascosti per la posizione e premi Invio :
dir /adh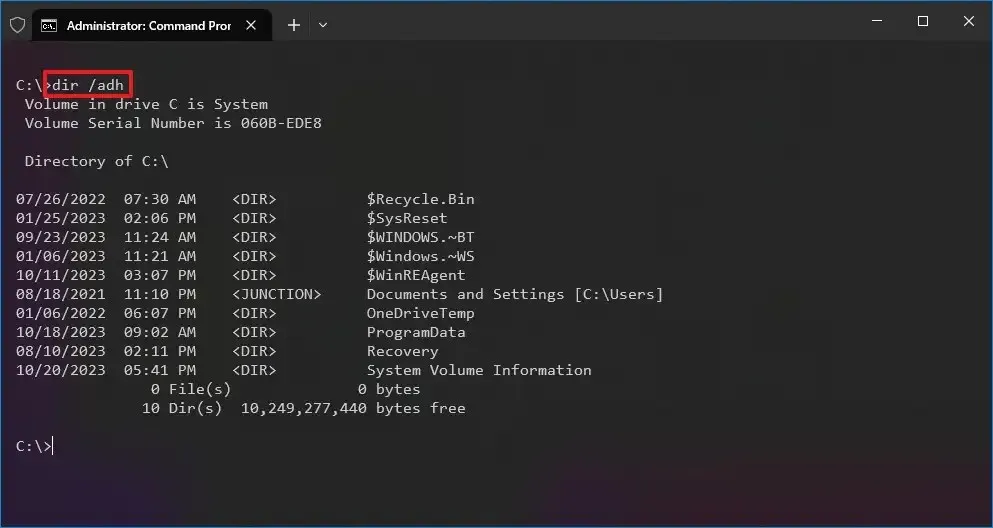
Quando lavori con il dircomando, puoi visualizzare il contenuto nascosto in diversi modi utilizzando le seguenti opzioni:
- /a – mostra solo le cartelle nascoste.
- /a:d – mostra solo tutte le directory.
- /a:h – mostra solo tutti i file nascosti.
- /adh – mostra una combinazione delle opzioni sopra.
Dopo aver completato i passaggi, il comando ti consentirà di vedere file e cartelle nascosti nel prompt dei comandi senza modificare le impostazioni di Esplora file.
3. Scopri i file da PowerShell
Per creare un elenco di file del sistema operativo nascosti e protetti con PowerShell, utilizzare questi passaggi:
-
Apri Inizio .
-
Cerca PowerShell , fai clic con il pulsante destro del mouse sul risultato principale e seleziona l’ opzione Esegui come amministratore .
-
Digita il seguente comando per visualizzare tutti i file e le cartelle nascosti per la posizione e premi Invio :
dir -Force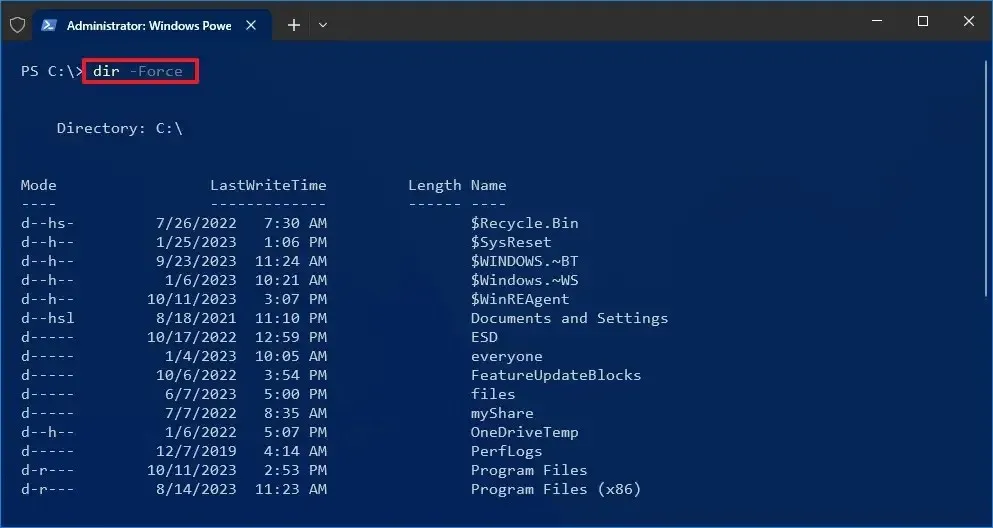 /li>
/li>
Una volta completati i passaggi, il comando mostrerà i file e le cartelle nascosti, ma non modificherà le opzioni della cartella in Esplora file.
Questa guida si concentra su Windows 10, ma questa funzionalità è disponibile da molto tempo, quindi i passaggi funzioneranno anche su Windows 8.1, Windows 7 e versioni precedenti.
Aggiornamento del 21 ottobre 2023: queste istruzioni sono state aggiornate per garantire la precisione e riflettere le nuove modifiche.



Lascia un commento