Come unire lo spazio non allocato su Windows 11

Lo spazio non allocato in Windows 11 è semplicemente uno spreco di spazio di archiviazione, poiché il sistema operativo non lo riconosce ed è imperativo unire lo spazio con un’altra partizione. Ma farlo non è sempre facile!
Windows ha un grosso inconveniente. Non può unire le partizioni a meno che non siano adiacenti. Nella maggior parte dei casi, questo è effettivamente il caso e l’opzione Estendi volume è disattivata. È qui che entrano in gioco gli strumenti di terze parti. Andiamo subito al sodo e scopriamo tutti i modi per unire lo spazio non allocato.
Come posso unire lo spazio non allocato in Windows 11?
1. Utilizzo di Gestione disco
1.1 Quando le partizioni sono adiacenti
- Premi Windows+ Sper aprire Cerca, digita Crea e formatta partizioni del disco rigido nel campo di testo e fai clic sul risultato pertinente.
- Identifica la partizione non allocata, fai clic con il pulsante destro del mouse su quella alla sua sinistra e seleziona Estendi volume dal menu contestuale.
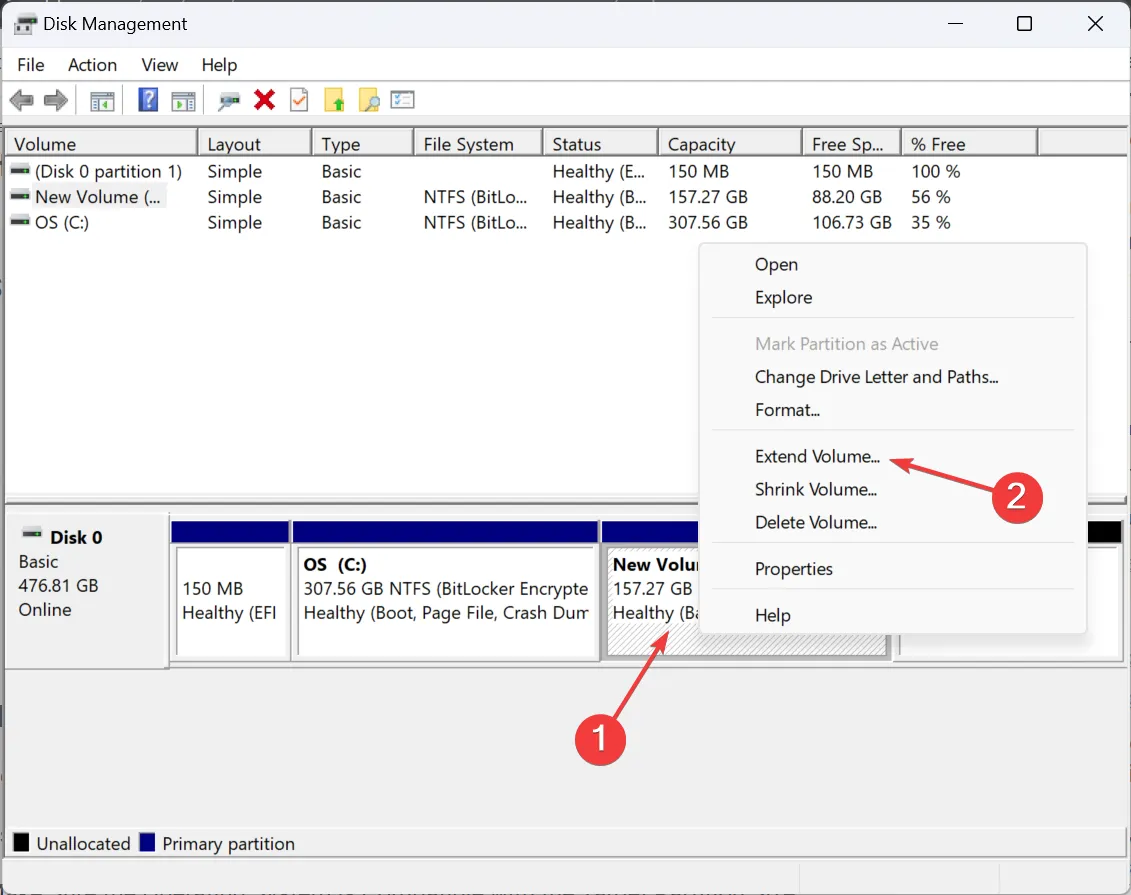
- Fare clic su Avanti nella procedura guidata di estensione del volume.
- Ora, inserisci lo spazio su disco che desideri unire con la partizione adiacente nel campo disponibile e fai clic su Avanti . Lo spazio di archiviazione massimo disponibile è elencato appena sopra.
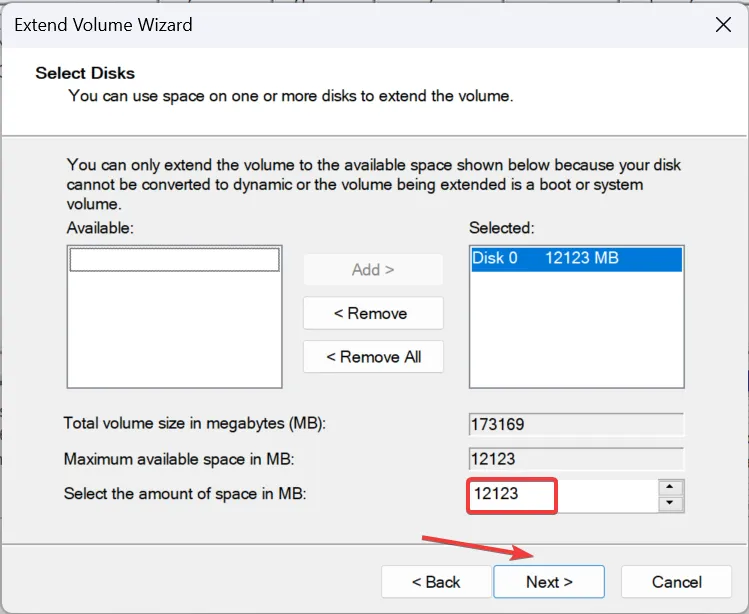
- Verificare i dettagli e fare clic su Fine .
1.2 Quando le partizioni non sono adiacenti
- Premi Windows+ Xper aprire il menu Power User e seleziona Gestione disco dall’elenco delle opzioni.
- Supponiamo che tu voglia unire lo spazio non allocato sulla destra con l’unità E: ma non puoi farlo a causa dell’unità D: tra i due.
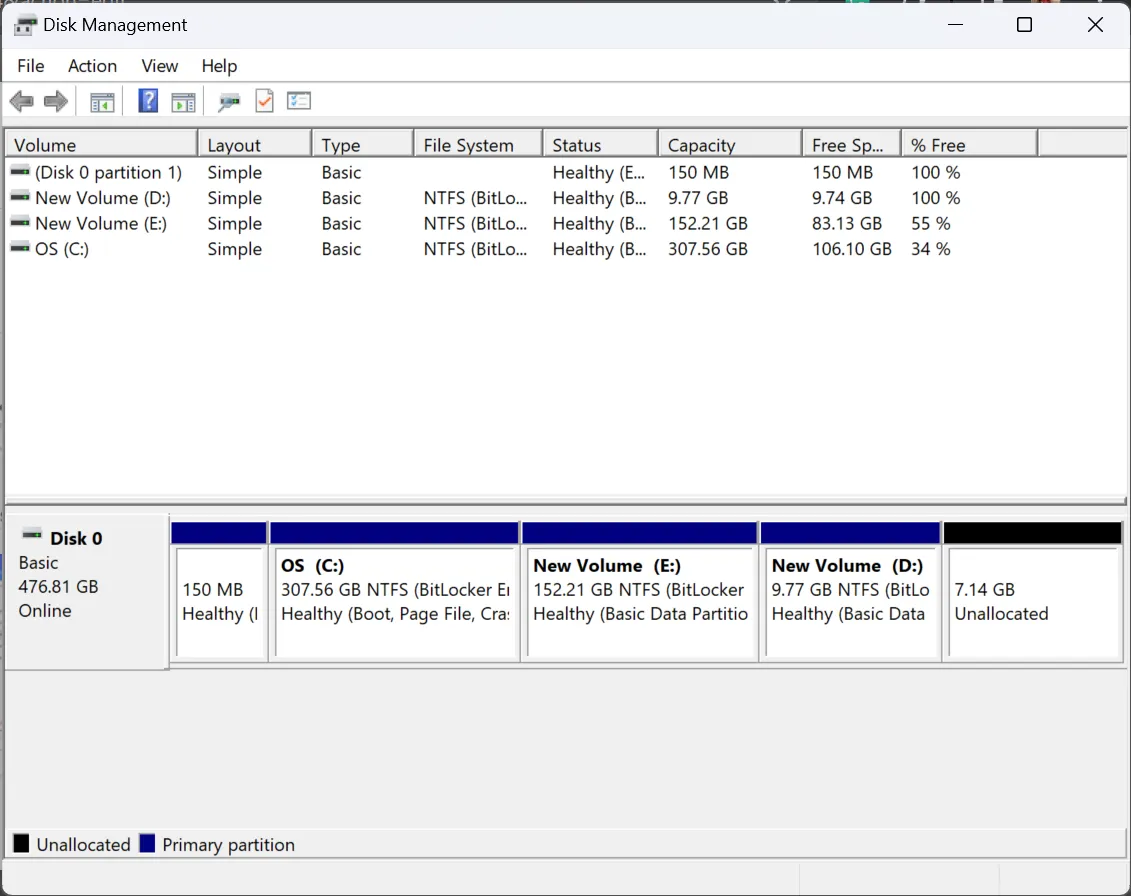
- Trasferisci tutti i dati sull’unità D: su un’altra partizione o su una memoria esterna.
- Ora, fai clic con il pulsante destro del mouse sulla partizione dell’unità D: e seleziona Elimina volume .
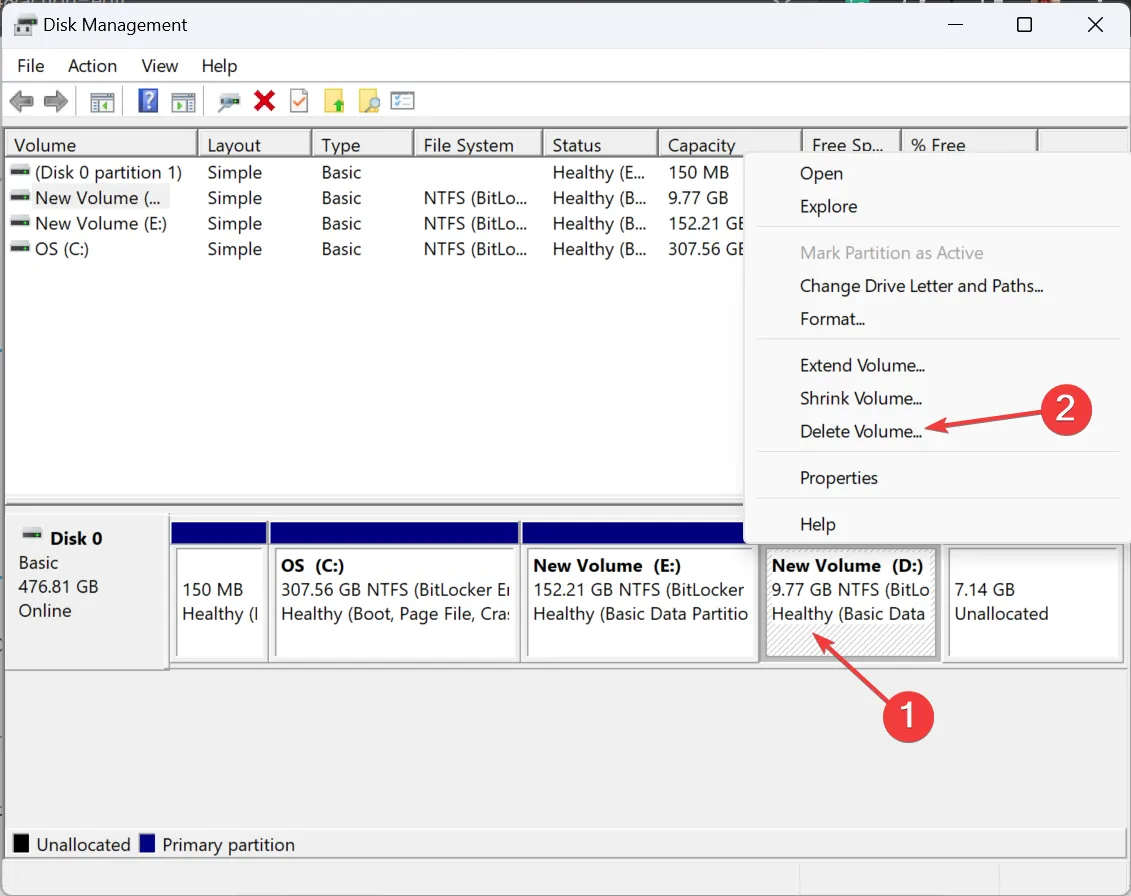
- Fare clic su Sì nella richiesta di conferma.
- Successivamente, fai clic con il pulsante destro del mouse sull’unità E: e seleziona Estendi volume .
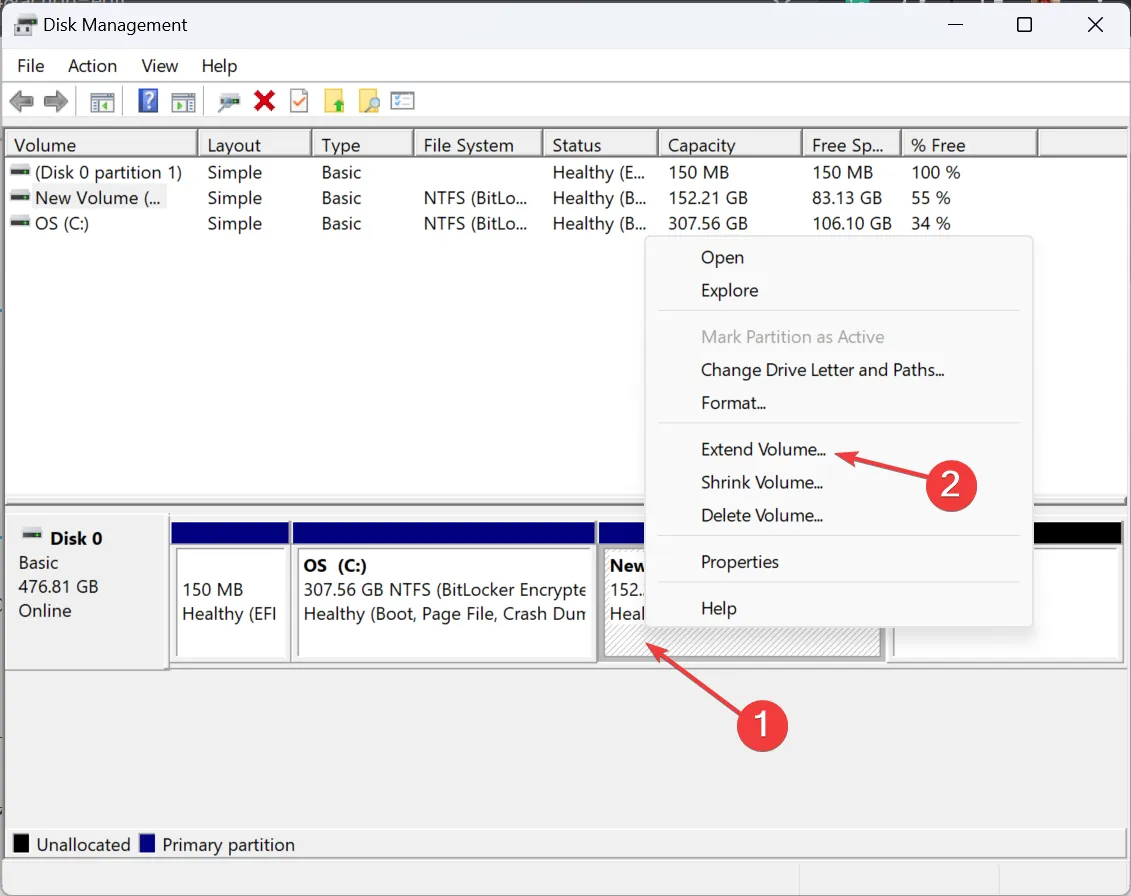
- Quindi, fai clic su Avanti per continuare, inserisci la quantità di spazio non allocato esistente in precedenza nel campo di testo e segui le istruzioni visualizzate sullo schermo per unire.
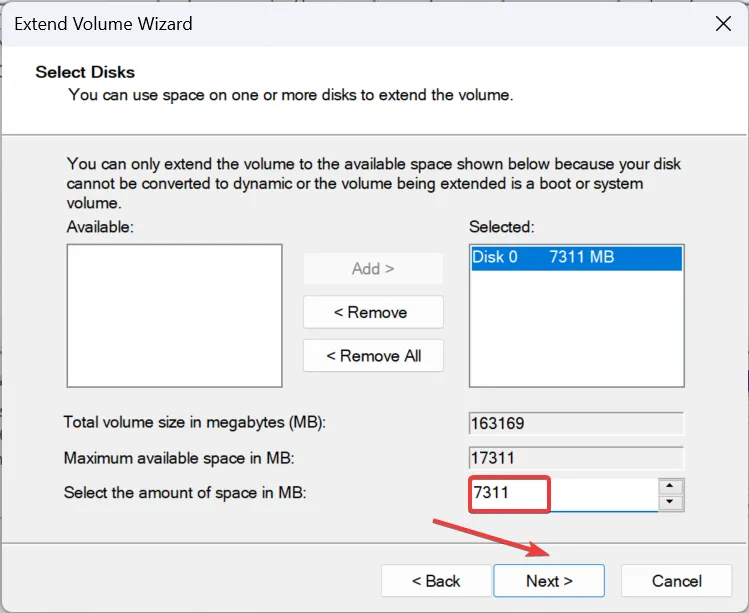
- Una volta terminato, fare clic con il pulsante destro del mouse sullo spazio rimanente non allocato (in precedenza l’unità D:) e selezionare Nuovo volume semplice .
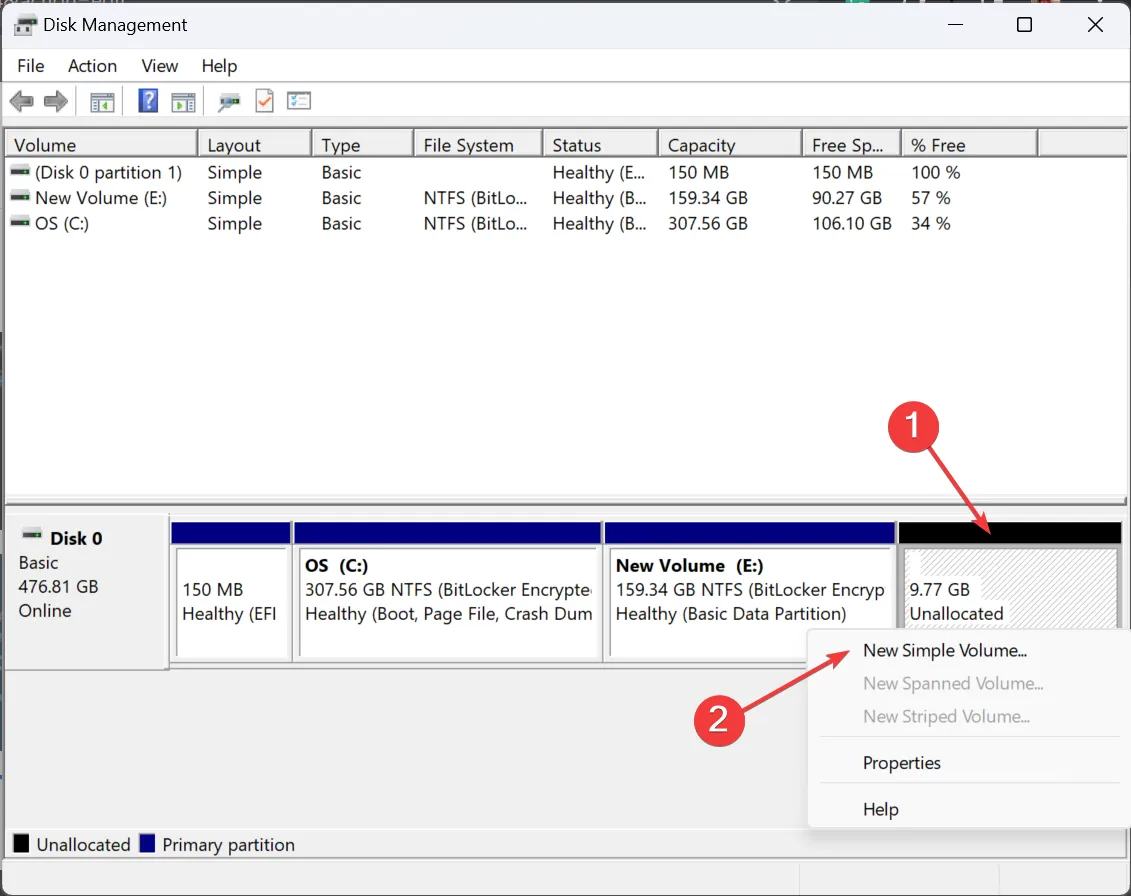
- Vai con le impostazioni predefinite a meno che tu non voglia personalizzare le cose e ricrea la partizione che hai eliminato in precedenza.
Un modo semplice per unire lo spazio non allocato in Windows 11, indipendentemente dal fatto che si disponga o meno di spazio adiacente alla partizione richiesta, è tramite Gestione disco. E se trovi Extend Volume disattivato , eliminare le partizioni intermedie basterà!
2. Con Diskpart
- Premi Windows + R per aprire Esegui, digita cmd e premi Ctrl + Shift + Enter.

- Fare clic su Sì nel prompt dell’UAC.
- Incolla il seguente comando e premi Enter:
diskpart - Esegui questo comando per visualizzare i dischi disponibili (a ciascuno è assegnato un numero):
list disk
- Quindi, esegui questo comando per selezionare un disco sostituendo X con il numero ad esso assegnato:
select disk X - Ora esegui questo comando per visualizzare le partizioni del disco disponibili:
list volume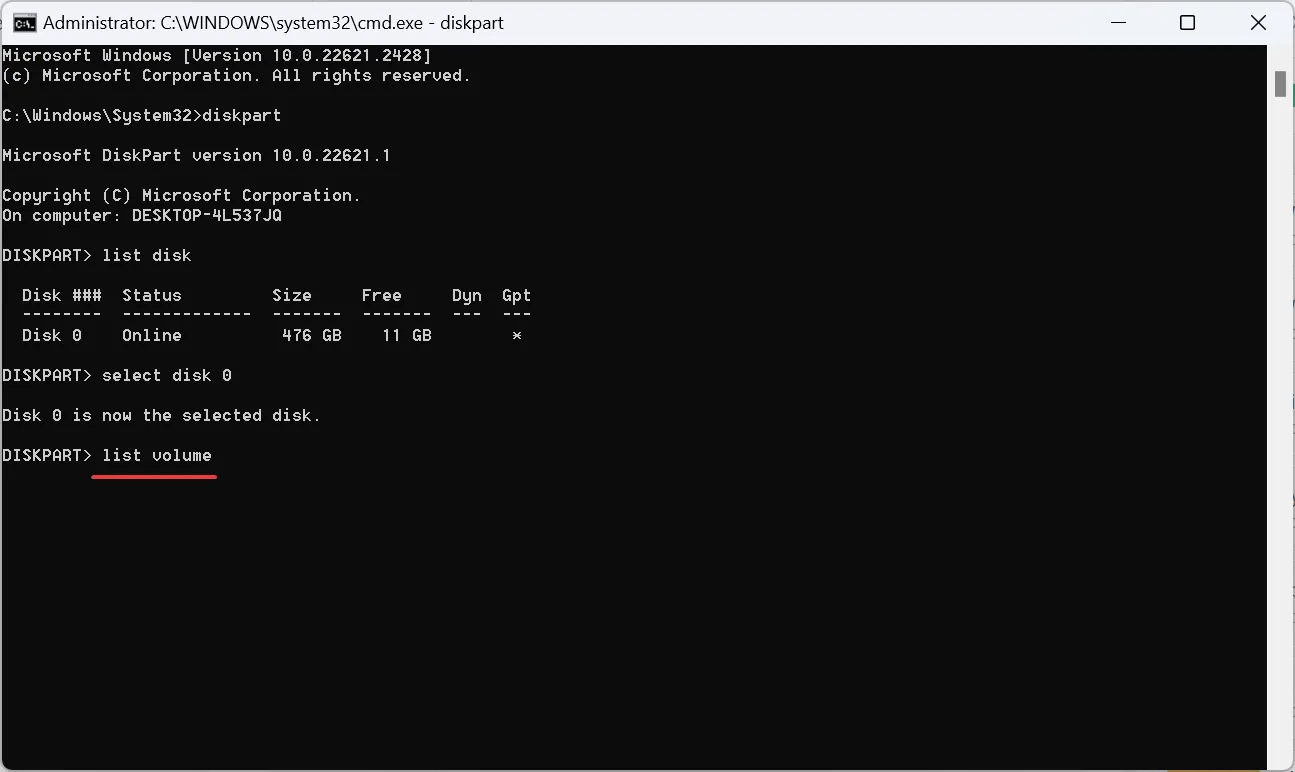
- Successivamente, esegui il comando sostituendo Y con il numero di volume assegnato per selezionare la partizione formattata adiacente allo spazio non allocato:
select volume Y - Infine, esegui questo comando per unire lo spazio non allocato:
extend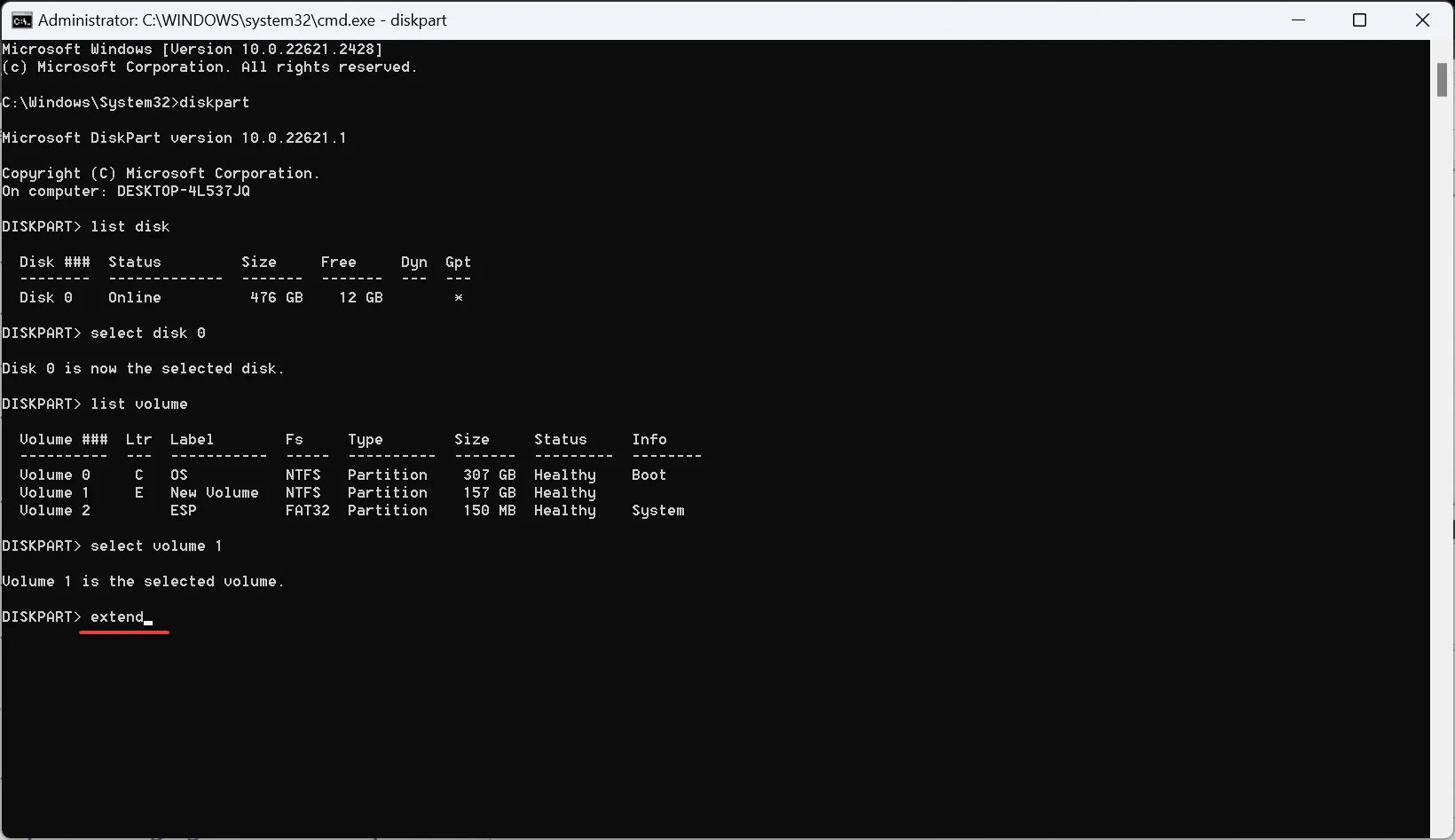
Usare Diskpart per estendere l’unità C: in questo caso o unire lo spazio non allocato in Windows 11 è leggermente più complesso, dato che non elencherà la partizione di destinazione. Quindi, dovrai prima identificare la partizione adiacente e poi estenderla.
3. Tramite AOMEI Partition Assistant
- Scarica lo strumento AOMEI Partition Assistant .
- Esegui la configurazione e segui le istruzioni visualizzate sullo schermo per completare il processo di installazione.

- All’avvio di AOMEI Partition Assistant, fare clic con il pulsante destro del mouse sul volume adiacente alla partizione non allocata, quindi selezionare Ridimensiona/Sposta partizione .
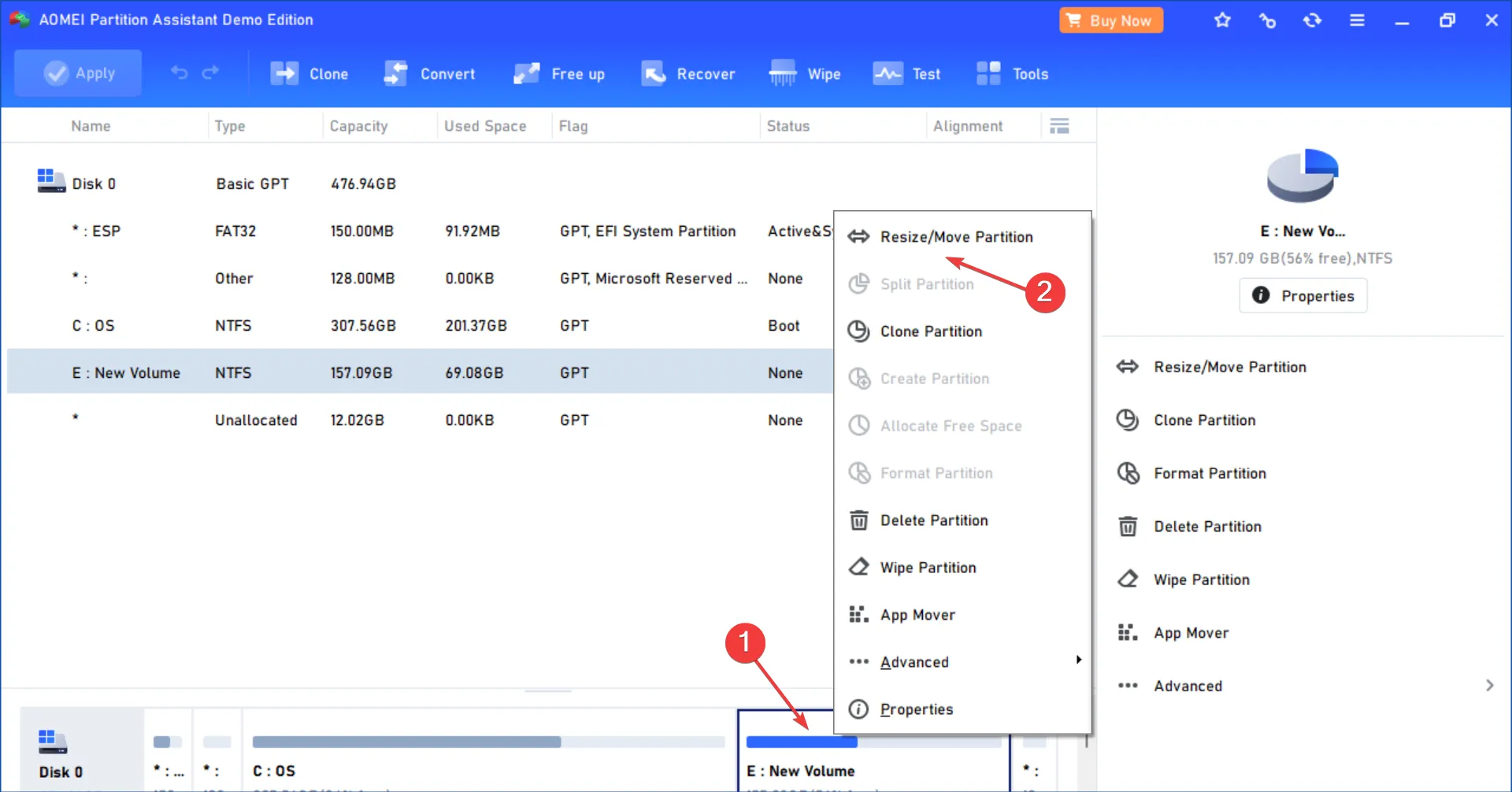
- Ora, tieni premuta e trascina la partizione verso destra in modo tale che lo spazio non allocato rimanga finalmente alla sua sinistra e fai clic su OK.
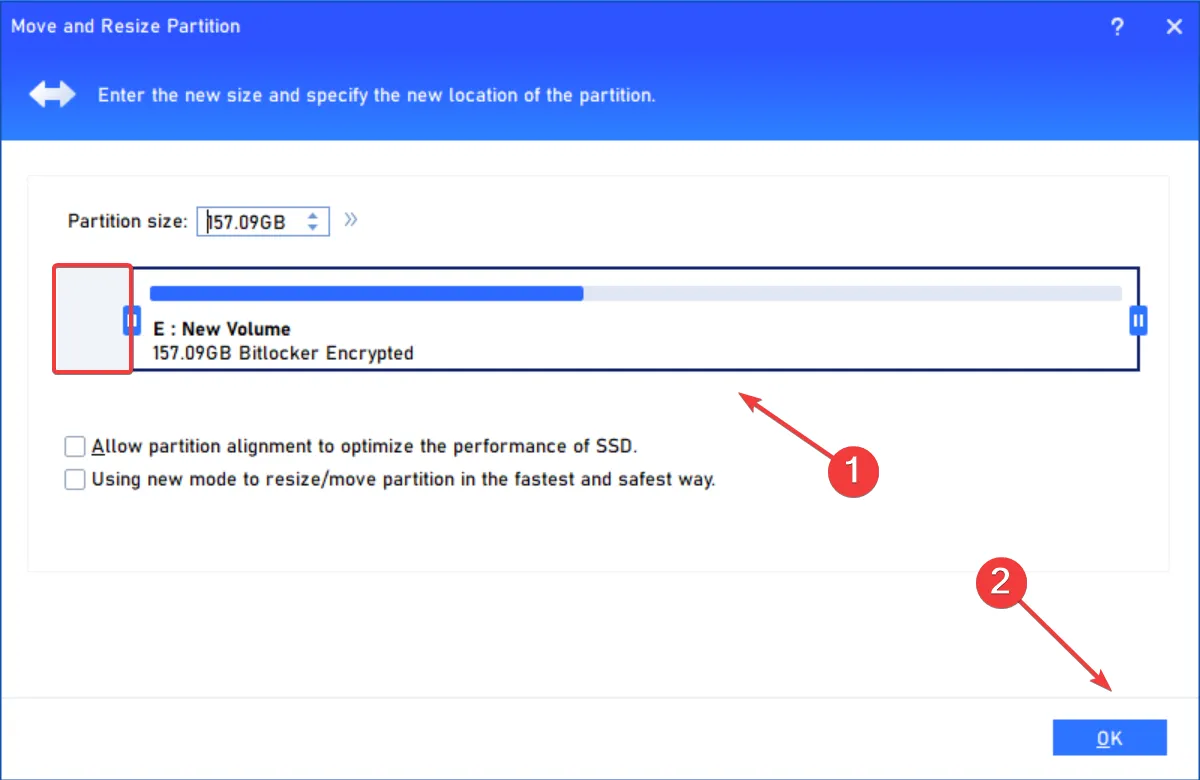
- Fai clic su Applica in alto a sinistra per rendere effettive le modifiche.
- Potrebbe essere necessario ripetere i passaggi un paio di volte se i due volumi da unire hanno diverse partizioni nel mezzo.
- Una volta che lo spazio non allocato è adiacente alla partizione richiesta, fare clic con il tasto destro su quest’ultima e selezionare Ridimensiona/Sposta partizione .
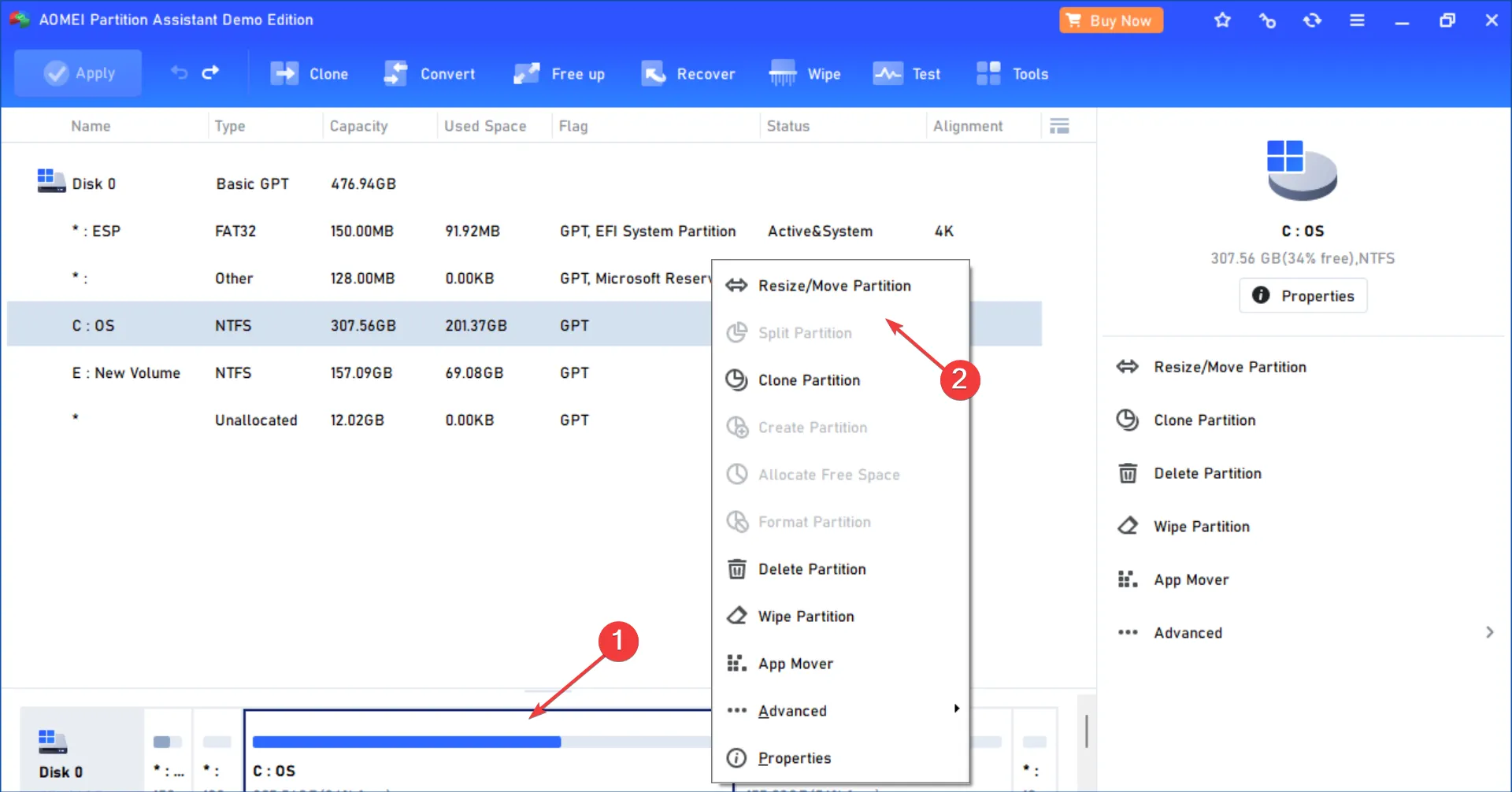
- Trascina il cursore per ridimensionare la partizione e unire lo spazio non allocato, quindi fai clic su OK per salvare le modifiche.
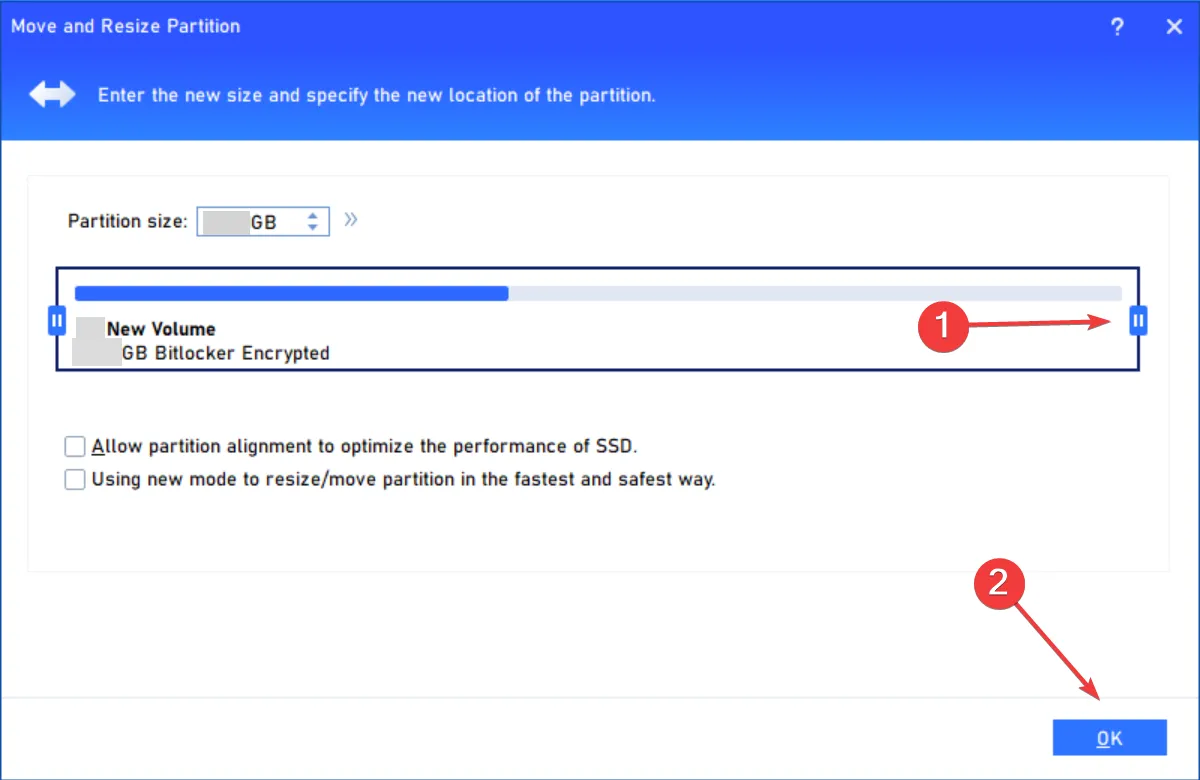
- Infine, fai clic su Applica e quindi riavvia il computer.
Per unire due partizioni non adiacenti tra loro, puoi utilizzare un software di terze parti e non preoccuparti di perdere dati o di doverli spostare su un altro volume. E non c’è niente di meglio di AOMEI Partition Assistant. Ha un’interfaccia utente semplice e consente di apportare modifiche rapide.
Quindi, se prima non eri in grado di estendere la trazione , ora le cose dovrebbero andare bene!
Suggerimenti per unire lo spazio non allocato su Windows 11
- Deframmentare il disco rigido prima di unire lo spazio non allocato.
- Utilizza un software di terze parti per unire partizioni non adiacenti se non vuoi subire il fastidio di spostare i dati.
- Assicurarsi che il sistema operativo e il file system siano compatibili con la dimensione della partizione di destinazione.
- Per gli utenti regolari, è meglio utilizzare l’utilità Gestione disco integrata anziché Diskpart poiché quest’ultima può apportare modifiche più avanzate senza generare avvisi.
- Non è necessariamente necessario combinare l’intero spazio non allocato in un unico volume. Distribuirlo tra le partizioni, se necessario.
È così che unisci lo spazio non allocato sull’unità C: in Windows 11 o su una partizione adiacente. Di solito i problemi sorgono quando lo spazio non allocato non è adiacente, ma ora sai come aggirare il problema!
E già che ci sei, c’è anche la possibilità di unire due SSD senza perdere dati. Ciò fornirà maggiore spazio di archiviazione su una singola partizione e migliorerà l’efficienza.
Per qualsiasi domanda o per condividere come hai unito lo spazio non allocato, lascia un commento qui sotto.



Lascia un commento