Svchost.exe Imgsvc: cos’è e come risolvere l’elevato utilizzo della CPU
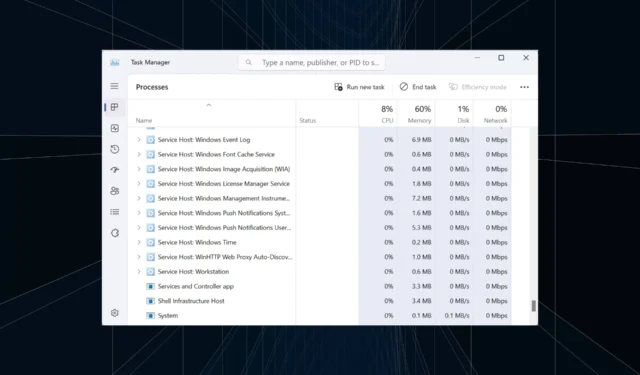
Il consumo di risorse sul PC è un aspetto importante, soprattutto quando supera il livello normale e le prestazioni del dispositivo ne risentono, come nel caso di svchost.exe (imgsvc).
Non ci sono molte informazioni disponibili sul Web, ma la nostra ricerca indica un componente Windows integrato. Andiamo subito al sodo!
Cos’è il servizio Imgsvc (acquisizione immagini di Windows)?
Il servizio Acquisizione immagini di Windows consente alle applicazioni di imaging di interagire con l’hardware di imaging. Stabilisce uno standard per l’interazione tra i diversi dispositivi/driver e programmi, eliminando così la necessità di sviluppare l’applicazione individualmente per ciascuna combinazione.
Pertanto, la stessa applicazione può controllare un’ampia gamma di dispositivi, con il servizio Windows Image Acquisition che funge da intermediario, facilitando questa interazione. Semplifica le cose per tutti: sviluppatori di applicazioni, produttori di dispositivi e utenti finali.
Perché Imgsvc è in esecuzione nel task manager?
Quando Acquisizione immagini di Windows è in esecuzione nel Task Manager, indica che un processo sta utilizzando attivamente la funzionalità di acquisizione delle immagini. Potrebbe trattarsi di un servizio integrato o di un programma di terze parti.
Di solito è il caso quando al PC è collegata una stampante, uno scanner, una webcam o una fotocamera.
Ricorda, in condizioni ideali, il Service Host caricherà imgsvc solo quando necessario e terminerà automaticamente il processo quando la funzionalità di acquisizione delle immagini non sarà più utilizzata da nessun programma.
È sicuro disabilitare Imgsvc?
Se non ci sono dispositivi rilevanti collegati o programmi in esecuzione, potresti prendere in considerazione la disattivazione del servizio.
Ma ciò influenzerà l’esperienza delle videochiamate e lascerà applicazioni come Microsoft Office Document Imaging e Adobe Acrobat con funzionalità ridotte, in particolare quelle che si occupano di acquisizione di immagini.
Come posso risolvere l’utilizzo elevato della CPU di Imgsvc su Windows 11?
Prima di iniziare con le soluzioni leggermente complesse, prova queste veloci:
- Riavvia il computer e controlla se l’utilizzo della CPU rimane a livelli normali. Ciò aiuta anche quando services.exe consuma una CPU elevata .
- Esegui la scansione del tuo PC utilizzando Sicurezza di Windows o con un’efficace soluzione antivirus di terze parti .
- Scollega tutte le periferiche non critiche, in particolare quelle che utilizzano il servizio Acquisizione immagini di Windows.
Se nessuna funziona, vai alle soluzioni elencate di seguito.
1. Modificare le proprietà del servizio Acquisizione immagini di Windows
- Premi Windows + R per aprire Esegui, digita services.msc nel campo di testo e premi Enter.
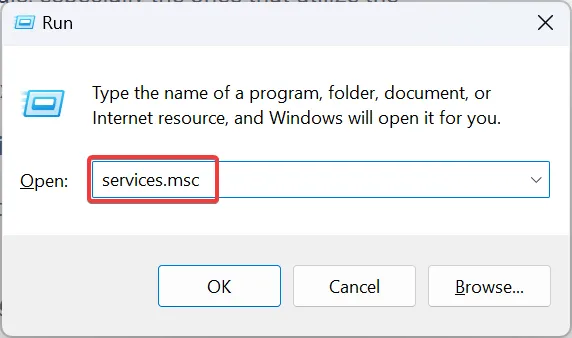
- Scorri verso il basso, individua Acquisizione immagini di Windows, fai clic con il pulsante destro del mouse su di esso e seleziona Proprietà .
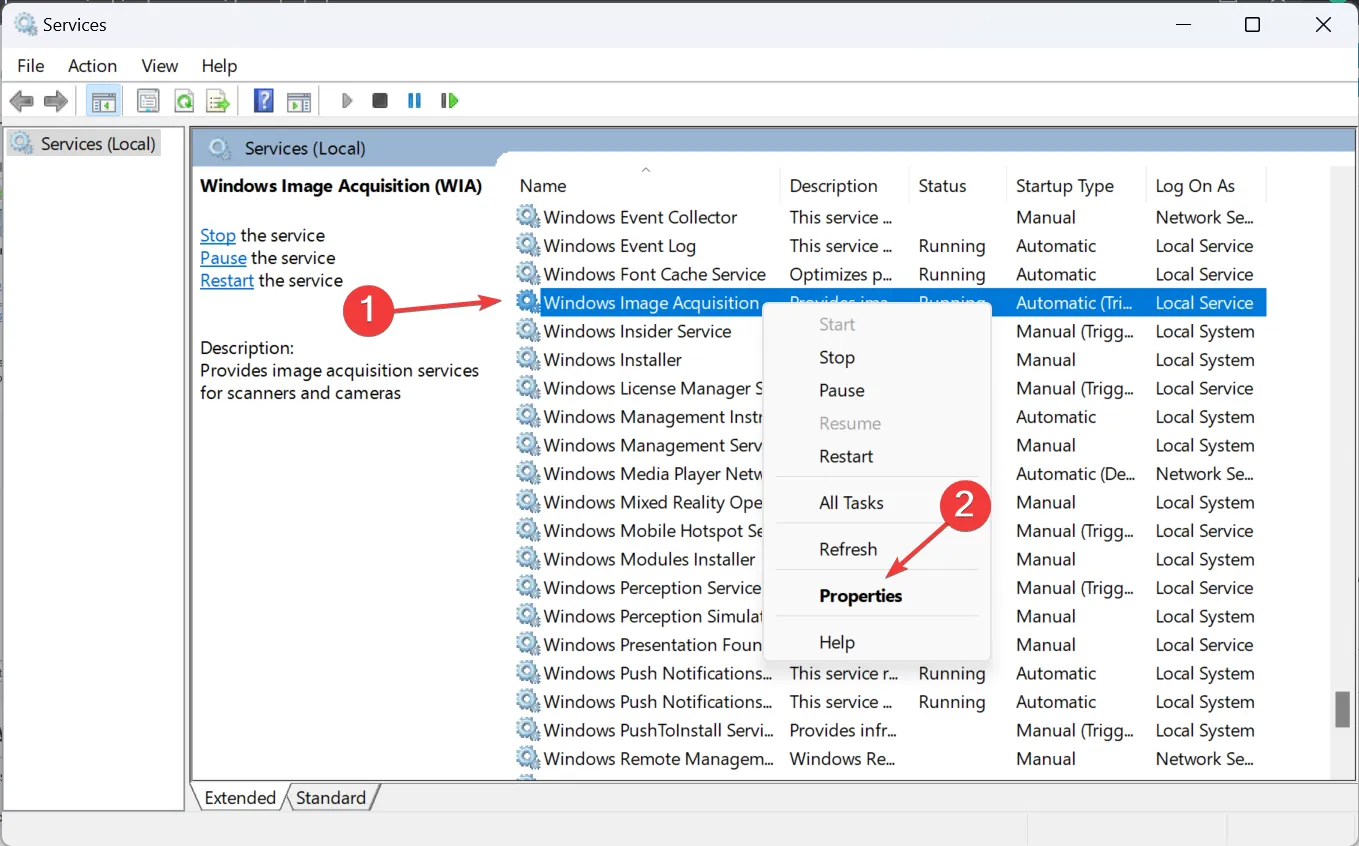
- Ora seleziona Automatico dal menu a discesa Tipo di avvio e fai clic su Applica per salvare le modifiche.
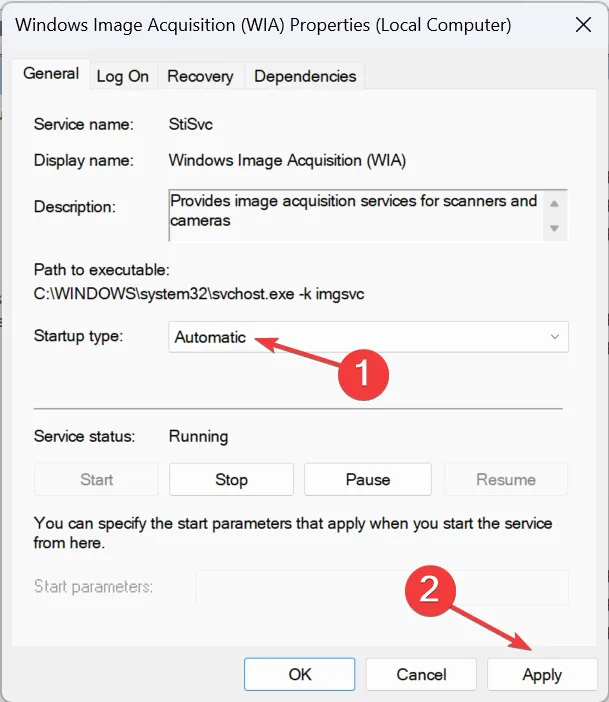
- Ora vai alla scheda Dipendenze , identifica i componenti (servizi) da cui dipende l’acquisizione di immagini di Windows e assicurati che siano in esecuzione.
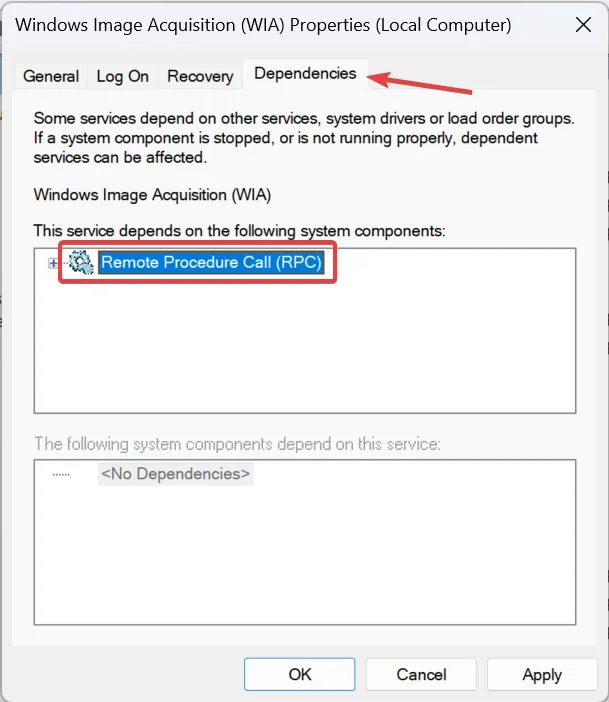
- Riavviare il computer e verificare eventuali miglioramenti.
2. Riparare i file di sistema corrotti
- Premi Windows + S per aprire Cerca, digita Prompt dei comandi nella barra di ricerca, fai clic con il pulsante destro del mouse sul risultato pertinente e seleziona Esegui come amministratore.
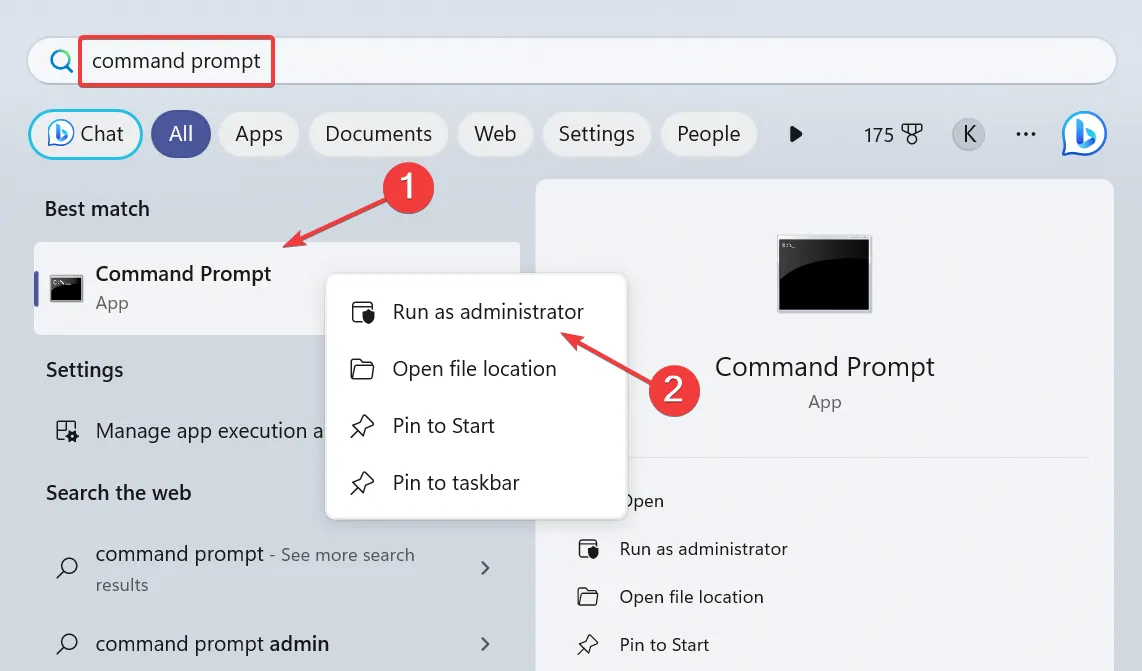
- Fare clic su Sì nel prompt dell’UAC.
- Ora incolla i seguenti tre comandi individualmente e premi Enterdopo ciascuno:
DISM /Online /Cleanup-Image /CheckHealthDISM /Online /Cleanup-Image /ScanHealthDISM /Online /Cleanup-Image /RestoreHealth - Una volta terminato, esegui questo comando per la scansione SFC:
sfc /scannow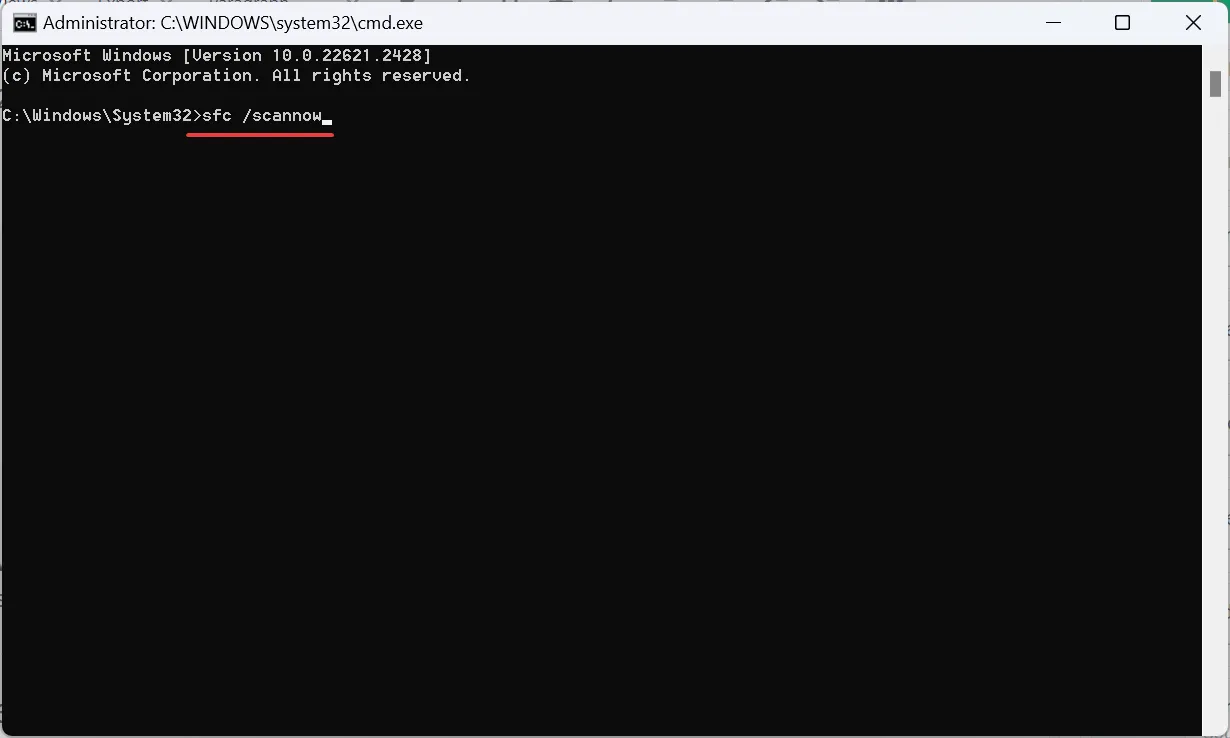
- Infine, riavvia il computer per applicare le modifiche.
Quando sono i file di sistema corrotti la colpa dell’elevato utilizzo della CPU da parte di imgsvc svchost.exe, l’esecuzione dei comandi DISM e la scansione SFC dovrebbe aiutare!
È anche una soluzione efficace contro l’utilizzo elevato della CPU da parte di CxUIUSvc .
3. Disinstallare il driver della fotocamera/scanner danneggiato
- Premi Windows+ Xper aprire il menu Power User e seleziona Gestione dispositivi dall’elenco di opzioni.
- Ora, individua la fotocamera e i dispositivi scanner defunti, fai clic con il pulsante destro del mouse su di essi singolarmente e seleziona Disinstalla dispositivo . Questi potrebbero trovarsi in Stampanti o Fotocamera .
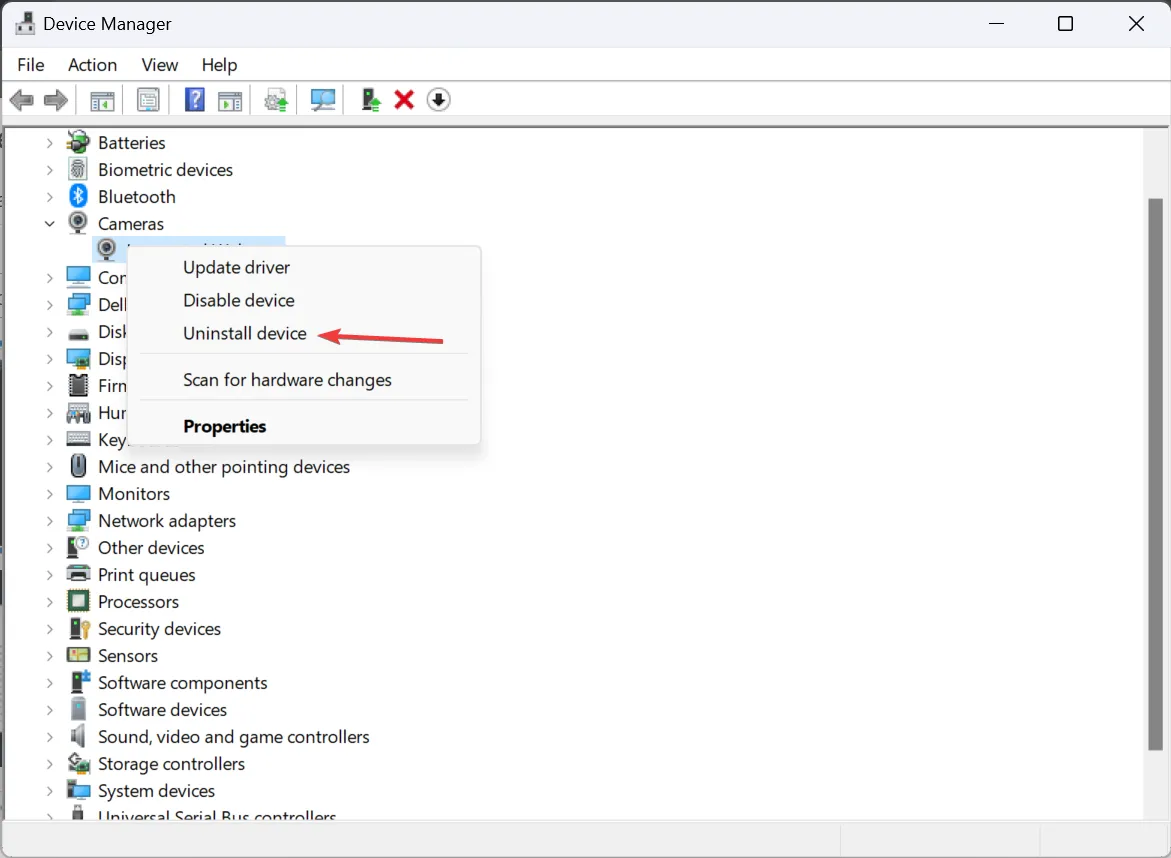
- Selezionare la casella Tentativo di rimuovere il driver del dispositivo e fare clic su Disinstalla .
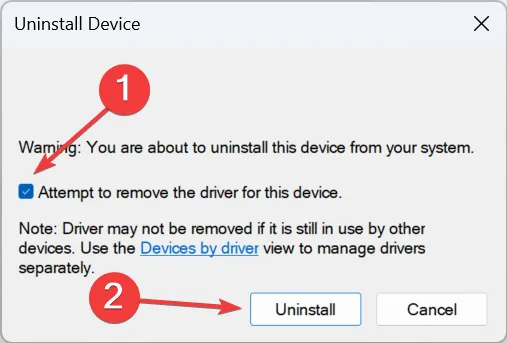
Se si ottiene una sospensione temporanea dall’utilizzo elevato della CPU, ma il problema continua a ripresentarsi dopo il riavvio, valutare la possibilità di disattivare i download automatici dei driver .
In alternativa, è possibile aggiornare i driver per stampante, scanner e fotocamera. Nel farlo, assicurati di controllare il sito Web del produttore per la versione più recente.
4. Disinstallare i programmi che attivano imgsvc
- Premi Windows+ Rper aprire Esegui, digita appwiz.cpl nel campo di testo e fai clic su OK.
- Individua tutti i programmi relativi alla tua stampante, scanner o fotocamera defunta, selezionali singolarmente e fai clic su Disinstalla .
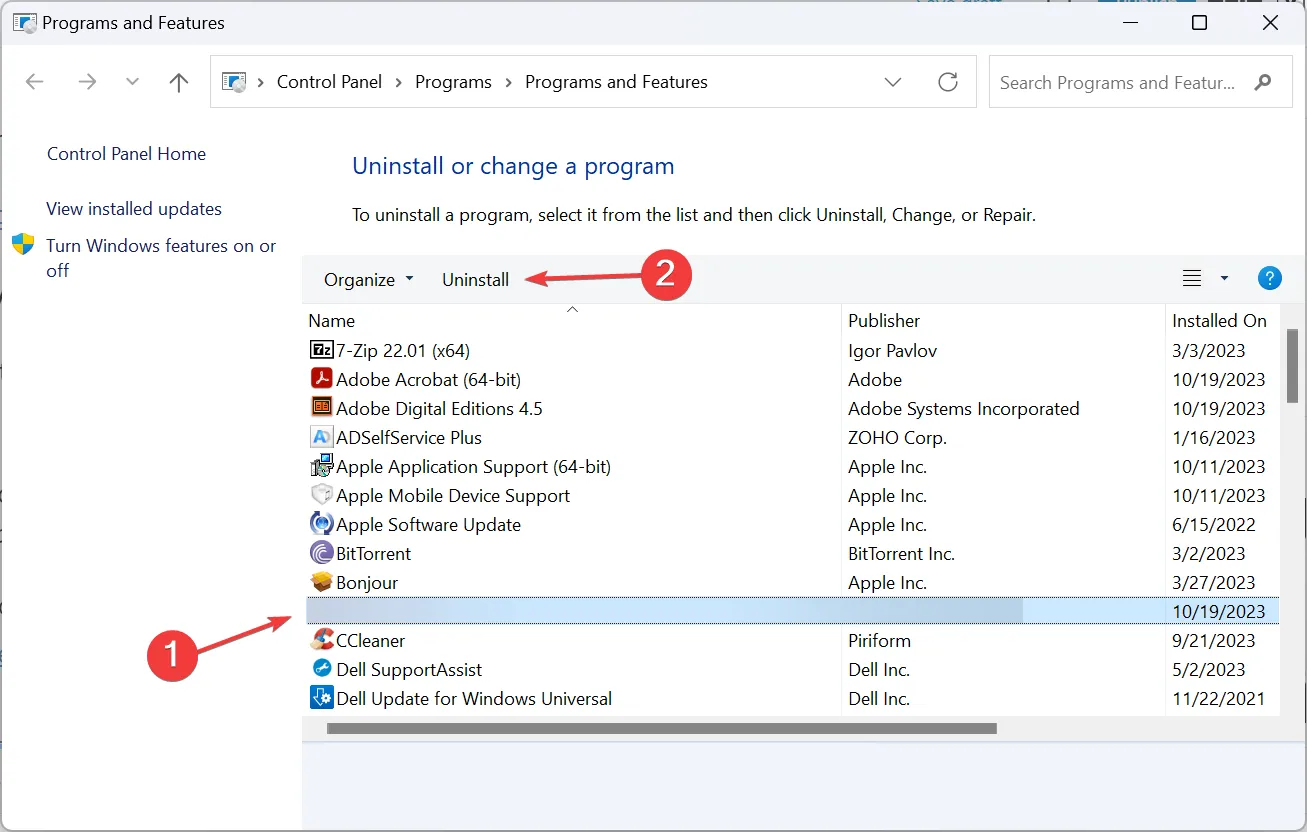
- Ora segui le istruzioni visualizzate sullo schermo per completare il processo.
- Se sei costretto a rimuovere un programma collegato a un dispositivo attivo, ti consigliamo prima di aggiornarlo o reinstallarlo dal sito ufficiale.
5. Eseguire un aggiornamento sul posto
- Vai al sito Web ufficiale di Microsoft , seleziona l’edizione del sistema operativo e la lingua del prodotto, quindi scarica l’ ISO di Windows 11 .
- Fare doppio clic sul file ISO scaricato e fare clic su Apri nella richiesta di conferma.
- Esegui il file setup.exe .
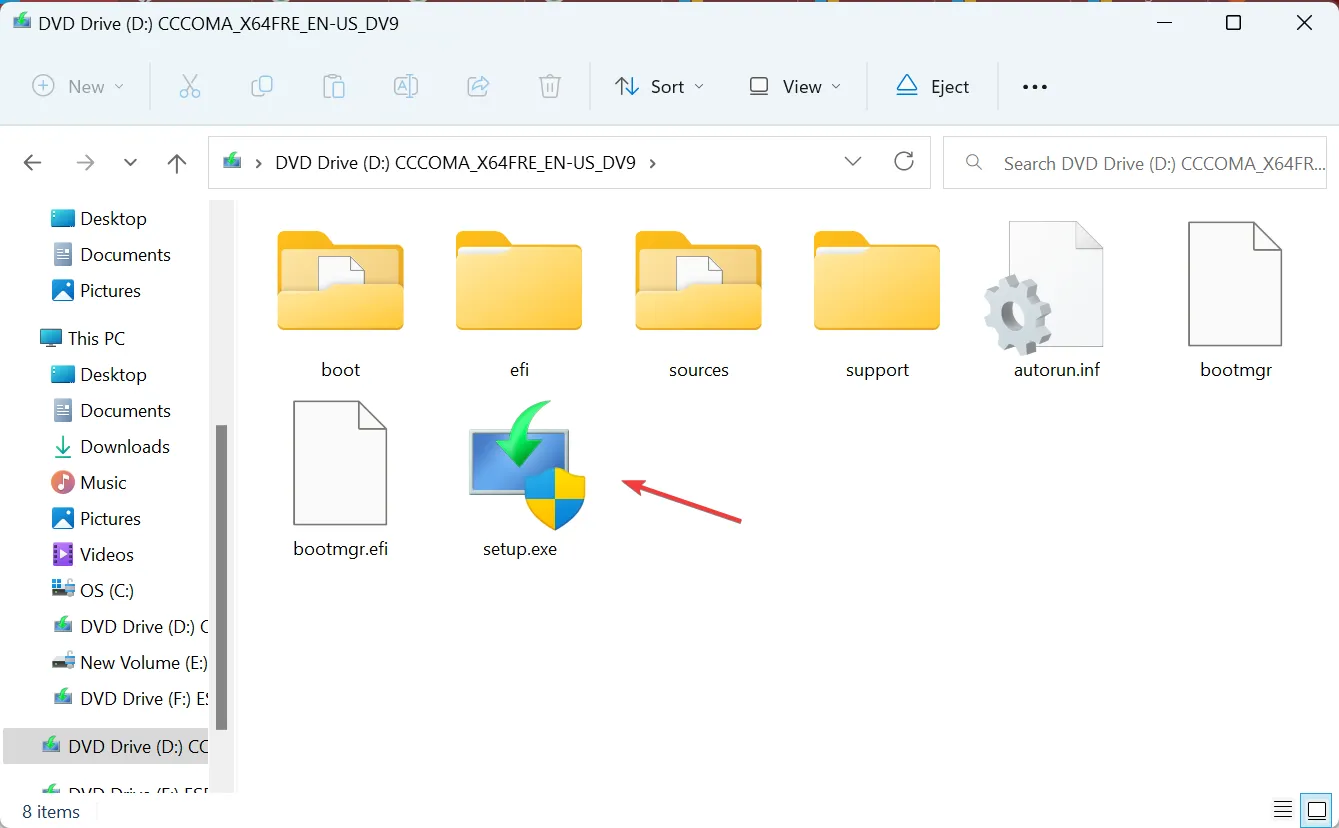
- Fare clic su Sì nel prompt UAC visualizzato.
- Fare clic su Avanti nell’installazione di Windows 11.
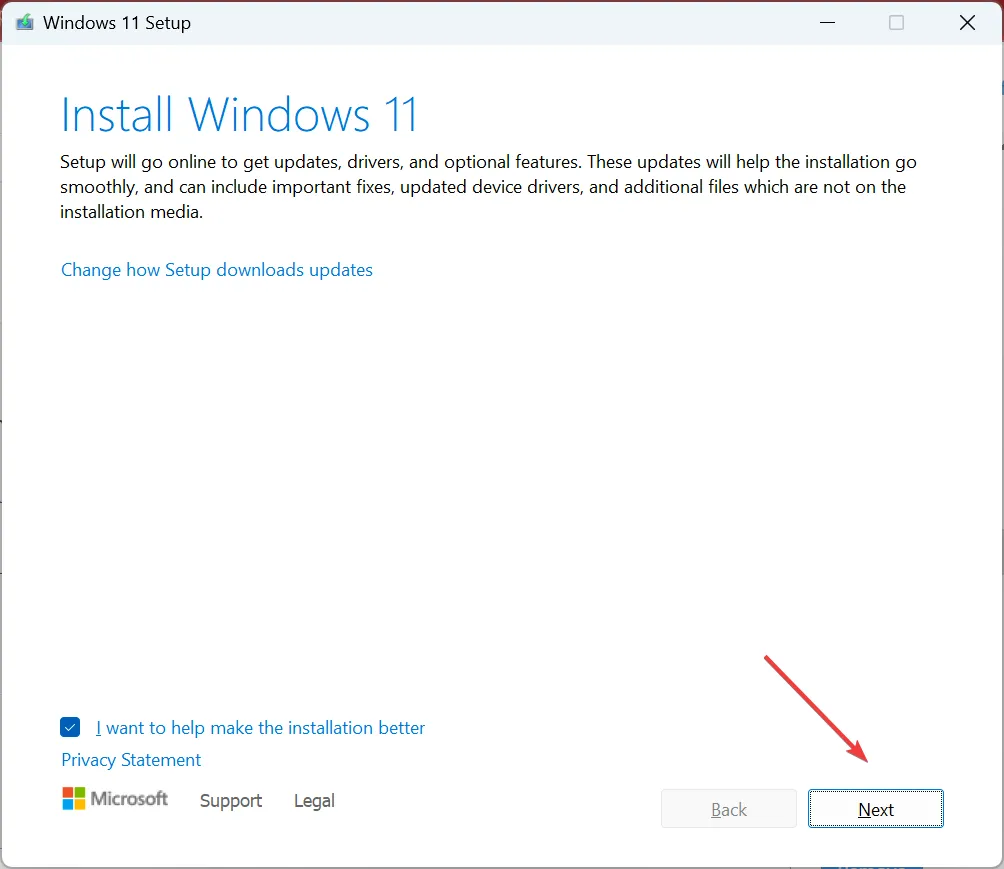
- Leggi i termini di licenza di Microsoft e fai clic su Accetta per procedere.
- Infine, assicurati che nella configurazione sia riportato Mantieni file e app personali e fai clic su Installa .
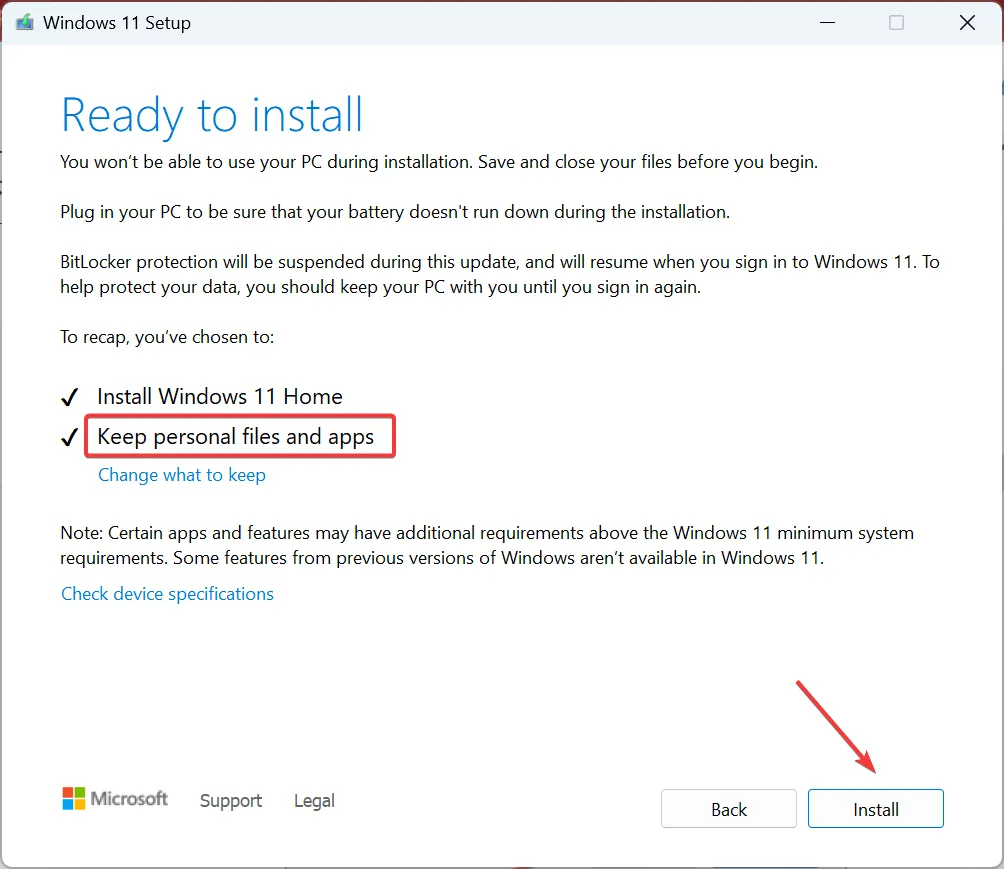
- Attendi il completamento del processo.
Poiché imgsvc è collegato a Acquisizione immagini di Windows, un componente integrato, un aggiornamento sul posto eliminerà eventuali problemi e risolverà il processo in background. L’operazione potrebbe richiedere alcune ore, ma non perderai alcun programma o file.
I problemi con processi integrati come imgsvc, in particolare il consumo elevato di risorse, sono difficili da risolvere. Spesso sono responsabili di attività critiche, come nel caso di Cdpsvc (Connected Devices Platform Service) , che gestisce dispositivi esterni.
Un approccio ideale è identificare ciò che scatena il problema e quindi intraprendere le azioni necessarie!
Per qualsiasi domanda o per condividere ciò che ha funzionato per te, lascia un commento qui sotto.



Lascia un commento