Come abilitare la luce notturna su Windows 11

AGGIORNATO il 20/10/2023: su Windows 11 , puoi abilitare e configurare Night Light per la migliore esperienza e in questa guida ti mostrerò come. “Luce notturna” è una funzionalità che ti aiuta ad addormentarti in modo più naturale e riduce l’affaticamento degli occhi quando lavori per lunghe ore notturne davanti al computer.
La funzione Luce notturna riduce la quantità di luce blu emessa dal display (che imita la luce solare che ricevi naturalmente durante il giorno). Inoltre, mostra colori più caldi per facilitare l’addormentamento e ridurre il rischio di affaticamento degli occhi quando si utilizza il computer a tarda notte.
Questa guida ti insegnerà i passaggi per abilitare la funzionalità Luce notturna sul tuo laptop o desktop con Windows 11.
Abilita la luce notturna su Windows 11
Su Windows 11 puoi attivare la luce notturna dall’app Impostazioni o dalle Impostazioni rapide nella barra delle applicazioni ed ecco come.
1. Attiva da Impostazioni
Per attivare la luce notturna su Windows 11 da Impostazioni, procedi nel seguente modo:
-
Apri Impostazioni su Windows 11.
-
Fare clic su Sistema .
-
Fare clic sulla scheda Visualizza .
-
Nella sezione “Luminosità e colore”, attiva l’ interruttore a levetta Luce notturna per abilitarlo su Windows 11.
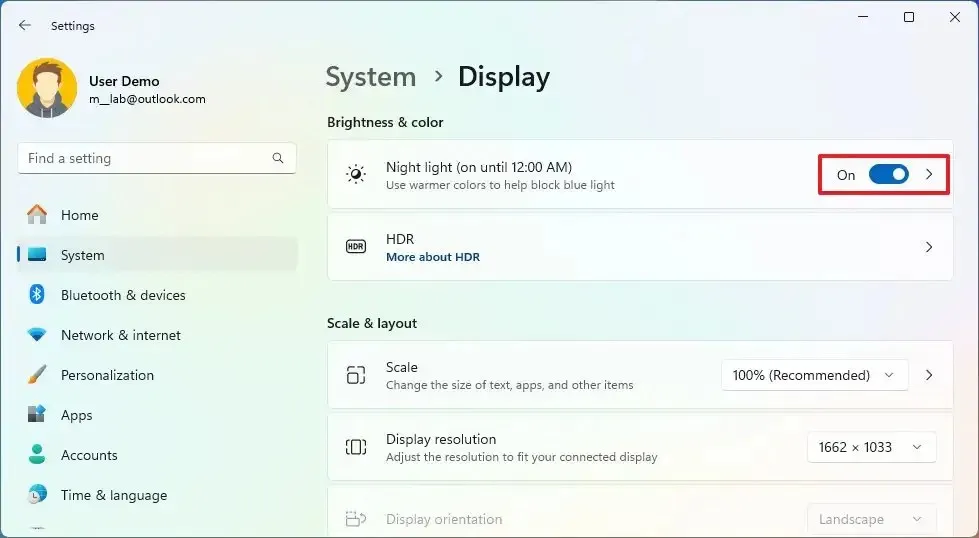
2. Attiva da Impostazioni rapide
Per attivare la luce notturna dalle Impostazioni rapide nella barra delle applicazioni, procedi nel seguente modo:
-
Fare clic sull’icona Rete nell’angolo in basso a destra della barra delle applicazioni per aprire il riquadro a comparsa “Impostazioni rapide” ( scorciatoia da tastiera “Tasto Windows + A” ).
-
Fare clic sul pulsante “Luce notturna” .
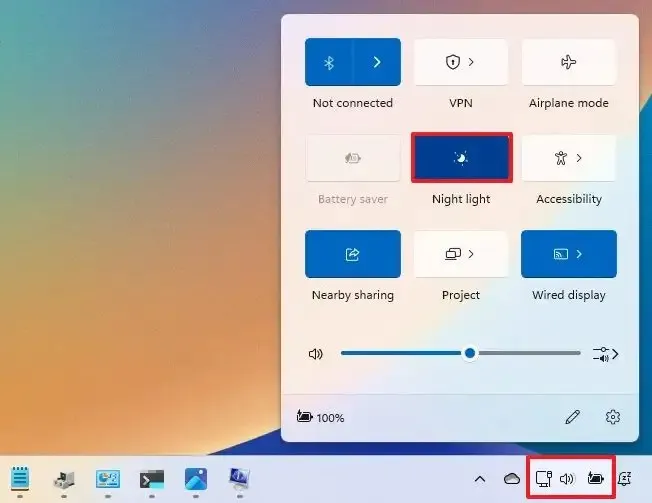
Nota rapida: se l’opzione non è disponibile, fai clic sul pulsante “Modifica impostazioni rapide” , fai clic sul pulsante “Aggiungi” , scegli l’ opzione “Luce notturna” e fai clic sul pulsante “Fine” .
Una volta completati i passaggi, la funzione dovrebbe attivarsi, riducendo la luce blu dallo schermo e mostrando un colore più ambrato, che puoi controllare dalle impostazioni Luce notturna.
Modifica la temperatura del colore della luce notturna su Windows 11
Per modificare l’intensità del colore caldo per la luce notturna, procedi nel seguente modo:
-
Apri Impostazioni .
-
Fare clic su Sistema .
-
Fare clic sulla scheda Visualizza .
-
Nella sezione “Luminosità e colore”, fai clic sull’impostazione Luce notturna .

-
Utilizza il cursore Intensità per scegliere quanto caldi dovrebbero essere i colori rispetto a ciò che è confortevole per i tuoi occhi.
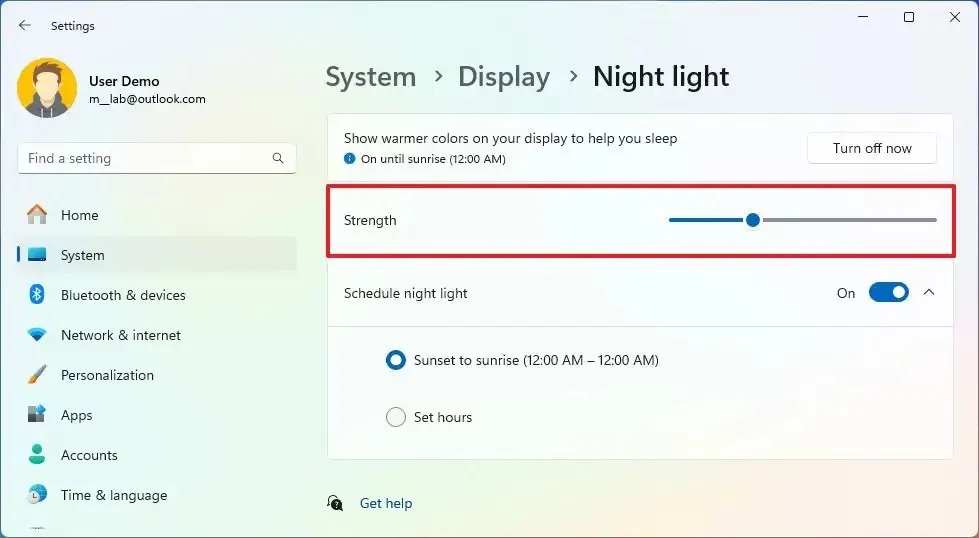
-
(Facoltativo) Fai clic sul pulsante “Attiva ora” per l’impostazione “Mostra colori più caldi sul display per aiutarti a dormire” per abilitare la luce notturna su Windows 11.
Una volta completati i passaggi, la funzione mostrerà l’intensità del colore caldo selezionata.
Pianifica automaticamente la luce notturna su Windows 11
Per attivare e disattivare automaticamente la funzione Luce notturna in base a una pianificazione, utilizzare questi passaggi:
-
Fare clic su Sistema .
-
Fare clic sulla scheda Visualizza .
-
Nella sezione “Luminosità e colore”, fai clic sull’impostazione Luce notturna .
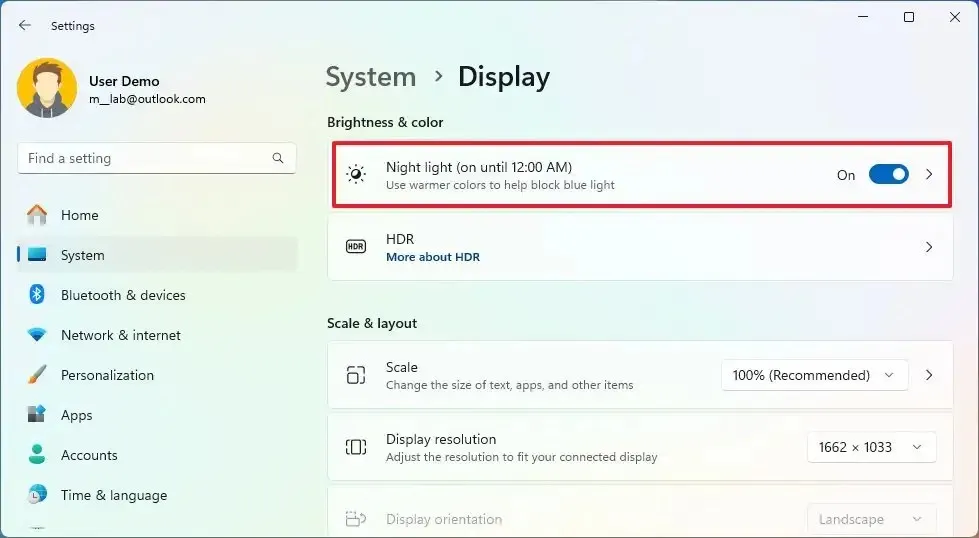
-
Attiva l’ interruttore a levetta “Pianificazione luce notturna” .
-
Scegli l’ opzione “dal tramonto all’alba” per consentire al sistema di programmare automaticamente la luce notturna.
-
Scegli l’ opzione Imposta ore per pianificare manualmente la luce notturna su Windows 11.
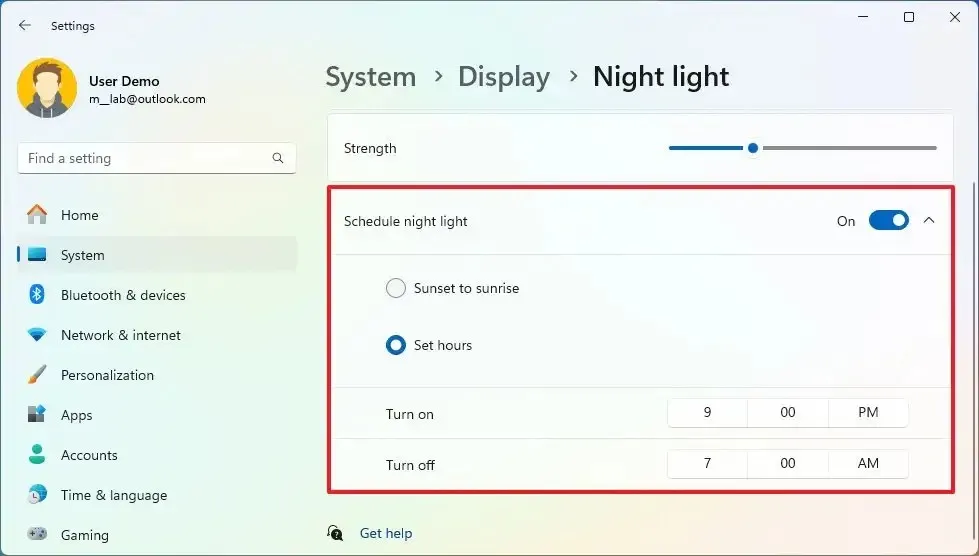
-
Specificare quando la funzione Luce notturna deve attivarsi automaticamente.
-
Specificare quando la funzione Luce notturna deve spegnersi automaticamente.
Dopo aver completato i passaggi, la funzionalità Luce notturna verrà attivata e disattivata automaticamente in base alla pianificazione specificata su Windows 11.
Di seguito sono riportate alcune considerazioni aggiuntive sull’utilizzo di questa funzionalità:
Aggiornamento del 20 ottobre 2023: questa guida è stata ricevuta per garantire la precisione e riflettere le nuove modifiche.



Lascia un commento