Come controllare la tua edizione di Windows 11 (Home o Pro)
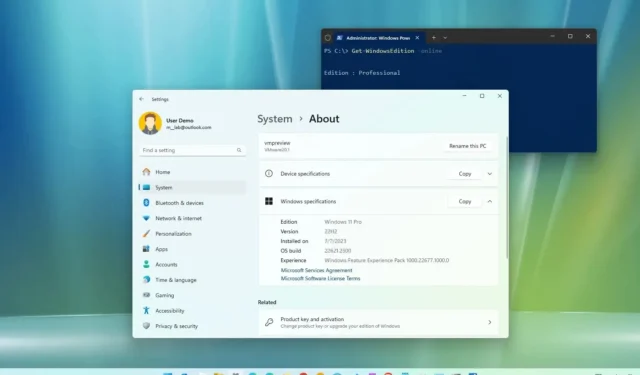
AGGIORNATO il 20/10/2023: puoi verificare se un computer ha Windows 11 Home o Pro semplicemente per capire quale edizione è installata sul tuo computer. Oppure, se stai cercando una funzionalità specifica, sapere se hai Pro o Home ti aiuterà a decidere se aggiornare o quali limitazioni potresti dover affrontare con la tua configurazione attuale.
Indipendentemente dal motivo, Windows 11 include diversi modi per sapere quale edizione è installata sul computer utilizzando vari strumenti, tra cui l’app Impostazioni, Informazioni di sistema, Prompt dei comandi e PowerShell.
Dovresti sapere che c’è una differenza tra “edizione” e “versione”. La versione rappresenta il rilascio di Windows (come Windows 11, Windows 10 , 8.1, 7, ecc.). D’altra parte, l’edizione è una variante del sistema operativo che non cambia. Ad esempio, Windows 11 Home, Pro, Pro per Workstation, Education ed Enterprise.
In questa guida ti insegnerò quattro metodi rapidi per verificare se un dispositivo esegue Windows 11 Pro o Home.
Conferma l’edizione di Windows 11 in 4 modi
Per verificare se sul tuo computer è in esecuzione Windows 11 Home o Pro, puoi utilizzare l’app Impostazioni, Informazioni di sistema, Prompt dei comandi e PowerShell ed ecco come.
1. Controlla l’edizione da Impostazioni
Per scoprire l’edizione di Windows 11 installata sul tuo computer, utilizza questi passaggi:
-
Apri Impostazioni su Windows 11.
-
Fare clic su Sistema .
-
Fare clic sulla scheda Informazioni .
-
Conferma l’edizione nella sezione “Specifiche di Windows”, che dovrebbe leggere “Windows 11 Pro” o “Windows 11 Home”.
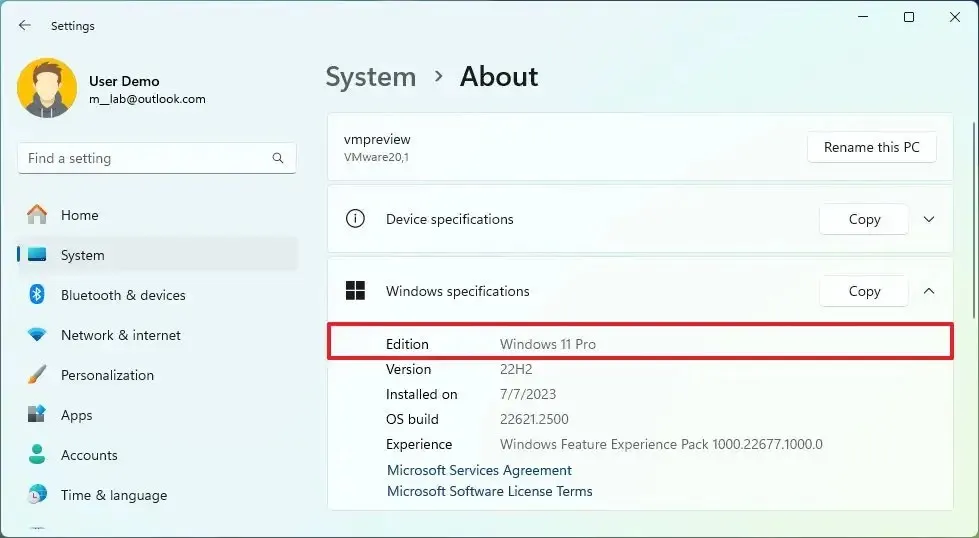
2. Controllare l’edizione da Informazioni di sistema
Per verificare se disponi di Windows 11 Home o Pro con informazioni di sistema, utilizza questi passaggi:
-
Apri Inizio .
-
Cerca Informazioni di sistema e fai clic sul risultato principale per aprire l’app.
-
Fare clic su Riepilogo del sistema .
-
Conferma l’edizione sotto il “nome del sistema operativo”, che dovrebbe essere “Microsoft Windows 11 Pro” o “Microsoft Windows 11 Home”.
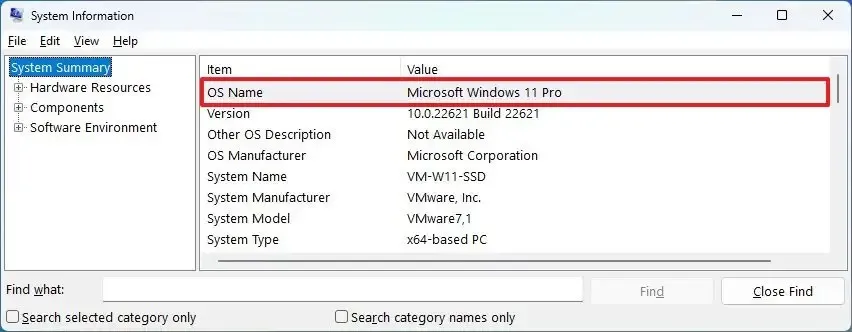
3. Controlla l’edizione dal prompt dei comandi
Per determinare l’edizione di Windows 11 con i comandi, utilizzare questi passaggi:
-
Apri Inizio .
-
Cerca Prompt dei comandi , fai clic con il pulsante destro del mouse sul risultato principale e seleziona l’ opzione Esegui come amministratore .
-
Digita il seguente comando per verificare se hai Windows 11 Pro o Home e premi Invio :
systeminfo | findstr /B /C:"OS Name"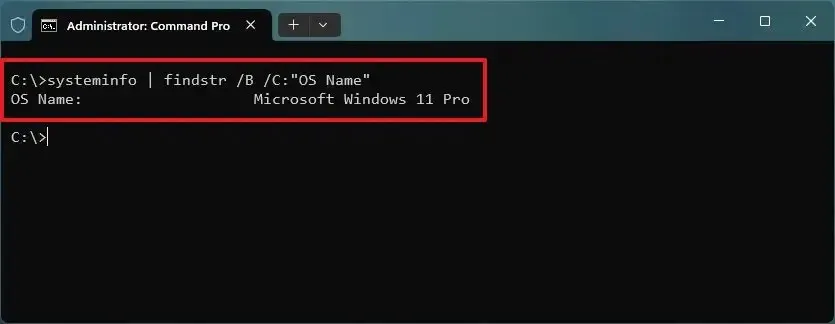
4. Controlla l’edizione da PowerShell
Per verificare se disponi di Windows 11 Pro o Home con PowerShell, utilizza questi passaggi:
-
Apri Inizio .
-
Cerca PowerShell , fai clic con il pulsante destro del mouse sul risultato principale e seleziona l’ opzione Esegui come amministratore .
-
Digita il seguente comando per scoprire l’edizione di Windows 11 e premi Invio :
Get-WindowsEdition -online -
Conferma se dice “Professional”, allora hai Windows 11 Pro. Se dice “Home”, hai Windows 11 Home.
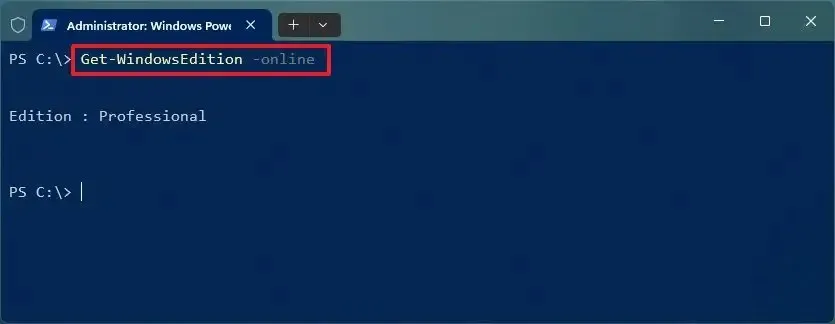
Una volta completati i passaggi, conoscerai l’edizione di Windows 11 installata sul computer. Se disponi dell’edizione Home e hai bisogno delle funzionalità Pro, puoi utilizzare questi passaggi per aggiornare il dispositivo .
Aggiornamento del 20 ottobre 2023: questa guida è stata rivista per garantire l’accuratezza e riflettere le modifiche.



Lascia un commento