Processo Fai clic per eseguire Microsoft Office in esecuzione con utilizzo elevato di CPU e memoria: correzione
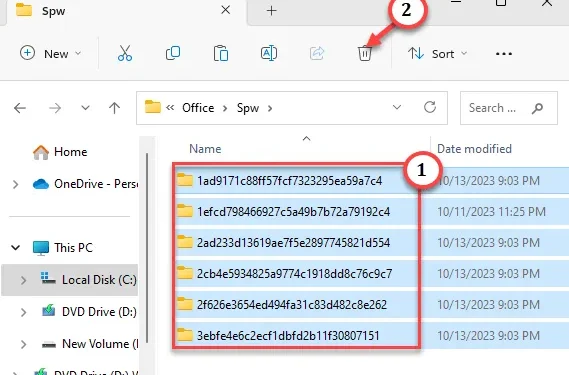
Il tuo computer è in ritardo o mostra segni di ” Non risponde ” mentre esegui le app di Microsoft Office? ” Microsoft Office Click to Run ” può essere il motivo poiché a volte i thread di processo difettosi possono consumare molte risorse hardware sul computer. Microsoft Office Click to Run o OfficeC2Rclient.exe è un processo in background nativo che gestisce le applicazioni di Office. Ma normalmente richiede una quantità minuscola della potenza di elaborazione mentre si lavora in background. Pertanto, se OfficeC2RClient mostra un utilizzo del 70-80% di RAM/CPU nel Task Manager.
Correzione 1: eliminare i file di Office e riattivare il client OfficeC2R
Passaggio 1: inizialmente è necessario aprire il pannello Esegui. Basta usare i tasti Windows e R insieme.
Passaggio 2: devi aprire i Servizi . Per fare ciò, digita ” services.msc ” e fai clic su ” OK “.

Passaggio 3: dopo aver caricato i servizi, scorrere verso il basso per trovare ” Servizio Microsoft Office Click-to-Run “. Puoi accedervi semplicemente toccandolo due volte una volta.
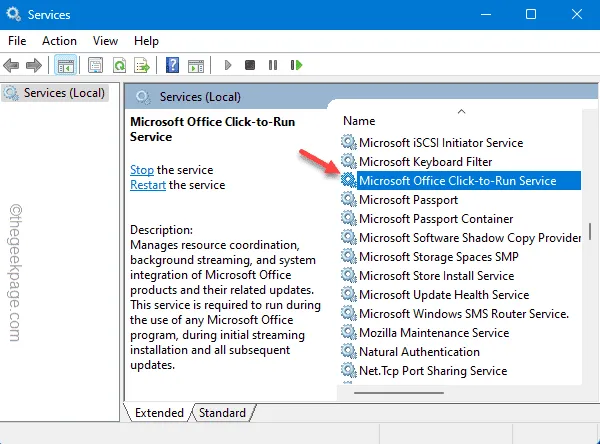
Passaggio 4: se vedi che ClickToRunSvc è già in esecuzione, utilizza il servizio ” Stop ” per interromperlo.
Passo 5 – Basta impostare il “Tipo di avvio:” su “ Disabilitato ” in modo che Windows non avvii automaticamente il servizio.
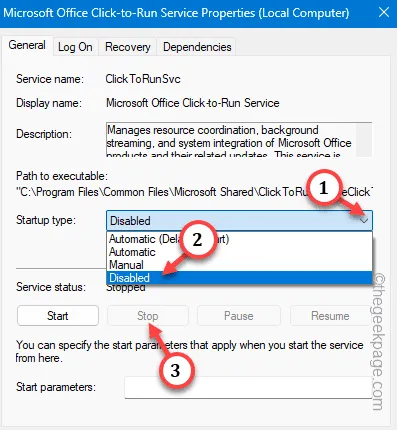
Passaggio 6 – Successivamente, fare clic una volta su ” Applica “, quindi toccare l’ opzione ” OK “.
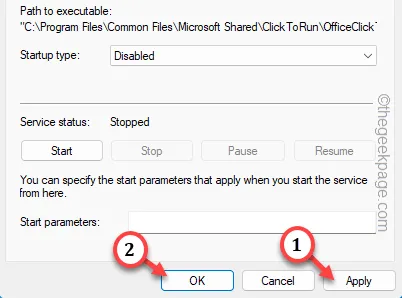
Esci dalla finestra Servizi e riavvia il PC/laptop. È necessario riavviare il dispositivo.
Passaggio 1: aprire la casella Esegui utilizzando contemporaneamente i tasti Win+R .
Passaggio 2: quindi incollalo e premi il tasto Invio .
control folders
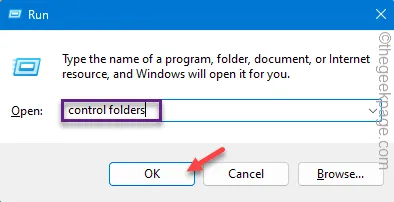
Passaggio 3: passa alla scheda ” Visualizza “.
Passaggio 4: assicurati di impostare ” Mostra file, cartelle o unità nascoste “.
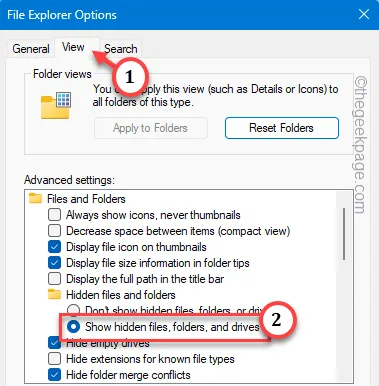
Passaggio 5: utilizzare ” Applica ” e ” OK ” in modo da poter visualizzare le cartelle nascoste.
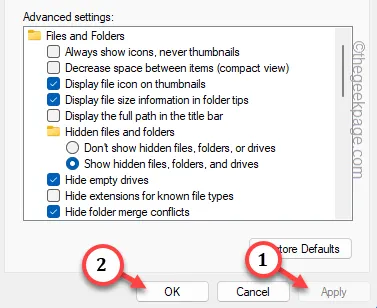
Passaggio 6 – Prima di tutto, apri Esplora file, segui questo percorso –
C:\Users\Username\AppData\Local\Microsoft\Office\Spw
Passaggio 7: seleziona tutto il contenuto della cartella ed elimina quelli .
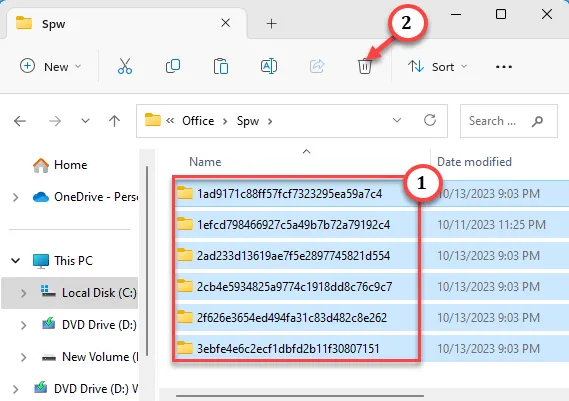
Passaggio 8 – Quindi, vai a questo punto –
C:\Users\Username\AppData\Local\Microsoft\Office\16.0\OfficeFileCache
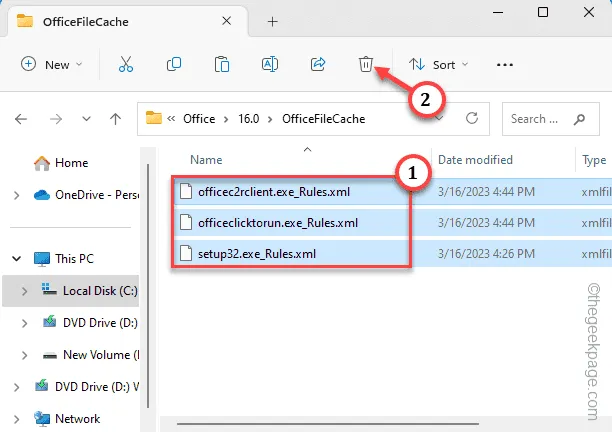
Passaggio 9: dopo aver ripulito entrambe le cartelle, cercare ” servizi “.
Passaggio 10 : quindi fare clic su ” Servizi ” per accedervi.
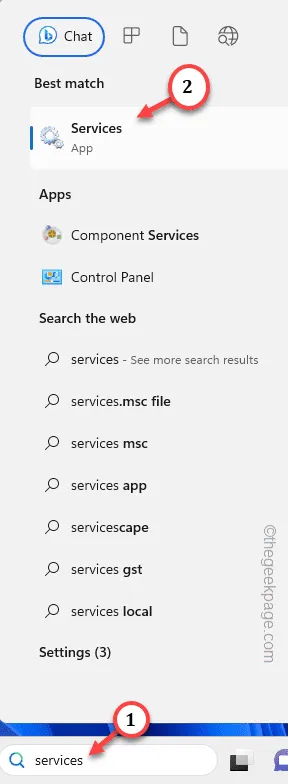
Passaggio 11: accedere al ” Servizio Microsoft Office Click-to-Run “. Basta fare clic con il pulsante destro del mouse sul servizio e toccare ” Proprietà “.
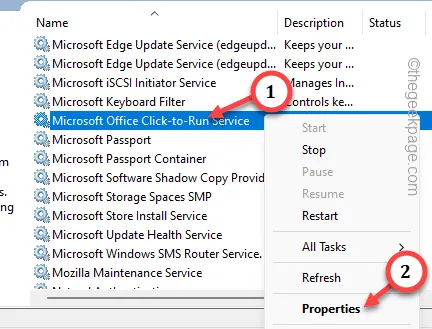
Passaggio 12: è necessario impostare il ” Tipo di avvio: ” sulla modalità ” Automatica “.
Passaggio 13: salvare queste nuove modifiche utilizzando i pulsanti ” Applica ” e ” OK “.
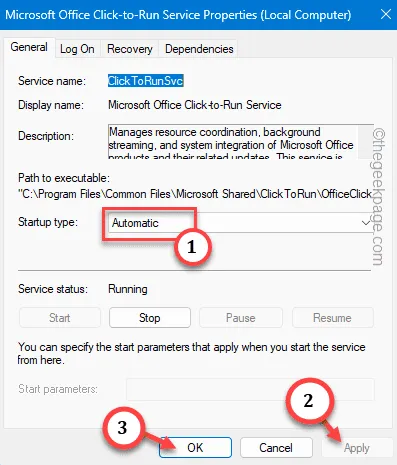
Infine, chiudi tutte le finestre che hai aperto sullo schermo e riavvia la macchina.
Correzione 2: ripara il pacchetto Office
Passaggio 1: toccare rapidamente con il pulsante destro del mouse l’icona Start e toccare ” Esegui “.
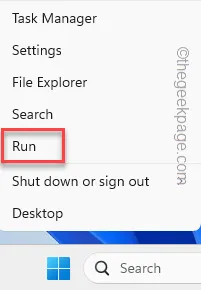
Passaggio 2: per aprire la finestra Programmi e funzionalità, incollala e fai clic su ” OK “.
appwiz.cpl

Passaggio 3: individuare l’ app Microsoft Office .
Passaggio 4: quindi, fai clic con il pulsante destro del mouse e scegli l’ opzione ” Cambia “.
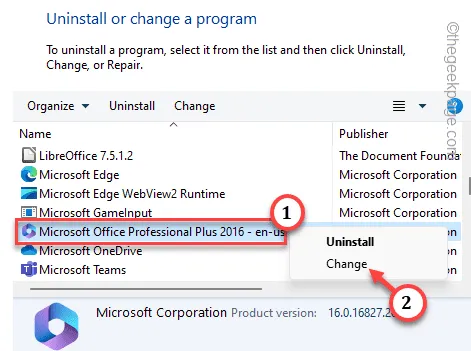
Passaggio 5: ci sono due opzioni. Scegli l’opzione ” Riparazione rapida “.
Passo 6 – Quindi, scegli l’opzione ” Ripara ” per avviare l’operazione di riparazione.
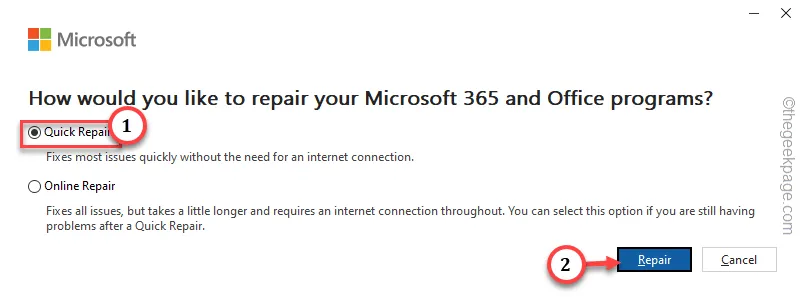
Correzione 3: disabilitare il servizio Office Click To Run
Passaggio 1: devi cercare ” servizi “.
Passaggio 2: fai rapidamente clic su ” Servizi ” nei risultati della ricerca per aprirlo.
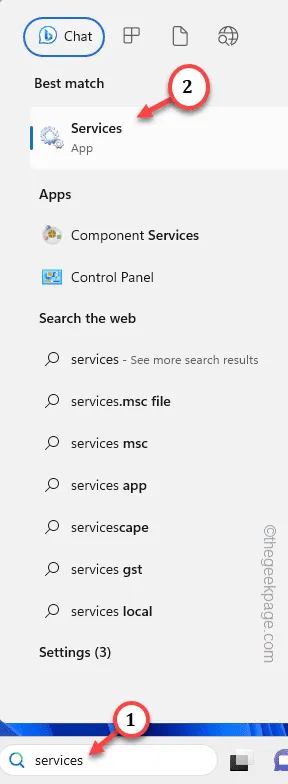
Passaggio 3: scorrere l’intero elenco dei servizi per trovare il servizio ” Servizio Microsoft Office Click-to-Run “. Per accedervi, devi fare doppio clic su di esso.
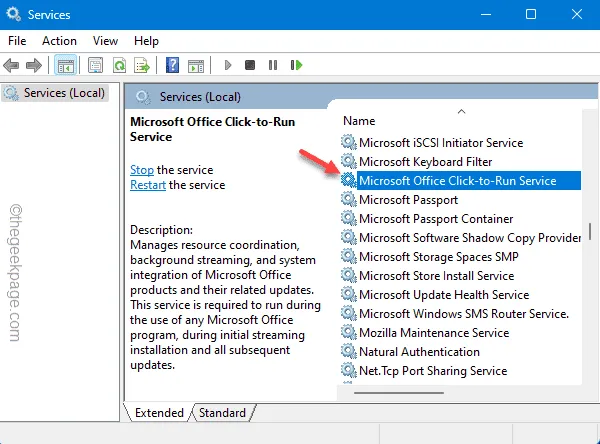
Passaggio 4: devi assicurarti che questo servizio non si avvii automaticamente. Quindi, imposta il “Tipo di avvio:” sulla modalità ” Disabilitata “.
Passaggio 5: controllare una volta lo “Stato del servizio”. Se mostra ” In esecuzione “, utilizzare la funzione Stop per metterlo in pausa.
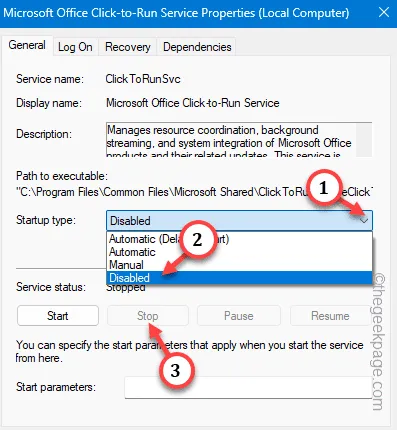
Passaggio 6 – Infine, toccando consecutivamente i pulsanti “ Applica ” e “OK” , assicurati che queste modifiche vengano salvate.
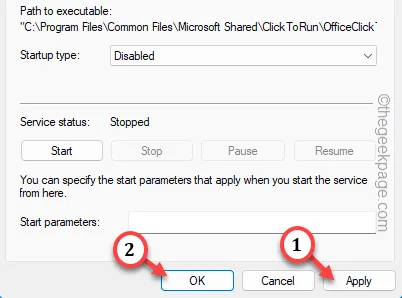
Passaggio 7: infine riavviare il computer.
Correzione 4: eseguire un controllo WD a livello di sistema
Passaggio 1: cerca ” Sicurezza di Windows ” dalla casella di ricerca.
Passaggio 2: quindi tocca ” Sicurezza Windows ” per aprirlo.

Passaggio 3: qui sono presenti più opzioni di sicurezza. Apri le impostazioni “ Protezione da virus e minacce ” per esplorarlo.
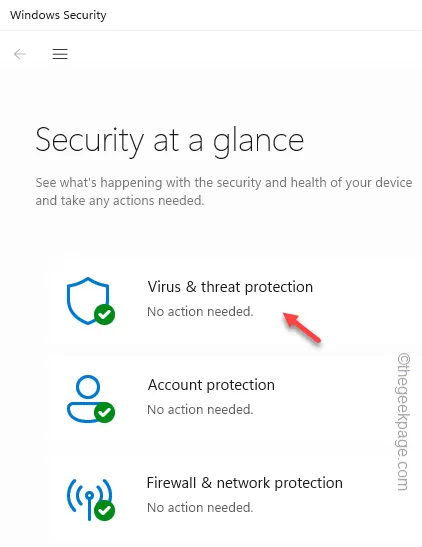
Passaggio 4: ti porterà alla pagina Scansione rapida. Ma devi toccare l’opzione ” Opzioni di scansione ” per visualizzare tutte le possibili opzioni di scansione.
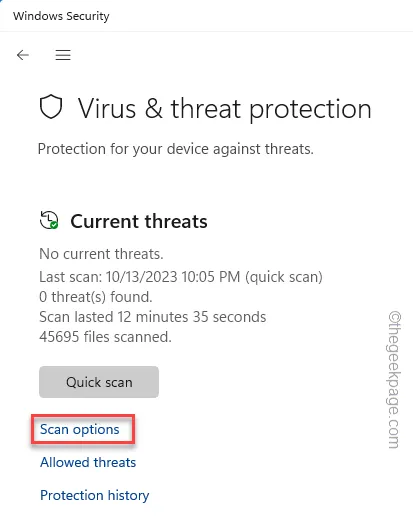
Passaggio 5: ora scegli la funzione ” Scansione completa “.
Passaggio 6 – Infine, tocca ” Scansiona ora ” per iniziare l’operazione di scansione.
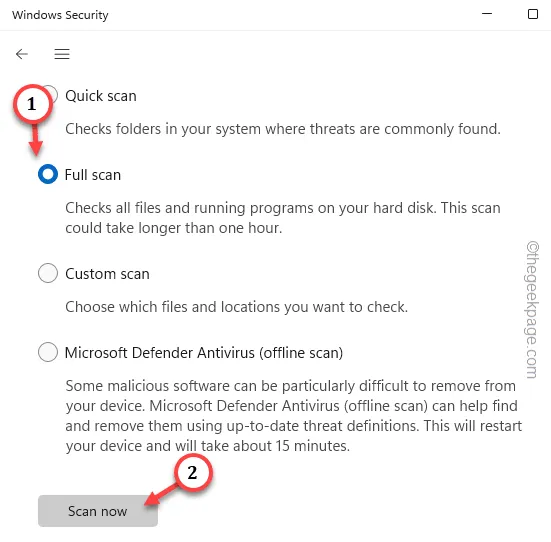



Lascia un commento